FULL FIX: NDIS INTERNAL ERROR error in Windows 10/11
7 min. read
Updated on
Read our disclosure page to find out how can you help Windows Report sustain the editorial team. Read more
Key notes
- The NDIS_INTERNAL_ERROR error is commonly caused by an outdated operating system or drivers.
- The antivirus can also be a common culprit for the NDIS_INTERNAL_ERROR blue screen.
- We recommend using a third-party driver updater for a quick and easy solution.
- There are also a couple of general scans that you can run through Command Prompt as shown in our guide.

Blue Screen of Death errors are some of the most troublesome issues on Windows 10. These types of errors will crash Windows and restart your computer in order to prevent damage.
And since they are caused by software, or sometimes a faulty hardware, they can be hard to fix.
Since these types of errors are so serious, today we’re going to show you how to fix NDIS INTERNAL ERROR BSoD.
How do I fix NDIS_INTERNAL_ERROR error in Windows 10?
- Check if Windows 10 and your drivers are up to date
- Run the BSOD Troubleshooter
- Run the SFC scan
- Run DISM
- Check the hard drive
- Uninstall problematic software
- Update your SSD firmware
- Reset Windows 10
- Check your hardware
1. Check if Windows 10 and your drivers are up to date
These types of errors are often caused by hardware or software incompatibility, therefore it’s crucial to download the latest Windows updates.
By using Windows Update you’ll download the latest security improvements as well as bug fixes.
And since many of these fixes are designed to fix hardware and software compatibility issues, it’s possible that downloading the latest Windows update might fix NDIS INTERNAL ERROR error for you.
Windows updates are crucial for system stability and security, but downloading the latest drivers is just as important.
Sometimes your drivers might not be fully compatible with Windows 10, and that can cause these types of errors to appear.
In order to fix BSoD errors, it’s important that you keep your drivers updated.
Updating drivers is rather simple, and all you need to do is to visit your hardware manufacturer’s website and download the latest driver for your device.
Alternatively, you can always use Device Manager to download the latest drivers. To download the latest drivers with Device Manager, do the following:
- Press Windows Key + X to open Power User Menu and choose Device Manager from the list.
- When Device Manager opens, locate the device you wish to update, right-click it and choose Update Driver Software.
- Now select Search automatically for updated driver software. Windows 10 will now automatically search and download the best driver for your device.
- Repeat the previous steps for all devices you want to update.
Update drivers automatically
Searching for drivers on your own can be time-consuming. So, we advise you to use a tool that will do this for you automatically.
Using an automatic driver updater will certainly save you from the hassle of searching for drivers manually, and it will always keep your system up to date with the latest drivers.
- Download and install Outbyte Driver Updater.
- Launch the software.
- Wait for the app to detect all faulty drivers.
- Now, it will show you all the malfunctioning drivers listed to select the ones to Update or Ignore.
- Click on Update & Apply Selected to download and install the newest versions.
- Restart your PC to ensure the applied changes.

Outbyte Driver Updater
Secure your Windows PC with Outbyte from various errors caused by problematic drivers.2. Run the BSOD troubleshooter
- Go to Settings.
- Head over to Update & Security.
- Select Troubleshoot from the menu on the left.
- Select BSOD from the right pane and click Run the troubleshooter.
- Follow the instructions on the screen to complete the troubleshooter.
3. Run the SFC scan
- Go to Search, type cmd, and open the Command Prompt as Administrator.
- Enter the following line and press Enter: sfc/scannow
- Wait until the process is done (it may take a while).
- If the solution is found, it will automatically be applied.
- Now, close the Command Prompt and restart your computer.
4. Run DISM
- The standard way
- Go to Search, type cmd, and open the Command Prompt as Administrator.
- Paste the following command and press Enter:
- Wait until the scan is finished.
- Restart your computer and try updating again.
- With the Windows installation media
- Insert your Windows installation media.
- Right-click the Start menu and, from the menu, choose the Command Prompt (Admin).
- In the command line, type the following commands and press Enter after each:
dism /online /cleanup-image /scanhealthdism /online /cleanup-image /restorehealth
- Now, type the following command and press Enter:
DISM /Online /Cleanup-Image /RestoreHealth /source:WIM:X:SourcesInstall.wim:1 /LimitAccess
- Make sure to change an X value with the letter of the mounted drive with Windows 10 installation.
- After the procedure is finished, restart your computer.
5. Check the hard drive
- Enter the Advanced Startup (Restart your computer while holding the Shift key).
- Choose Troubleshoot > Advanced Options.
- Select Command Prompt from the list of options.
- When Command Prompt appears, enter the following lines and press Enter after each line in order to run it:
- Some users are also suggesting that you need to run additional chkdsk commands as well. To perform these commands, you need to know drive letters for all your hard drive partitions. In Command Prompt you should enter the following (but remember to use the letters that match your hard drive partitions on your PC):
- Restart your computer and check if the issue is resolved.
6. Uninstall problematic software
Software is the often cause for NDIS_INTERNAL_ERROR BSoD error, and in order to fix this problem, you need to find the software that is causing this error.
Often the cause for BSoD errors can be your antivirus, so be sure to uninstall it.
Unfortunately, almost any antivirus software can cause this error, so be sure to completely remove any third-party antivirus programs that you have.
To completely remove an antivirus program, you should use dedicated uninstaller tools.
Many antivirus companies offer these tools for their programs, so be sure to download one of these tools for your antivirus software.
After you’ve removed your antivirus software, check if the problem is resolved.
If the NDIS_INTERNAL_ERROR BSoD error doesn’t appear, it means that it was caused by your antivirus software.
Now you can replace your antivirus software with a different one, or you can install the same software again, but be sure to download the latest version in order to avoid the same problem.
Although antivirus can be the common culprit, it’s worth mentioning that almost any software can cause this problem.
So if you installed or updated a certain software or a driver, be sure to remove it and see if that fixes the error.
7. Update your SSD firmware
Users have reported problems with NDIS_INTERNAL_ERROR while using an M4 SSD, and according to the users, this is a relatively common problem.
Supposedly, M4 SSDs have a certain problem, and after 5.000 hours this problem starts appearing causing this error.
In order to fix this problem, it’s advised to update firmware on M4.
Updating firmware on an SSD is an advanced procedure, and if you don’t perform it properly you can cause irreversible damage to your SSD.
To see how to update the firmware of your SSD, be sure to check your manual or the manufacturer’s website for detailed instructions.
8. Reset Windows 10
- Restart your computer a few times while it boots. This should start Automatic Repair mode.
- Choose Troubleshoot > Reset this PC.
- Select Remove everything > Only the drive where Windows is installed > Just remove my files.
- Wait for the process to complete.
As previously mentioned, resetting Windows 10 will delete all files and folders from your C drive and reinstall Windows 10, so if the issue was caused by a software problem the reset process should fix it.
If the problem remains, the cause is probably faulty hardware.
9. Check your hardware
If the reset didn’t fix the problem, it means that the NDIS_INTERNAL_ERROR error is caused by hardware.
Make sure to remove any recently installed hardware and check if your PC works without it. If no new hardware was installed, then the issue is probably faulty hardware.
BSoD errors are most commonly caused by your RAM, so be sure that your RAM is working properly. You can do that by removing all but one installed RAM module and testing if your computer works properly. Do this until you find the faulty module.
In addition, you can try tools such as MemTest86+ and check each RAM module for errors.
If your RAM is working properly, the cause might be your motherboard or any other hardware component.
NDIS_INTERNAL_ERROR can cause you inconvenience, but just like most other BSoD errors, this one is fixed by replacing the faulty hardware or by updating or removing the problematic software.

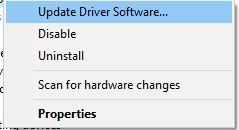
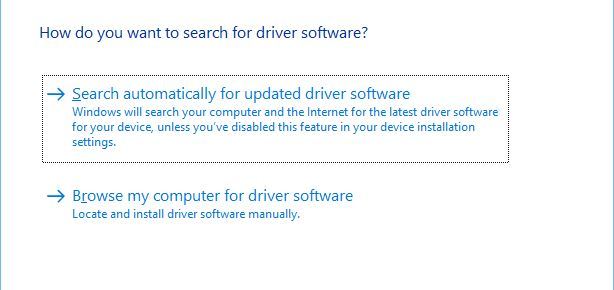

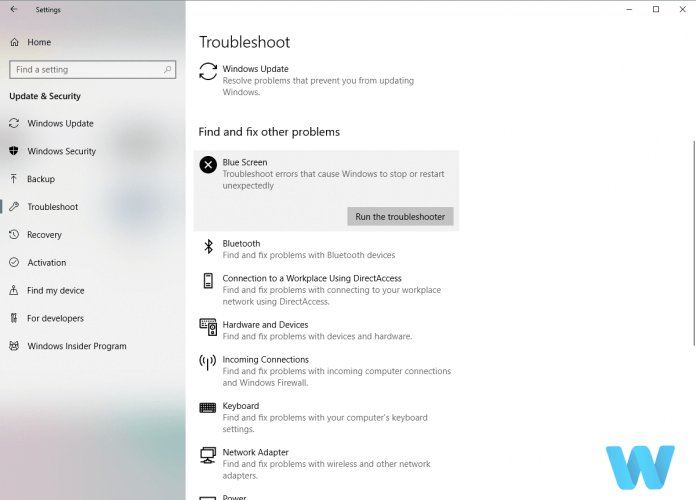
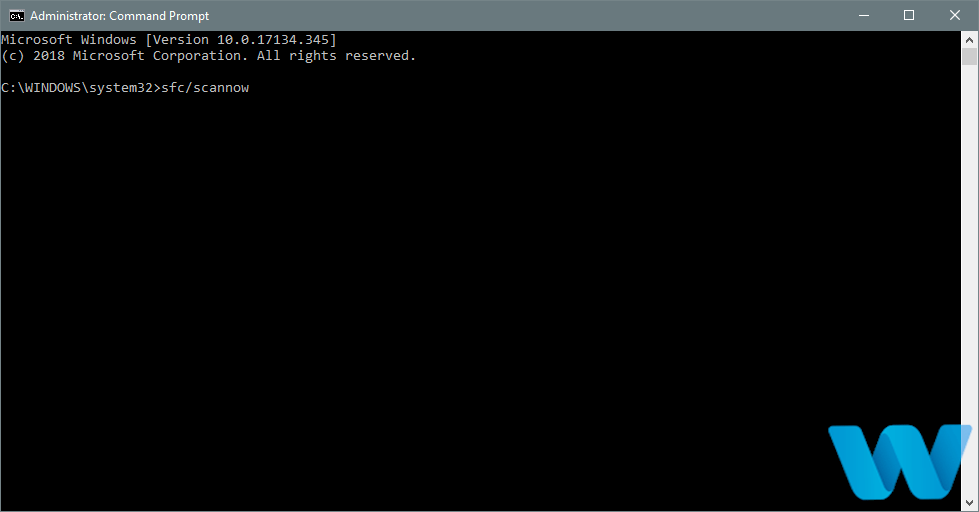
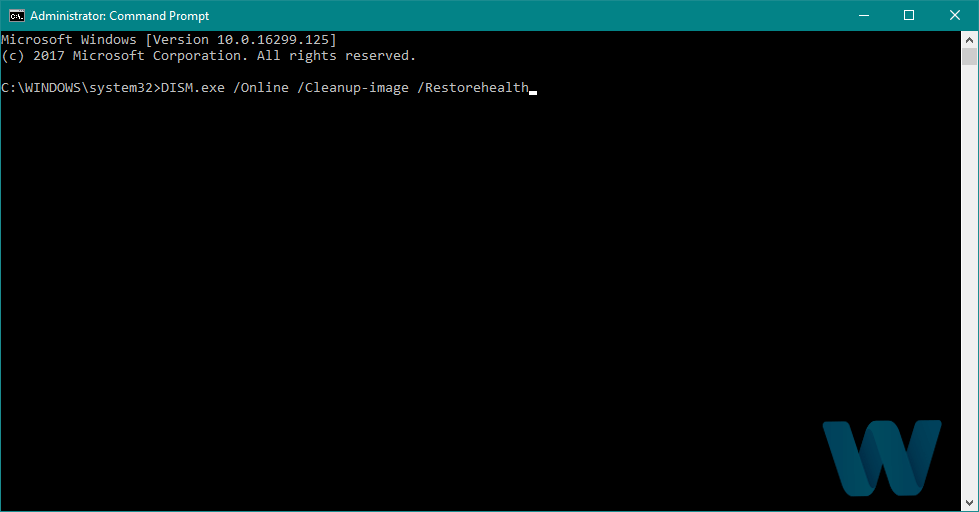
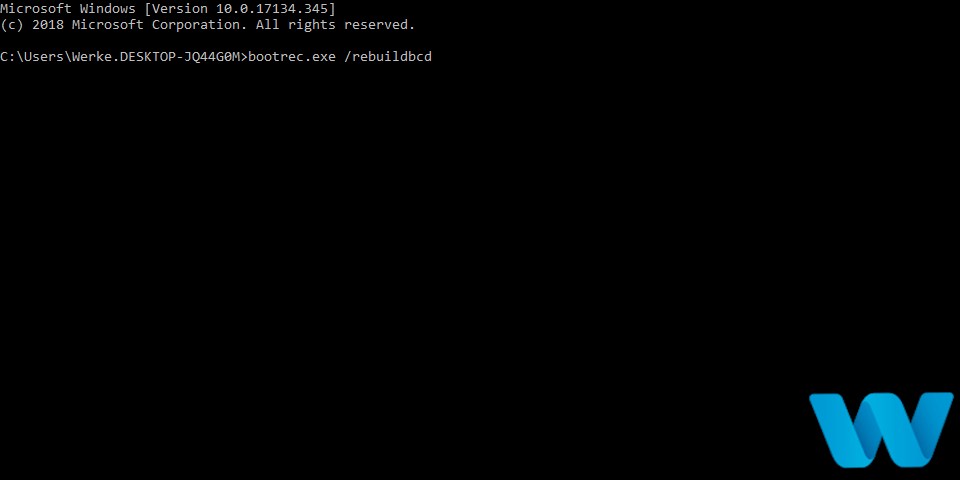
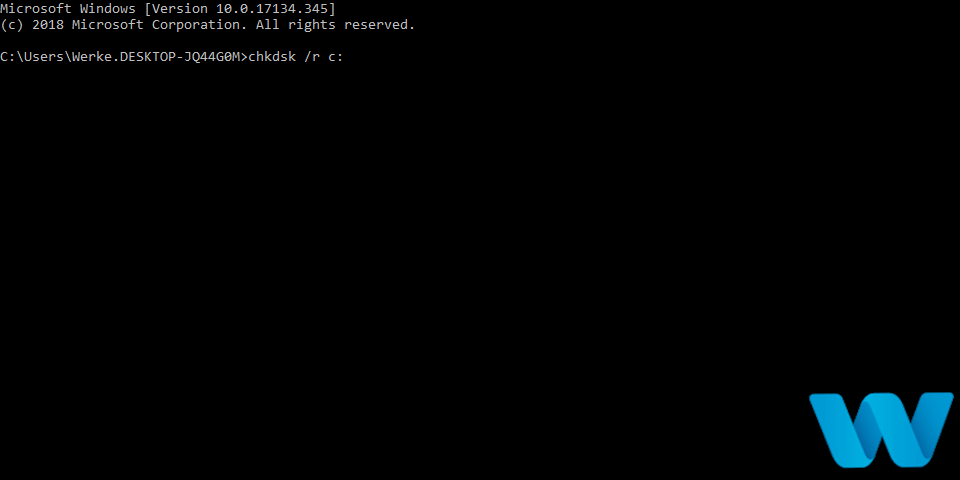












User forum
0 messages