Can't Install NET Framework 3.5 on Windows 10: 6 Fixes
Take an in-depth look at the best solutions created by our experts
5 min. read
Updated on
Read our disclosure page to find out how can you help Windows Report sustain the editorial team. Read more
Key notes
- Do you have problems installing .NET Framework 3.5 or turning this feature on?
- One quick way to install the feature on your PC is to create an installation media and run some commands.
- Another effective solution is to make some changes to your group policy.

The .NET Framework 3.5 is an essential feature for running many Windows applications, but some users reported that they can’t install it on Windows 10.
This can be frustrating, as the feature provides the necessary functionality for apps to run normally. Thankfully, there are many ways to install the .Net Framework 3.5, and we will show them in this guide.
Why can’t I install NET Framework 3.5 on Windows 10?
There are several reasons you can’t install the .NET Framework 3.5 on Windows 10. Listed below are some of them:
- Missing system files: If you are missing essential system files or these files are corrupt, you might not be able to install the Framework on your PC. Running the DISM scan should repair these files and allow you to complete the installation.
- Outdated PC: Another reason you can’t install the .NET Framework is an outdated PC. In this case, you need to download and install the latest updates before installing the feature.
- Wrong installation source: If you can’t install the .NET Framework 3.5 on Windows 10 using DISM, it might be because you specify the wrong source for the installation media. The solution here is to specify the correct source and rerun the command.
What can I do if .NET Framework 3.5 is missing on Windows 10?
1. Install .NET Framework 3.5 as a Windows feature
- Press the Windows + R to open the Run command. Type appwiz.cpl and then press Enter.
- In the Programs and Features window, click on the link Turn Windows features on or off.
- Check if the .NET Framework 3.5 (includes .NET 2.0 and 3.0) option is available. If yes, then enable it and then click on OK.
- Follow the on-screen instructions, complete the installation and restart the computer if the process requests that from you.
After that, the .NET Framework should start working again without any problems.
You can also get .NET Framework 3.5 from Microsoft.
2. Install .NET Framework 3.5 on-demand
Besides installing .NET Framework 3.5 through the Control Panel, you can also install it on demand.
If a particular app requires the .NET Framework 3.5, but this feature isn’t enabled on your computer, the installation wizard will display the prompt for installing .NET Framework 3.5 on demand.
To install .NET Framework 3.5, choose the Install this feature option in the prompt, and .NET Framework 3.5 will be automatically installed on your computer.
3. Use the DISM command to install .NET Framework 3.5
- Press the Windows key, type cmd, and select Run as administrator under Command Prompt.
- Create and insert an installation media.
- Paste the following command (replace X in the command with the drive letter of the installation media) and hit Enter to execute it:
DISM /Online /Enable-Feature /FeatureName:NetFx3 /All /LimitAccess /Source:X:sourcessxs
After running the command above, you should restart your PC, and you will find the Framework installed on your PC.
Note that the drive letter of the installation letter must be correct. Else, you will get the can’t .NET Framework 3.5 with either error 0x800f0906, 0x800f0922, or 0x800f081f. Also, for the command to run successfully, you must run Command Prompt as an admin.
4. Install the missing updates and try again
- Press Windows + I to open the Settings app and navigate to the Update & Security section.
- Next, click on Check for updates button.
- Windows 10 will now check for available updates and download them in the background.
After downloading and installing the latest updates, you should try to install .NET Framework 3.5 again.
If .NET Framework 3.5 is missing in Windows 10 and you can’t install it, you might be able to fix the problem by downloading the latest Windows Updates.
Sometimes bugs can prevent specific components from installing, but you should be able to fix them by updating Windows 10.
5. Perform a DISM scan
- Launch Command Prompt as an admin.
- Now paste the following command and hit Enter:
DISM /Online /Cleanup-Image /RestoreHealth - DISM scan will now start. The scan can take more than 15 minutes, so be sure not to interrupt it.
Once you complete the DISM scan, try to install .NET Framework 3.5 again. Users reported that the DISM scan worked for them, but if you still can’t install .NET Framework, repeat the SFC scan and check if that solves the problem.
6. Change your Group Policy
- Create an installation media for your PC version and insert the bootable media.
- Press Windows + R, and enter gpedit.msc in the text field. Now press Enter or click OK.
- When Group Policy Editor starts, navigate through Computer Configuration > Administrative Templates > System in the left pane.
- Double-click on Specify settings in the right pane for optional component installation and repair.
- Next, select Enabled.
- Check the box for Download repair content and optional features directly from Windows Update instead of Windows Server Update Services.
- Type the command (replace X with the letter of the installation media) below into the Alternate source file path:
X:\sources\sxs\ - Now, click Apply, followed by OK to save the changes.
- After making these changes, you need to start Command Prompt as administrator and run the following command to apply the changes:
gpupdate /force - Now, download the Windows 10 Update Assistant and run it.
- After the update, press the Windows key, type turn windows, and select Turn Windows features on or off.
- Finally, enable the .NET Framework 3.5 and click the OK button.
If you have been facing the can’t install .NET Framework 3.5 with either error code 0x800f0906, 0x800f0922, or 0x800f081f on Windows 10, no matter the method you try, this fix has proven to fix all causes of the error.
Just follow the instructions carefully, and you will get it right.
There you have: Everything you need to fix the can’t install .NET Framework 3.5 on Windows 10. If you follow the instructions in this guide carefully, you should be able to get past the error and restore normalcy on your PC.
If you want to know how to fix the common .NET Framework errors on Windows 10, check our detailed guide to do it convincingly.
Please comment in the section below if something doesn’t work for you or if you have additional questions.
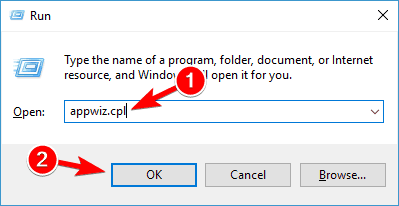
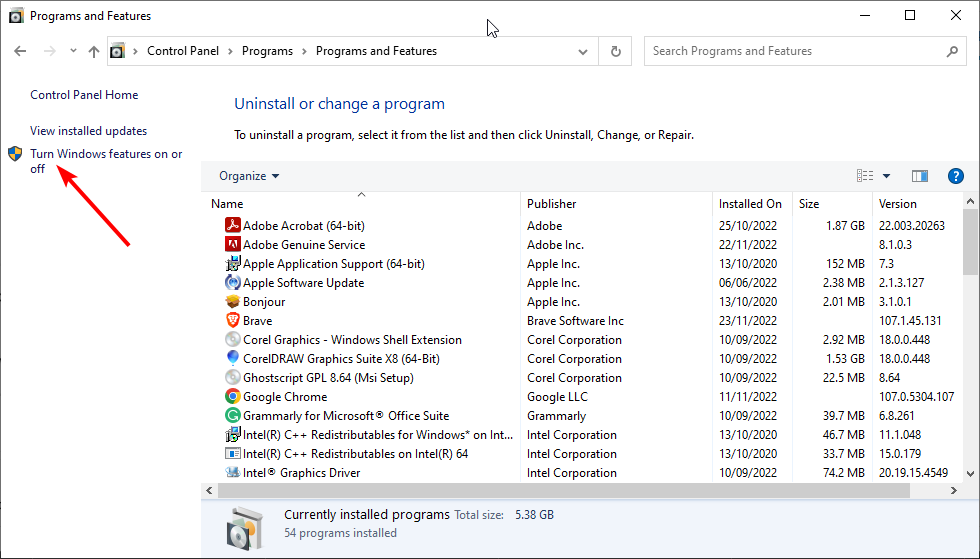
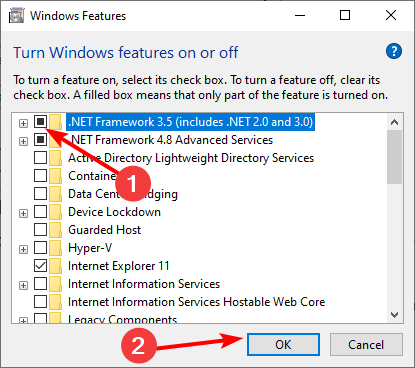
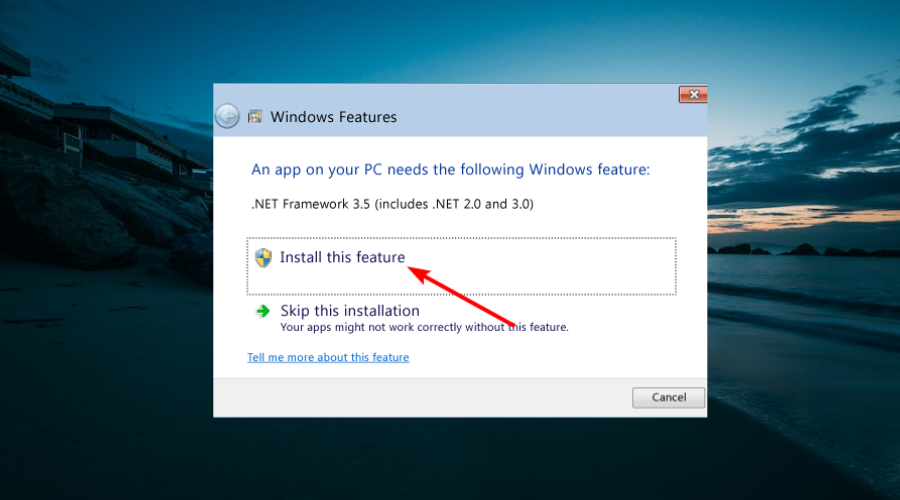
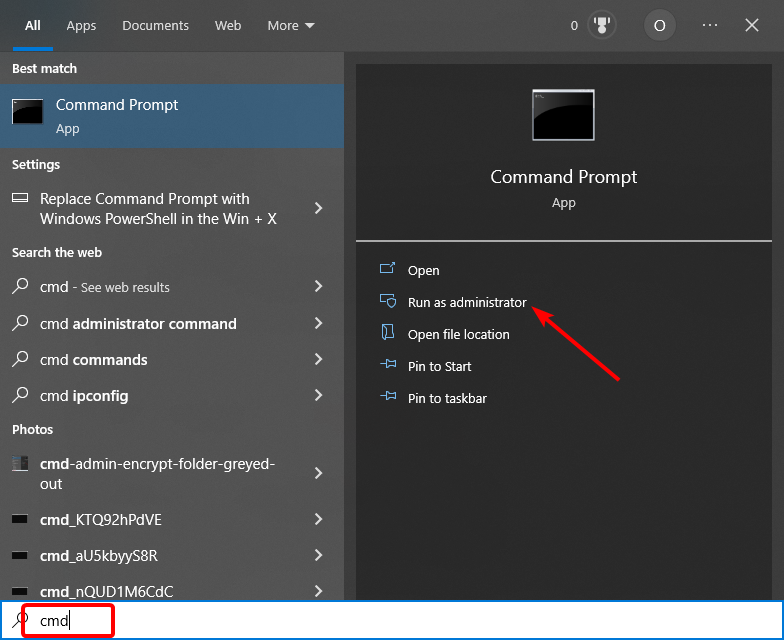
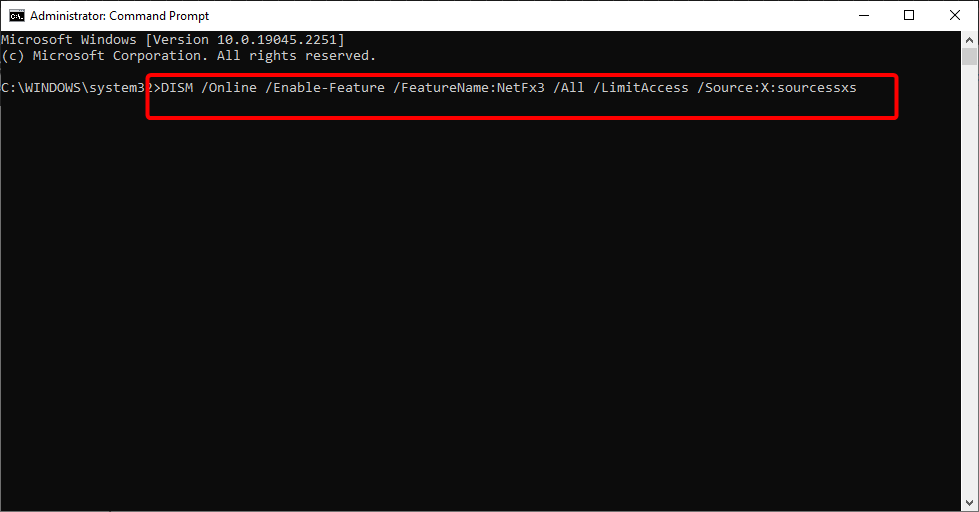
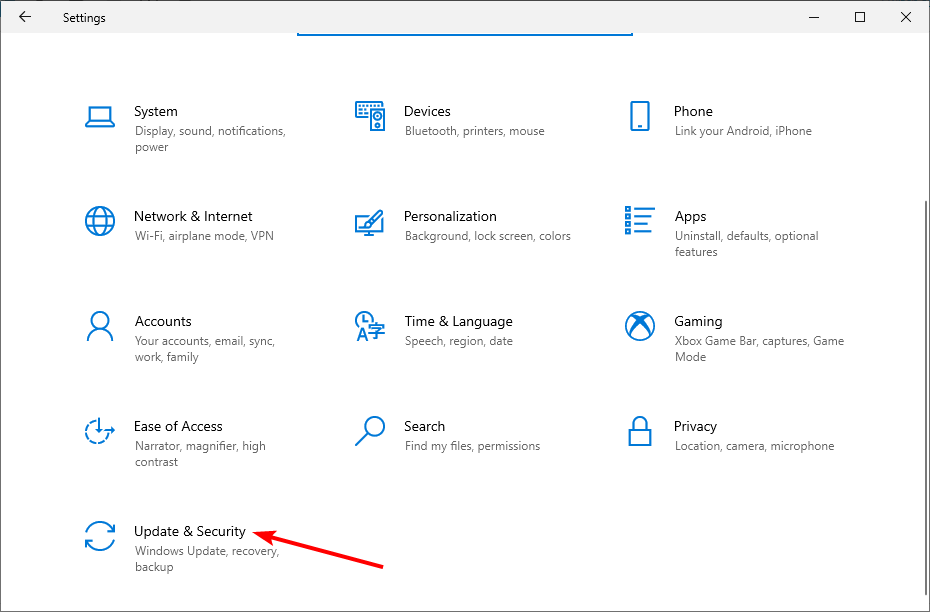
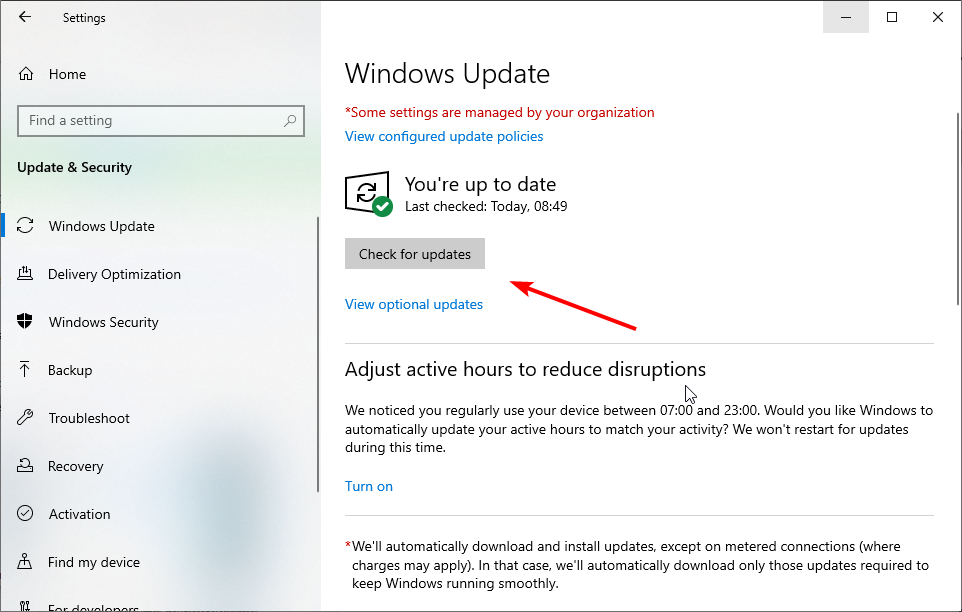
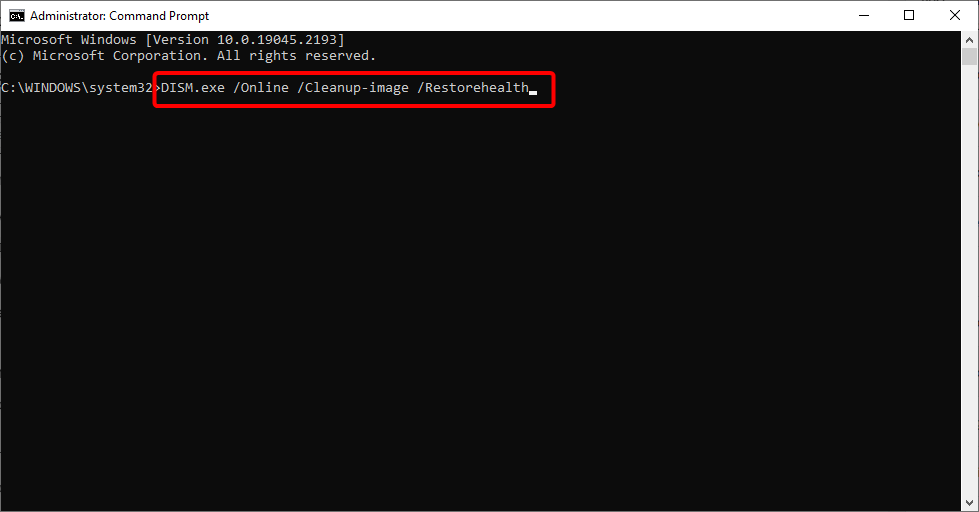
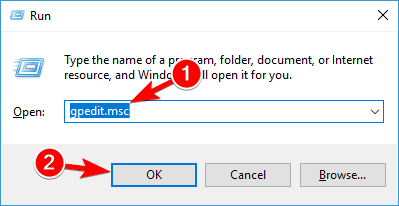
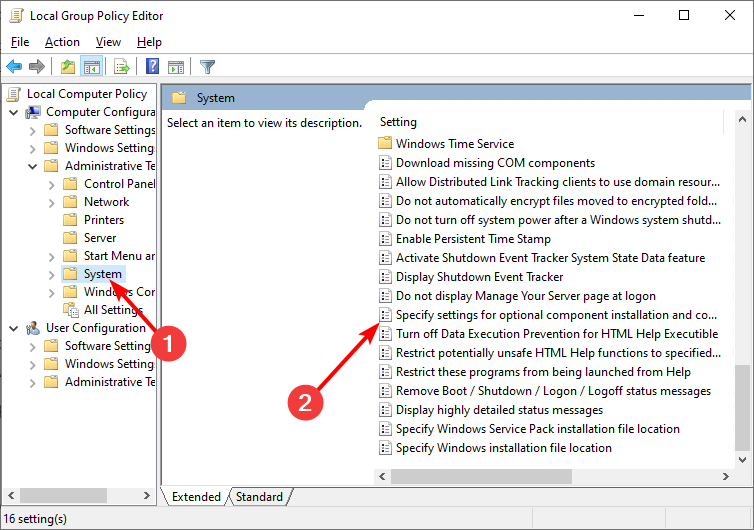
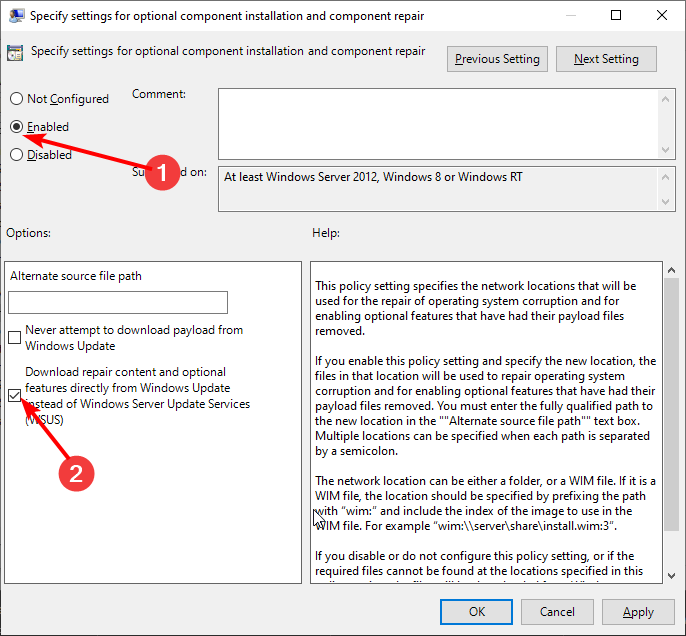
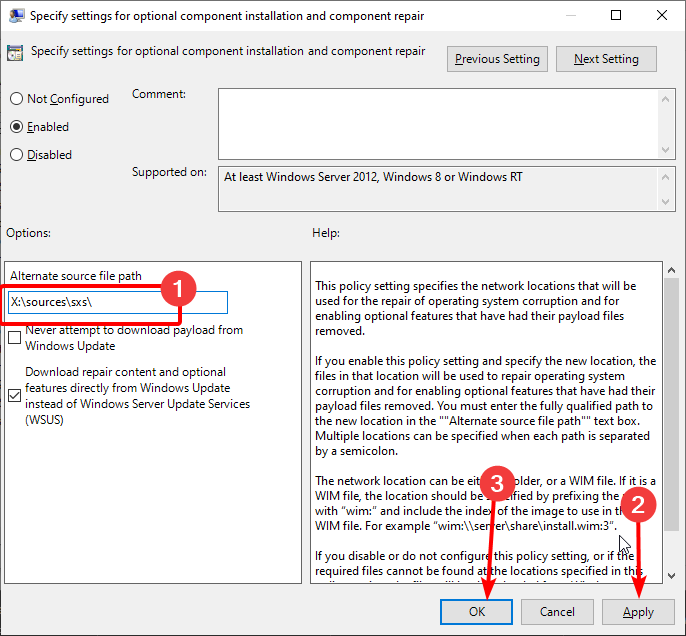
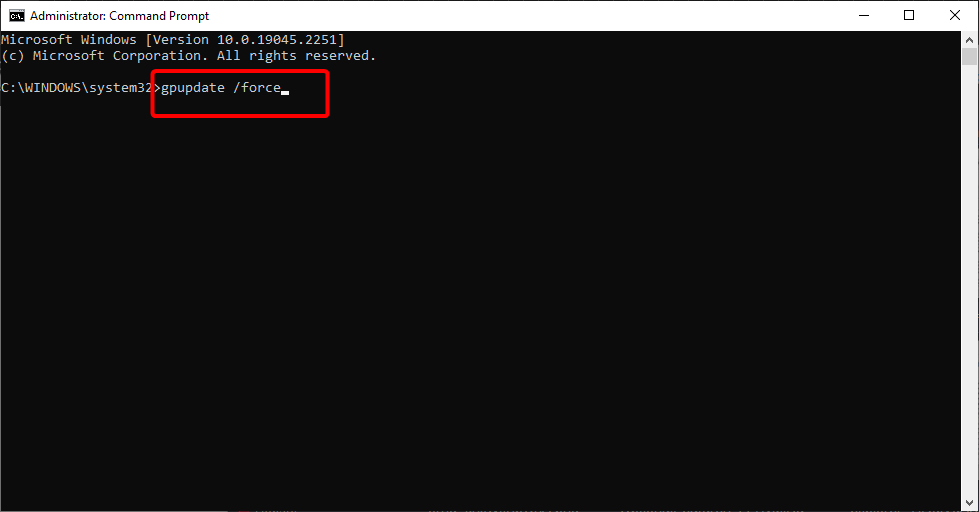
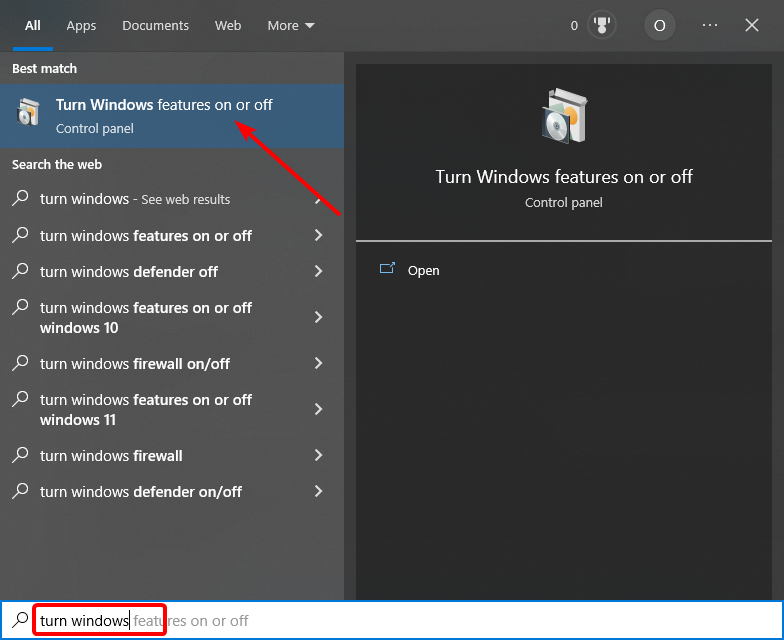








User forum
35 messages