Can't Download Netflix On Laptop: How to Fix
If you can't download Netflix on a laptop, clear the Microsoft Store cache first
3 min. read
Updated on
Read our disclosure page to find out how can you help Windows Report sustain the editorial team Read more

Wondering why you can’t download Netflix on your laptop? It’s most likely because your Microsoft cache is piling. Another possibility is that your firewall and antivirus is blocking the connection.
The good news is that with a few simple tricks, you’ll put an end to this and finally download Netflix on your Windows PC. Follow the steps below to get started:
How do I download Netflix on my laptop?
1. Run Windows Store app troubleshooter
- Open Settings.
- Choose Update & Security.
- Select Troubleshoot from the left pane.
- Expand the Windows Store Apps troubleshooter.
- Click Run the troubleshooter.
2. Reset the app
- Press the Windows key + I to open Settings.
- Choose Apps.
- Expand the Netflix app and open Advanced options.
- Click Reset.
.
3. Uninstall the app and reset Store’s cache
- In the Windows Search bar, type Netflix.
- Right-click on Netflix and choose Uninstall from the contextual menu.
- Press Windows key + R to open the elevated Run command line.
- In the command line, type wsreset.exe and press Enter.
- Now, reboot your PC.
4. Run a script to remove the Netflix app and reinstall it
- Download the utility/script, here.
- Extract it from the ZIP file and run either 64-bit or 32-bit version depending on your Windows 10 architecture.
- Click on the Get Store Apps to allow the tool to access the list of all installed apps.
- Click on Netflix to highlight it and then click Remove Selected Apps.
- Reboot your PC.
- Navigate to Microsoft Store and search for Netflix.
- Try downloading the app again.
5. Reset Update services and update Windows 10
- Download the script, here.
- Extract the files from the ZIP file.
- Right-click on the ResetWUEng.cmd and run it as admin.
- Now, navigate to Settings > Update & Security and check for updates.
6. Run SFC and DISM
- In the Windows Search bar, type cmd.
- Right-click the Command Prompt and run it as an administrator.
- In the command line, type the following command and press Enter:
sfc /scannow
- After it’s done, in the same window, type the following commands and press Enter after each:
DISM /online /Cleanup-Image / ScanHealthDISM /Online /Cleanup-Image /RestoreHealth
- Reboot your PC when everything ends.
7. Use recovery options
- Open Settings.
- Choose Update & Security.
- Select Recovery from the left pane.
- Under the Reset this PC section, click Get started.
Finally, if none of the previous steps helped you out and you’re still unable to download Netflix from the Microsoft Store, there are only recovery options and system reinstallation left on the list.
The best choice to go with is the System Restore. If you have a restore point dating to a time when the Netflix app was working. If that’s not an option, try resetting your PC to factory settings.
With that, we can conclude the list. In case you have any alternative solutions we forgot to mention, be so good to tell us in the comments section below. We look forward to hearing from you.
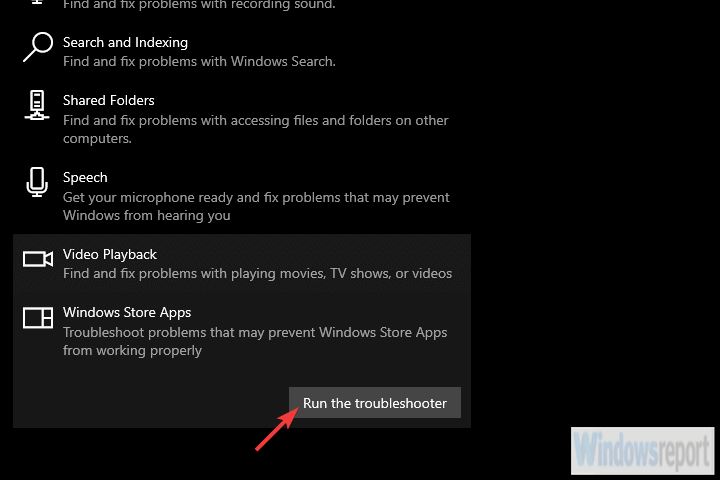
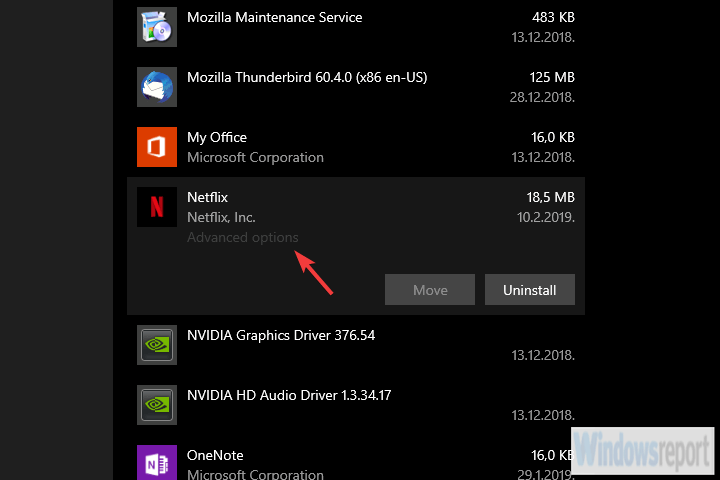
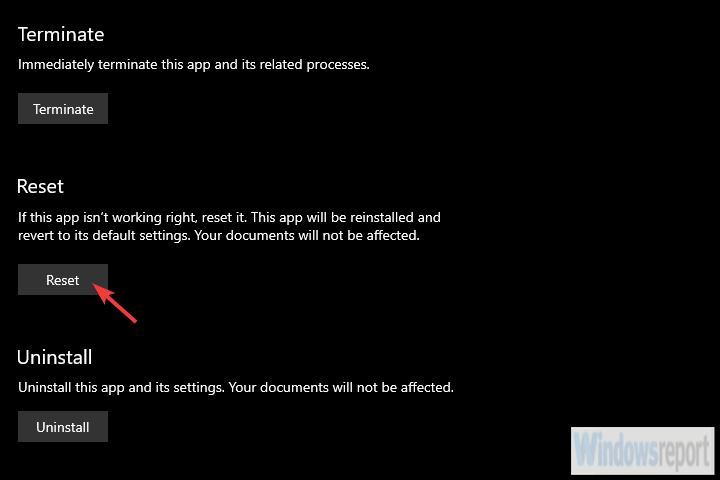
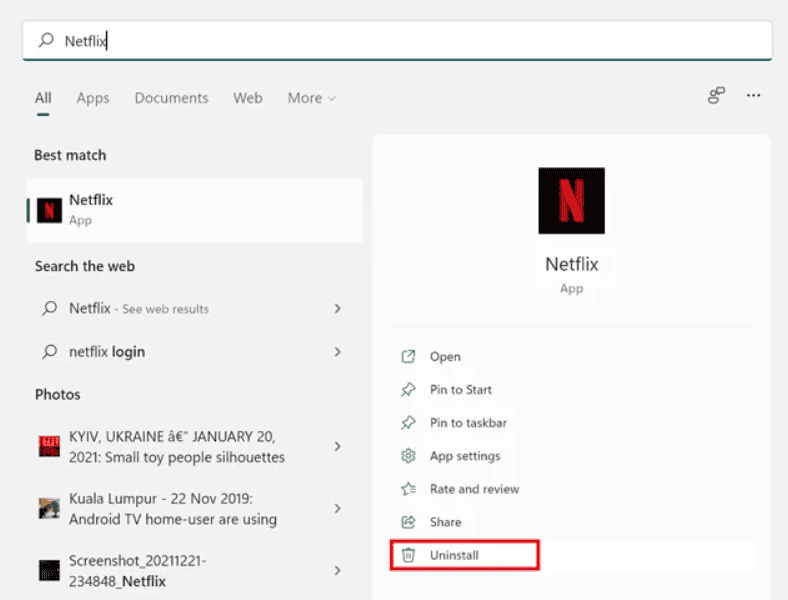
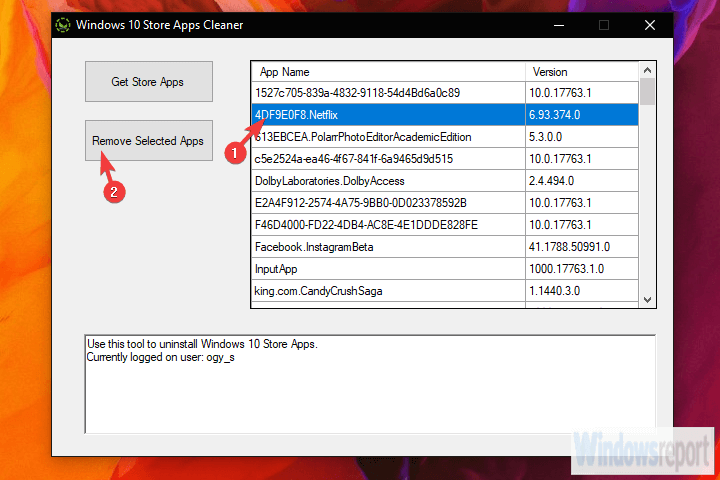
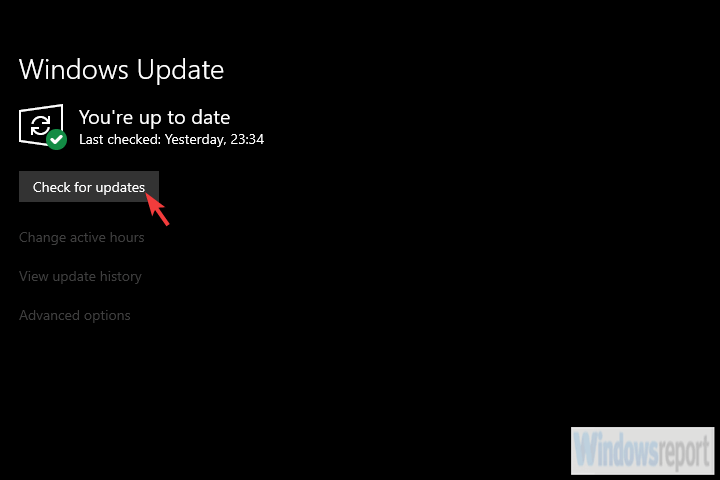
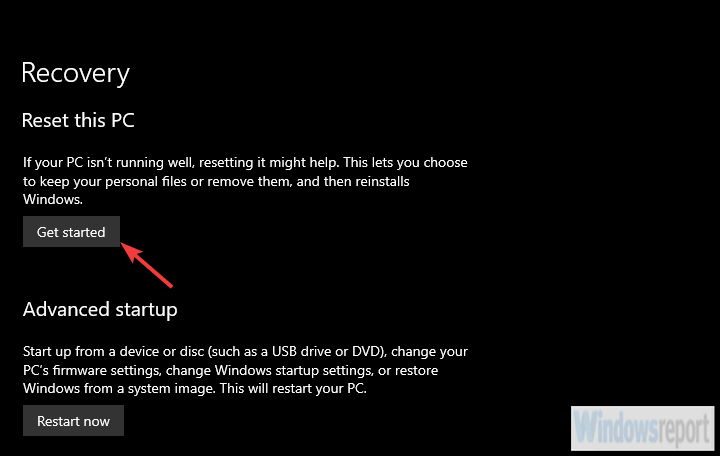
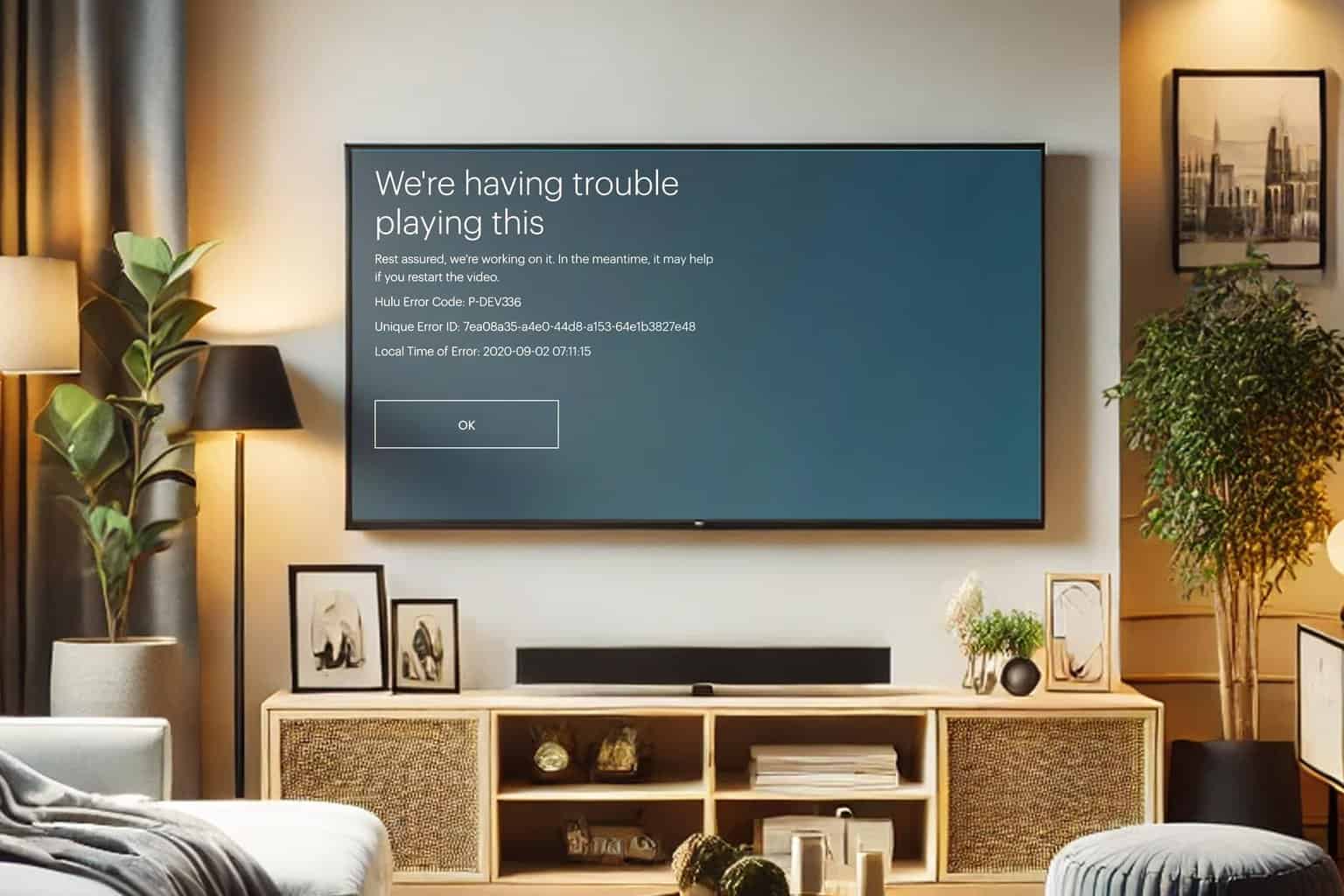
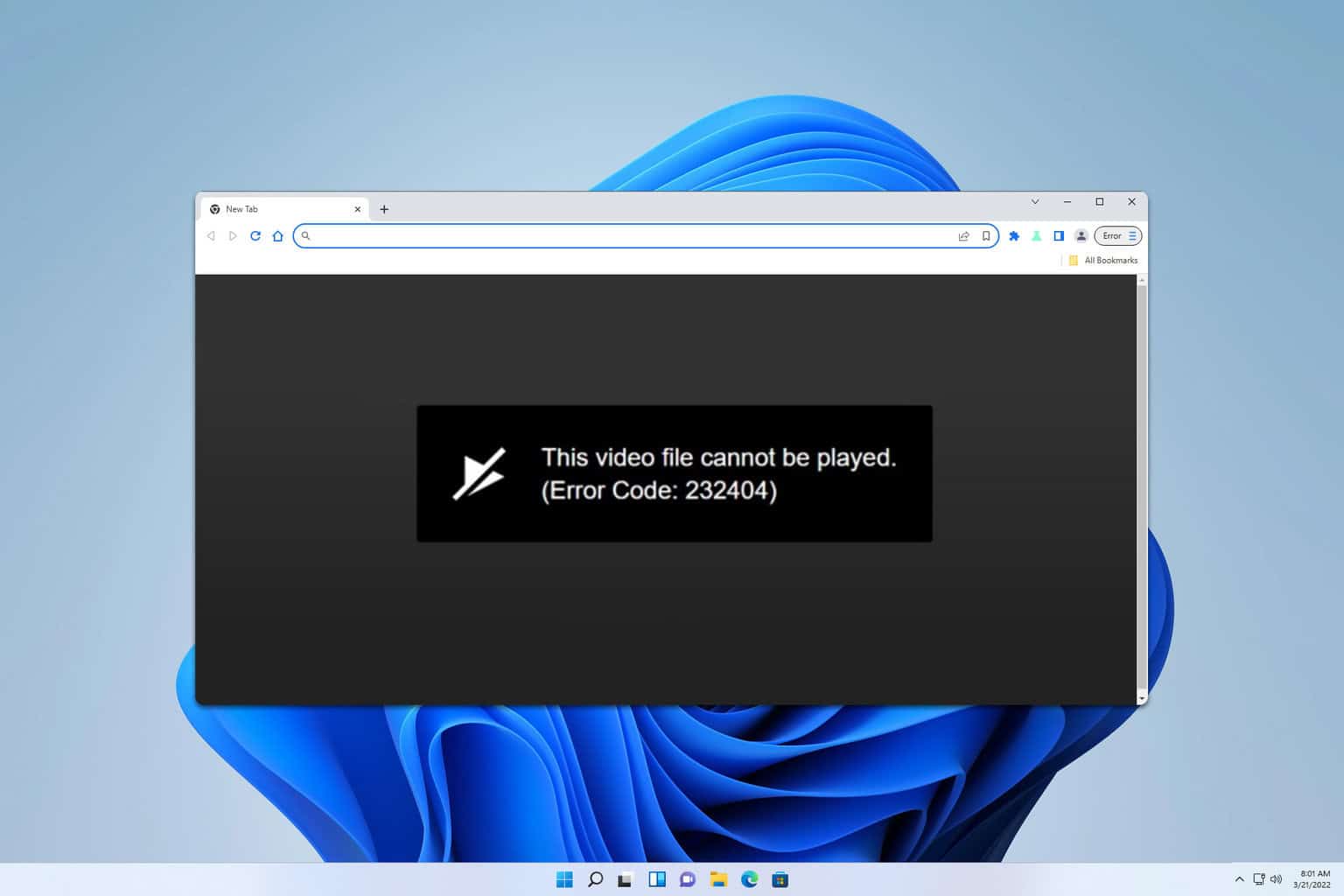

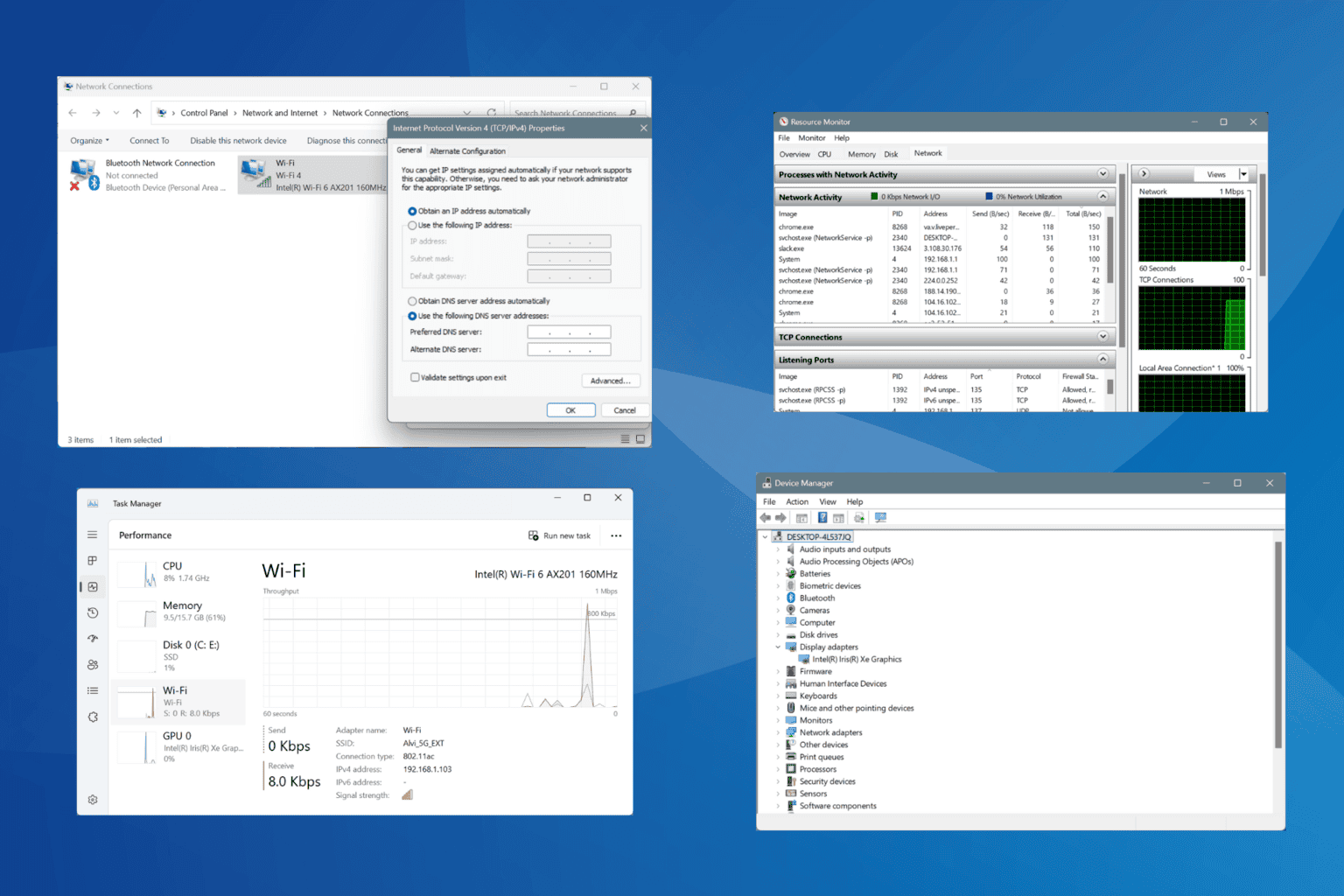

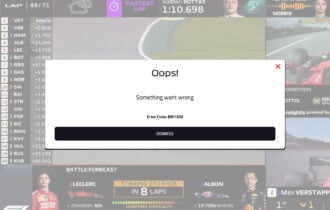
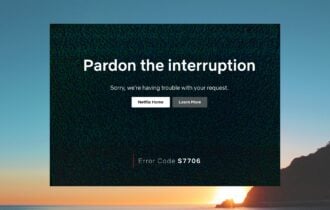
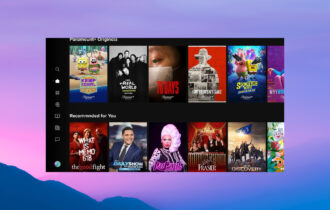
User forum
0 messages