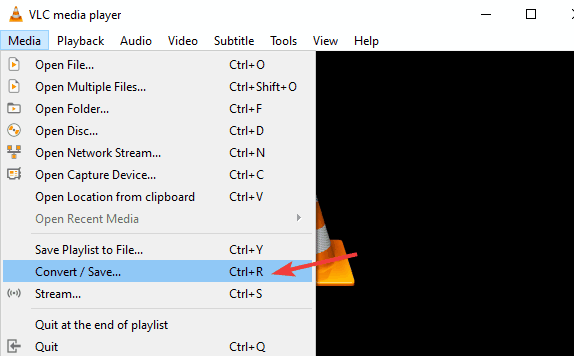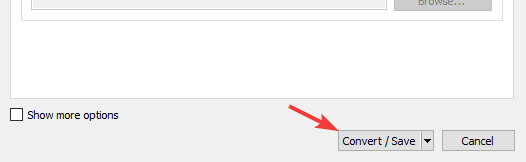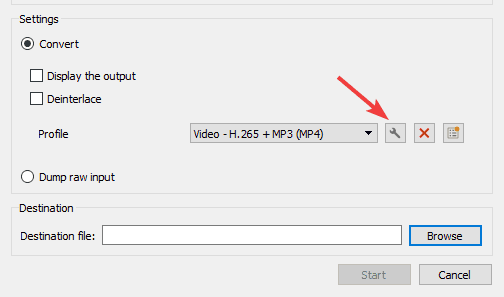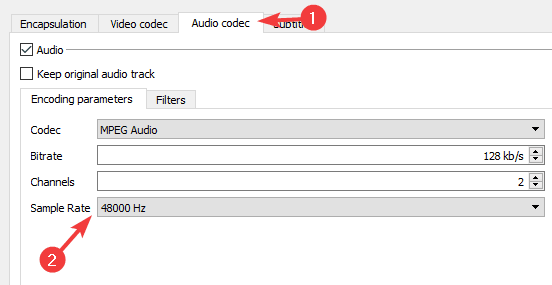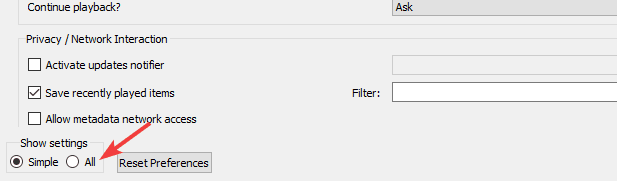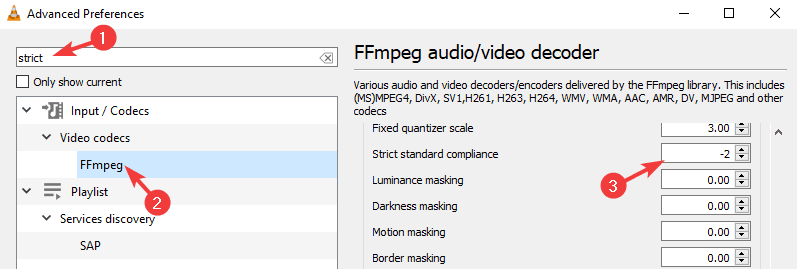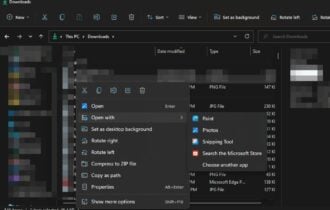No audio after video conversion with VLC [Fixed]
3 min. read
Updated on
Read our disclosure page to find out how can you help Windows Report sustain the editorial team Read more
Key notes
- When it comes to multimedia, VLC is a go-to player for many users, but sometimes it also encounters issues.
- VLC can also convert files, but many users reported that there’s no audio after video conversion, and we found the fix for it.
- See how to change the sample rate, modify strict standard compliance values, and more.
- If you want to save some time, we also show you how to use a reliable third-party repair tool.

VLC is a great multimedia player, but many users don’t know that VLC also has a video conversion feature available. The video conversion feature offers basic features, but it usually gets the job done.
Many users reported that there’s no audio after video conversion in VLC and this can be a problem. However, there are several ways to fix this issue, and today we’re going to show you how to do it.
What can I do if there’s no audio after video conversion in VLC?
1. Change the sample rate in VLC
- Open the video that you want to convert to VLC.
- Now press Ctrl + J or go to Tools, and click on Codec information.
- Check the sample rate. In our example it’s 48000Hz.
- Go to Media and click on Convert / Save.
- Add the file that you want to convert, the same one from Step 1.
- Now click on the Convert / Save button.
- Click the wrench icon.
- Navigate to the Audio codec tab and set the Sample Rate to the value from Step 3. In our case, it’s 48000Hz.
- Save changes and try to convert your video again.
Few users reported that they fixed the problem simply by using MPEG 4 Audio codec. To do that, follow steps 5-8, and in the Audio codec section, set it to MPEG 4 Audio.
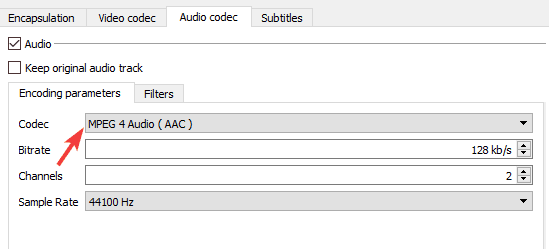
2. Modify strict standard compliance value
- In VLC, go to Tools, and click on Preferences (Ctrl + P).
- In the Show settings field select All.
- In the search field in the top type strict and select FFmpeg. In the right pane, set the Strict standard compliance to -2 and save changes.
- Now try to convert the video again.
3. Use video repair software
Stellar Video Repair software is designed to fix videos that got corrupted during recording, transferring or editing, but it also works with videos that got damaged during the conversion process.
The software works with a wide array of storage devices, including SD cards, flash drives, HDDs, but it can also recover media from camcorders, drones, DSLR cameras, phones, and other devices.
Regarding the supported video types, Stellar Video Repair works with 4K, 8K, 12K, HD, UHD, Full HD, 360, VR, and other video types. Regarding the supported formats, about 15 most popular video formats are supported.
The software can fix various issues, including choppy or blurry videos, and it can even repair multiple videos simultaneously. Of course, you can preview repaired videos before you save them.
Stellar Video Repair offers great features, and if you’re having any issues with video files, this will be the right tool for the job.
No audio after video conversion in VLC can be a problem, but we hope that you managed to fix this issue by using the solutions from this article.
Are you interested in more thorough information on the VLC player? Check out our dedicated VLC article.
Having problems with more applications? Be sure to check out PC Software Hub for more articles like this one.