No Desktop Folder in Users: How to Get It Back
Often, location error might cause this problem
4 min. read
Updated on
Read our disclosure page to find out how can you help Windows Report sustain the editorial team. Read more
Key notes
- The desktop folder in the User Profile contains files, folders, and apps that users can access easily.
- An error in a Windows update may cause the Desktop folder not to show in the User profile.
- Restoring the Desktop folder to the default path can help resolve the missing Desktop folder.
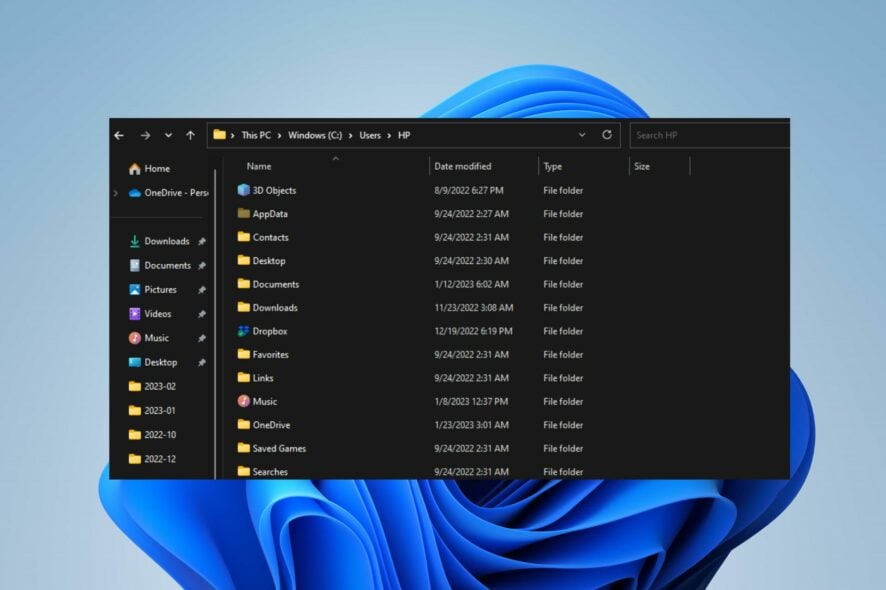
The computer Desktop is a folder in the User profile for default storage that you access quickly and has the frequently used apps, files, and folders. However, users have reported having issues with the Desktop missing in the Users folder.
Thus, we will examine the causes of the no Desktop folder in the User and how to fix the error. Alternatively, you can read how to fix no file on the desktop for Windows devices.
Why is there no desktop folder in Users?
You may encounter issues with Desktops Folder missing in Users due to the following causes.
- Virus attacks – Viruses are malicious programs that replicate and extend to other devices. Viruses disrupt normal computer operations and steal data which can cause desktop folders not to show in user profiles.
- Location error – System location deals with the physical location of a file or folder on the computer’s hard drive. Any abrupt or sudden change in the desktop folder location can cause an error in the User folder, making it unavailable.
- Windows update error – Users update Windows OS to enhance system performance, fix bugs and improve security. However, installing a corrupt or faulty Windows update may inadvertently delete or overwrite a file.
The above-listed are the causes of no desktop folder in windows. Nevertheless, we’ll take you through basic fixes to resolve them.
What can I do to get the desktop folder in Users?
Before anything, try the following:
- Use of third-party Recovery software – Third-party recovery software is a type of software that helps users recover lost or deleted data from various storage devices.
1. Show hidden files and folder
- Press the Windows + E to open File Explorer.
- Click on the View tab and check the Hidden items box in the Show/hide category to show the hidden file and folder.
Showing all hidden files and folders on your device will help you see the desktop folder if hidden. Read about how to show hidden folders and files on windows devices.
2. Perform chkdsk on your PC
- Left-click the Start button, type Command Prompt, and click the Run as administrator option.
- Click Yes on the User Account Control (UAC) prompt.
- Type in the following command prompt and press Enter:
chkdsk D:/f/r/x - The letter D refers to the drive letter you want to repair.
- Close the Command Prompt and check if the issue persists.
Using the chkdsk command on your PC will help find and repair issues with the Desktop folder. Read about how to fix the chkdsk command taking forever to run on Windows.
3. Run SFC scannow
- Press the Windows button, type Command Prompt, and click on Run as administrator to open it.
- Click Yes if the Windows User Account Control prompt appears.
- Type the following and press Enter:
sfc /scannow - Restart your PC and check if the error persists.
Running an SFC scan will help to locate and recover missing or faulty system files. Check our guide about fixing SFC scannow not working on Windows.
You can also try another possibility to perform an SFC scan, which is a dedicated repair tool that can detect all corrupt system files and automatically find healthy replacements from its online vault.
4. Restore the Desktop folder to the default path
- Press the Windows + E key to open Windows Explorer.
- Right-click on the Desktop tab on the left pane and select Properties from the context menu.
- Click on the Location tab, select the Restore Default button, and click OK.
- Click Yes If the Windows prompt to create a Desktop folder at the default location.
- Select Yes to move contents from the old location to the default location.
Performing the following steps will help recover the Desktop folder and its contents to the previous version of the folder. Check our guide about how to recover deleted files on Windows.
If the error persists after trying the above methods, using a third-party recovery tool can be the last resort when folders are missing in Windows 11.
Conclusively, read about how to fix files and folders missing on your Windows operating system. Also, you can check our guide about how to fix Desktop icons not showing on Windows 11.
If you have further questions or suggestions, kindly drop them in the comments section.


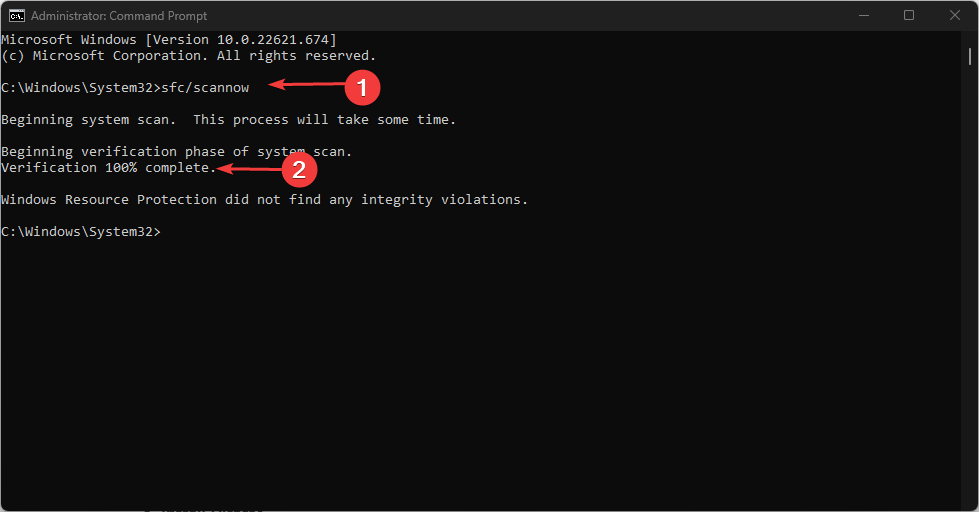
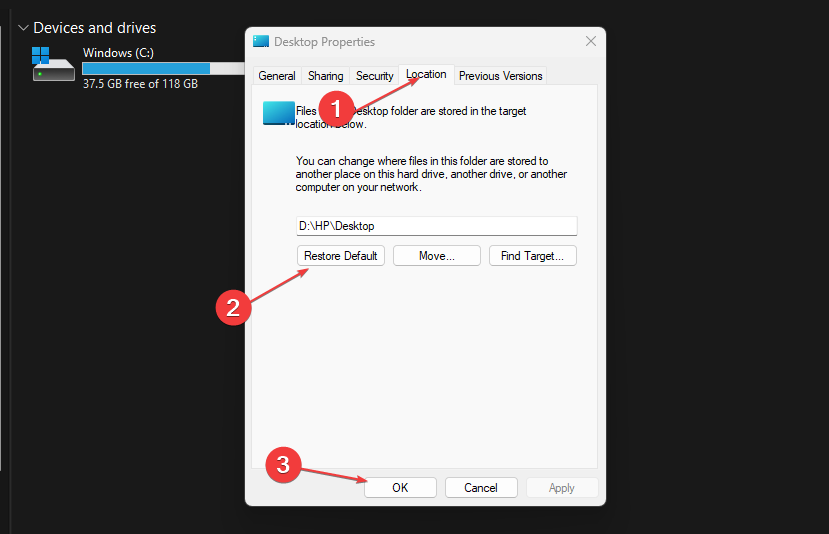








User forum
0 messages