Fix: No Internet After Windows Update or Fresh Install
Follow our quick guide to fix issues with no internet after windows update
6 min. read
Updated on
Read our disclosure page to find out how can you help Windows Report sustain the editorial team. Read more
Key notes
- If you don't have an Internet connection after installing Windows updates or a new version of Windows, we got you covered.
- This problem may happen for various reasons, which is why we provide multiple step-by-step solutions
- First, you will have to check your network adapter using Device Manager.
- Find below how to update your network adapter driver, how to perform a clean boot, and more.

Windows Update can cause as many troubles as it causes good things. One of the issues that Windows update brings is the disappearance of the Internet connection.
If you faced this problem, don’t worry, because here are a few solutions for No Internet Access or Limited Internet Access.
Here are some more examples and error messages:
- Windows 10 update lost internet connection – This error message also means that you’ve lost the internet connection after installing certain updates.
- Can’t connect to the internet after Windows 10 update – As the error message says, this particular issue occurs in Windows 10.
- Windows update no internet connection – It can also happen that you lose the internet connection during the very process of installing Windows Updates.
How do I fix Internet connection problems after installing Windows updates?
1. Use Device Manager
- Go to Device Manager and then to Network adapters.
- Expand Network adapters.
- Check if your network adapter shows the message of No Internet Access or Limited connectivity and select it.
- Right-click on your wireless network adapter and go to Update Driver Software.
- Now on a new window, you will need to click on Browse my computer for driver software.
- After that, select Let me pick from a list of device drivers on my computer.
- Choose the Manufacturer’s drivers from the list of two and then click next.
- After the completion of the process just restart your PC and check if you have the internet connection now.
If the Device Manager fix didn’t help, try to work a little bit in Command Prompt in order to fix your problem with the internet.
2. Use Command Prompt
1. Open Command Prompt.
2. Type each of these commands respectively and hit enter after each one of them:
netsh int tcp set heuristics disabled
netsh int tcp set global autotuninglevel=disable
netsh int tcp set global rss=enabled
3. Now to check if the settings are disabled and type: netsh int tcp show global
4. Press Enter.
5. Reboot your PC and see if the problem is solved.
3. Update the Network adapter driver
There’s a chance the update you just installed is simply incompatible with your Network adapter. So, the next thing we’re going to do is update your Network adapter.
But since you can’t connect to the internet, you won’t be able to update your Network adapter the old-fashioned way, through the Device Manager.
So, use another computer, go to your Network adapter or motherboard manufacturer’s website, and download the latest drivers for your network adapter.
After that, manually install drivers on your computer, and you should be good. If you have any questions, just check our article about updating old drivers in Windows 10.
If you don’t have enough time or you simply want to get over this error by updating your drivers, we recommend you use professional driver updater software.
These dedicated tools are a little bit safer because they have large driver databases and can match your hardware with its corresponding driver with no mistake.
4. Clean Boot
- Press the Windows key +R In the Run box, type msconfig and press Enter
- Under the Services tab, check the Hide all Microsoft services and hit Disable all
- Open Task Manager. Under the Startup tab right-click, disable each Startup item, and then close Task Manager
- Click Apply/OK
- Restart your PC
- If you have the connection now, try to find which software caused you troubles and uninstall it
Try to perform a Clean Boot to see if there’s any third-party program causing your connection to break.
If you’re interested in how to add or remove startup apps on Windows 10, check out this simple guide. Can’t open Task Manager? Don’t worry, we’ve got the right solution for you.
5. Use Network Troubleshooter
- Go to Settings
- Head over to Update & Security > Troubleshoot
- Find Internet connections, and click Run the troubleshooter
- Follow further on-screen instructions
- Restart your computer
The network troubleshooter can be quite helpful in fixing connection issues, especially when there is no internet connectivity in safe mode.
6. Disable antivirus and firewall
Third-party antivirus programs don’t go along with Windows updates.
Therefore, it’s quite possible that your antivirus is exactly what causes you problems after installing the update. So, consider disabling your antivirus temporarily, and check if you’re able to connect to the internet.
7. Reinstall your network adapter
- Go to Search, type devmngr, and go to Device Manager
- Find your Network Adapter, right-click it, and go to Uninstall Device
- Restart your computer
There’s also a chance the freshly installed update interferes with your network adapter. Most of the time, updating your drivers should be enough.
However, you might also need to completely reinstall your network adapter.
Once you install the network adapter again, you’ll automatically get the latest version, therefore updating the drivers won’t be necessary.
Now, Windows should automatically recognize and install the Network Adapter shortly after you uninstall it. However, if that doesn’t happen, here’s what you need to do:
- Go to Control Panel
- Under Hardware & Sound, go to Add a device
- Wait for the wizard to scan for hardware changes
- Once it finds your Network Adapter, the installation will be finished
8. Run Windows 10 Network Reset feature
- Go to Settings > Network & Internet
- Stay in the Status section
- Scroll down and click Network Reset
- Follow further on-screen instructions
- Restart your computer
There’s another (less-known) troubleshooting option for network problems in Windows 10. And that is the Network Reset feature.
As its name says, this feature resets every important Network feature in your system, which can be beneficial for dealing with potential interferences.
That’s about it, we certainly hope at least one of these solutions helped you resolve the problem with the internet connection after installing Windows updates.
If you have any comments, questions, or suggestions, just let us know in the comments below.
If you have any other Internet connection error there’s a big chance you will find a solution in our Fix Internet Connection Errors hub.
If you experienced any other Windows 10 errors we’ve got you covered. Check out our Windows 10 errors hub.

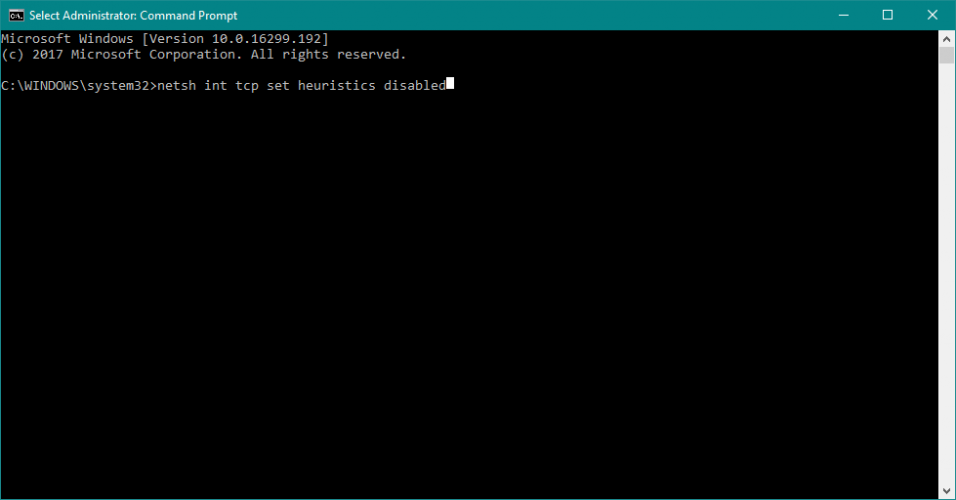
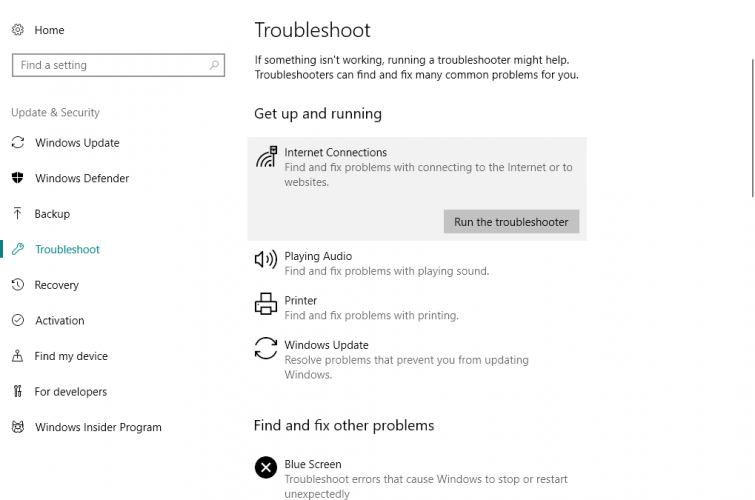
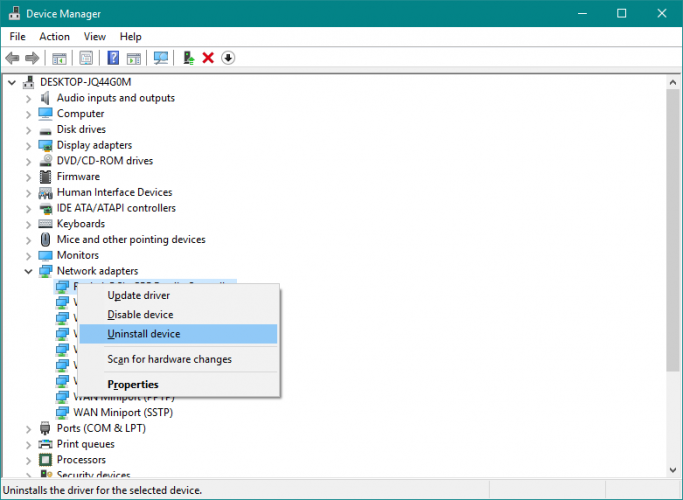








User forum
4 messages