No Usable Free Extent Could Be Found: How to Fix it
This error usually occurs on MBR disks or on external drives
4 min. read
Updated on
Read our disclosure page to find out how can you help Windows Report sustain the editorial team. Read more
Key notes
- You see the No usable free extent found error when using Diskpart to create a partition.
- The issue appears often for MBR disks or external drives because of their limitations.
- Converting your drive from MBR to GPT will fix the problem completely.
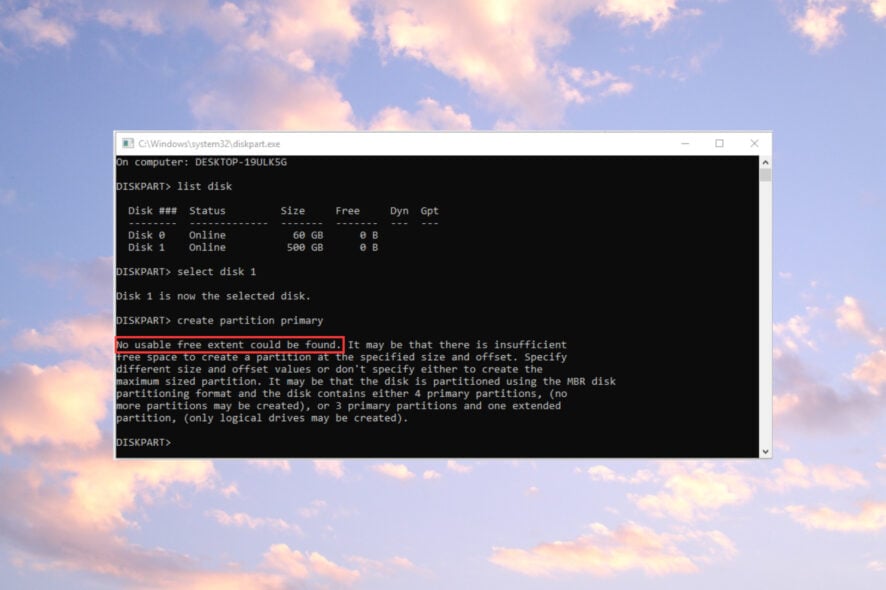
Some of our readers encountered the error message No usable free extent could be found when they tried to create a partition with Diskpart. This usually happens when you’re working with an MBR disk, an SD card, or a USB external drive but in this guide, we will help you fix the problem.
Why do I get the No usable free extent found error?
There are a few reasons why you can see the No usable free extent found error when creating a primary partition:
- Insufficient disk space – If you don’t have sufficient disk space (usually on SD cards or external drives), you will see this error.
- Unrecognized disk – Some MBR disks or external drives might not be recognized by the system, causing this error in return.
- MBR issues – If the MBR already has some partitions, you might get the No usable free extent found error.
Now that we know the roots of this issue, let’s apply the solutions below to fix it.
How do I fix the No usable free extent found error?
Before getting into more complicated tweaking, let’s crosscheck some quick steps that might solve the problem easier:
- Run Command Prompt with administrative privileges by searching for cmd in the Search bar and selecting Run as administrator from the results. Creating partitions requires full rights.
- Make sure you have enough space on the drive for the new partition. Free some space first.
If none of these prerequisite measures solved the issue, let’s go to the actual solutions below.
1. Reinstall the USB driver
 NOTE
NOTE
- Right-click the Start button and select Device Manager from the list of options.
- Expand the Universal Serial Bus controllers section, right-click on your device, and select Uninstall device.
- Then, unplug the USB cable from your device and plug it back in.
- The system should recognize the external drive and install the proper driver. If not, you will have to visit the device’s manufacturer’s website and download the right driver for your system and install it manually.
You may also use a driver update software that does all that automatically using large and updated databases.
2. Set your partition as Logical
- Click the Search button, type diskpart, and choose Run as administrator from the results.
- Type the following commands one by one and press Enter after each one:
list disk
select disk 1 (or the number of the disk you want to partition)
create partition extended
create partition logical
format quick
assign letter=F (make sure that the letter is not already used)
exit
The error No usable free extent found may be due to the fact that the disk is in the MBR format and it already has 4 primary partitions, or 3 primary partitions and one extended partition.
That means you can’t create another new primary partition and setting a partition as Logical fixes this problem.
3. Convert the disk from MBR to GPT
 NOTE
NOTE
- Click the Search icon, type diskpart, and select Run as administrator from the results.
- Input the following command and press Enter:
list disk - Now, enter the following command (replace 1 with the correct disk): select disk 1
- Type clean and press Enter. This command will wipe all the files and partitions from the disk.
- Finally, input the following command and press Enter to run it:
convert gpt - After doing that, the selected hard drive will be converted from MBR to GPT.
For more information, you can read our guide on how to convert a drive from MBR to GPT.
So, these are the most efficient methods to fix the No usable free extent found error. We hope that our solutions helped you and you have created the partition.
Diskpart is a tool but we also recommend our list of the best partitioning apps that also have simple interfaces and are easier to use.
If you have any questions or suggestions, don’t hesitate to use the comments section below.
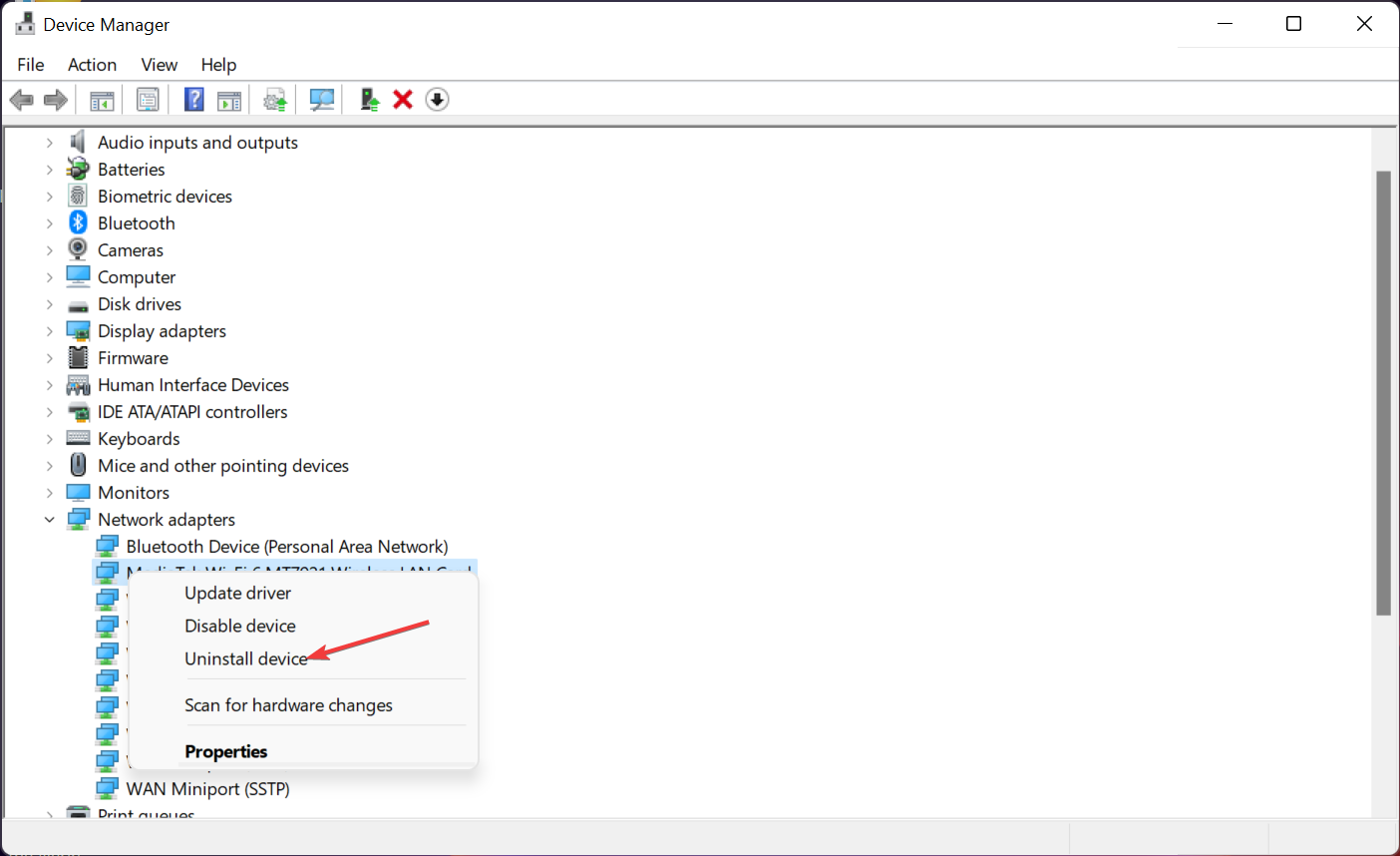

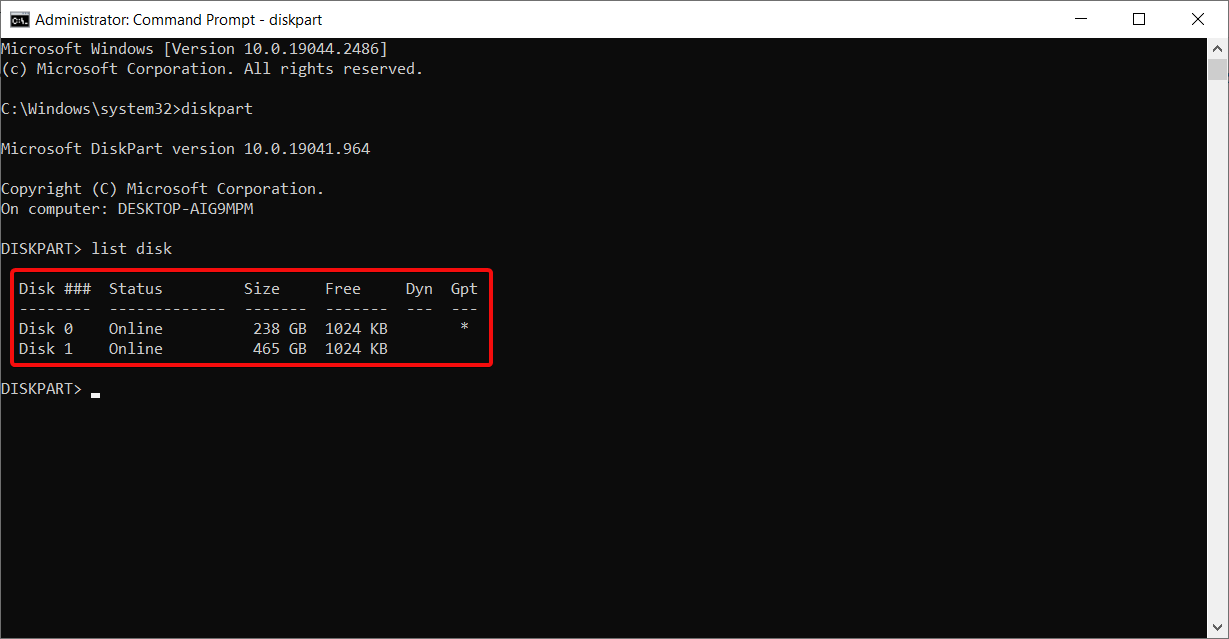








User forum
0 messages