7 måter å fikse Steam-nedlastingsstopp og start på + video
6 min. read
Published on
Les siden for affiliate-avsløring for å finne ut hvordan du kan hjelpe Windows Report uten anstrengelse og uten å bruke penger. Read more
Key notes
- Steam er den største spilldistribusjonsplattformen i verden, men det virker som om nedlastingen noen ganger stopper av flere grunner.
- En av de mest effektive løsningene er å tømme Steams nedlastingsbuffer.
- Det ville være best om du også prøvde å oppdatere de relaterte nettverksdriverne.
- Hvis Steam-nedlastingen stopper, sørg for at du justerer Steam-båndbreddeinnstillingene.
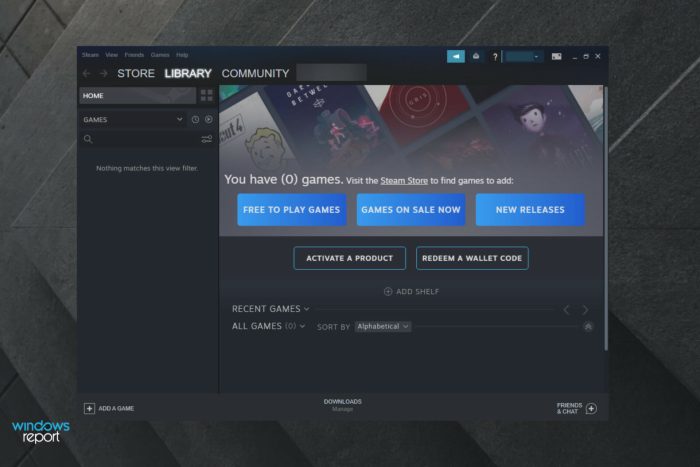
Noen Steam-brukere har diskutert et problem på fora der nedlastingen starter og stopper tilfeldig. Dette kan skyldes motstridende tredjepartsprogramvare, systemtids- og tidssoneavvik, spesifikke Windows-tjenester eller foreldede nettverksdrivere.
Vi har blitt konfrontert med dette problemet selv, hos WR, og vi vet hvordan vi kan fikse det, så les videre.
Hvordan fikser jeg Steam-nedlastingen hvis den stopper?
1. Lukk overflødige programmer
- Høyreklikk på oppgavelinjen i Windows , og velg deretter Oppgavebehandling på den menyen.
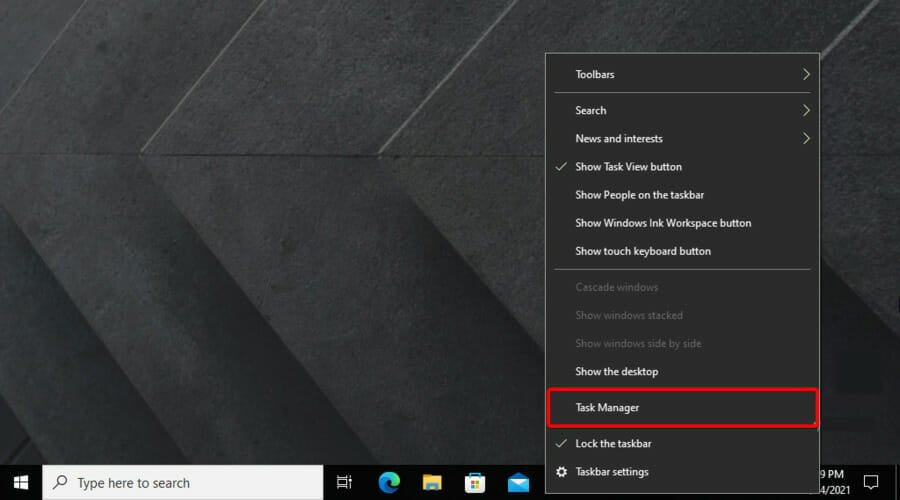
- Lukk alle programmer oppført under apper ved å velge dem og trykke på Avslutt oppgave- knappen.
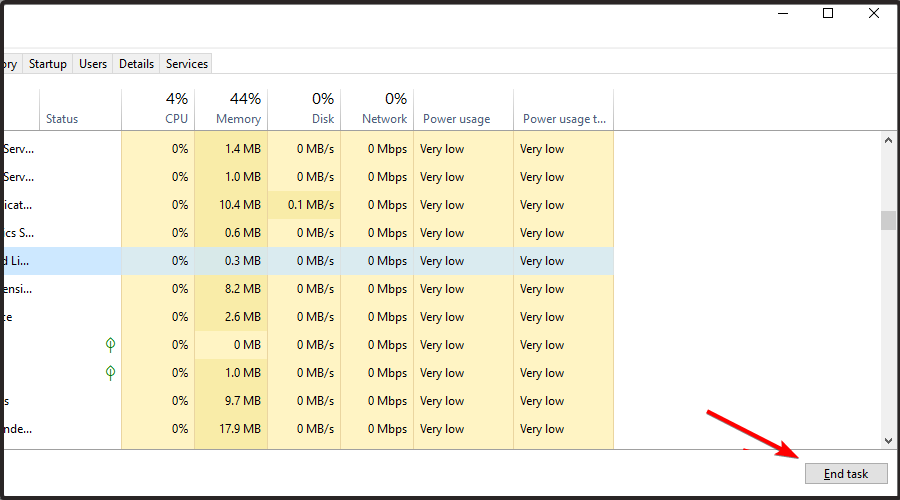
- Merk at noen tredjepartsprogrammer også kan være oppført under Bakgrunnsprosesser. Så lukk alle programmer som er oppført under Bakgrunnsprosesser også.
Først bør brukere sjekke at ingen ekstra programmer kjører når Steam er åpent. Det vil minimere sjansene for potensielle tredjeparts programvarekonflikter. Brukere kan gjøre det med Task Manager som følger.
Du kan også deaktivere antivirusprogrammet ditt ved å høyreklikke på antivirusverktøyets systemstatusfeltikon og velge et deaktiverings- eller deaktiveringsalternativ på kontekstmenyen.
Alternativt kan brukere midlertidig fjerne antivirusverktøyet fra systemoppstarten ved å klikke på Oppgavebehandlings fanen Oppstart, velge antivirusprogramvaren og klikke Deaktiver . Da vil ikke programvaren starte med Windows.
2. Tøm Steams nedlastingsbuffer
- Trykk på Windows- tasten, skriv Steam , og åpne deretter skrivebordsappen.

- Fra øvre venstre hjørne av vinduet klikker du på Steam .
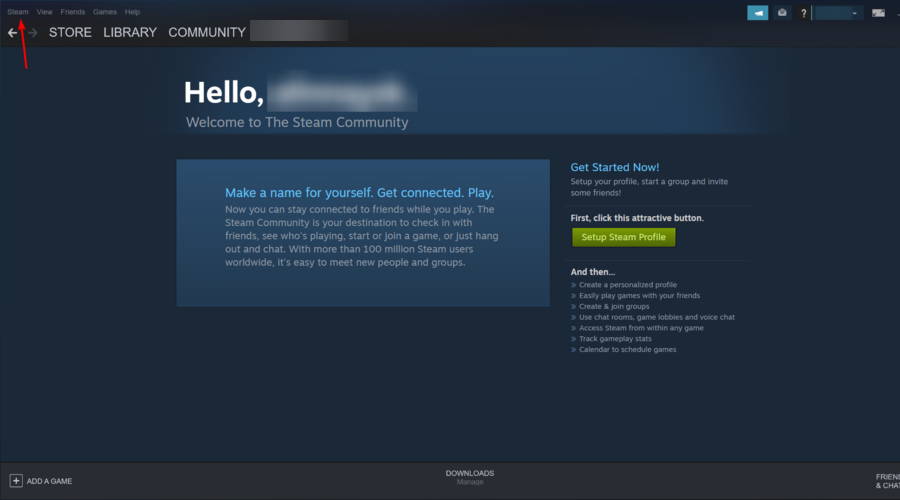
- Gå nå til Innstillinger .

- Naviger til fanen Nedlastinger .
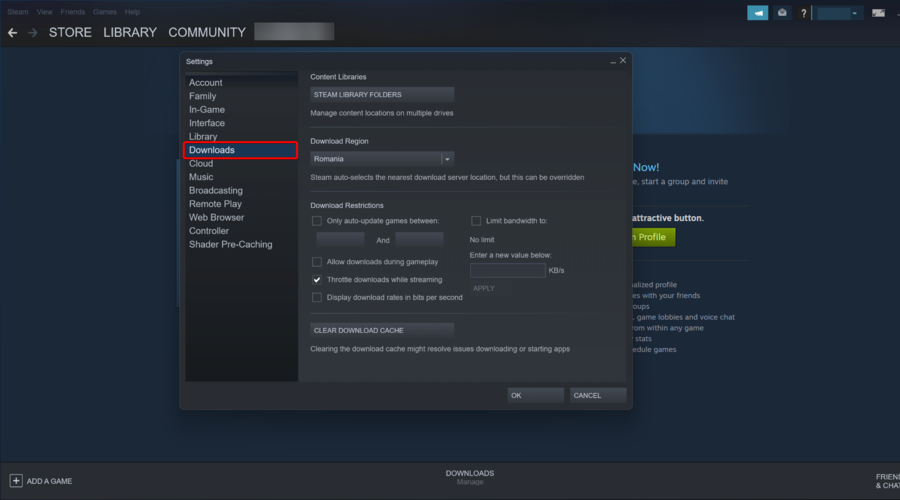
- Trykk på Tøm nedlastingsbuffer- knappen.
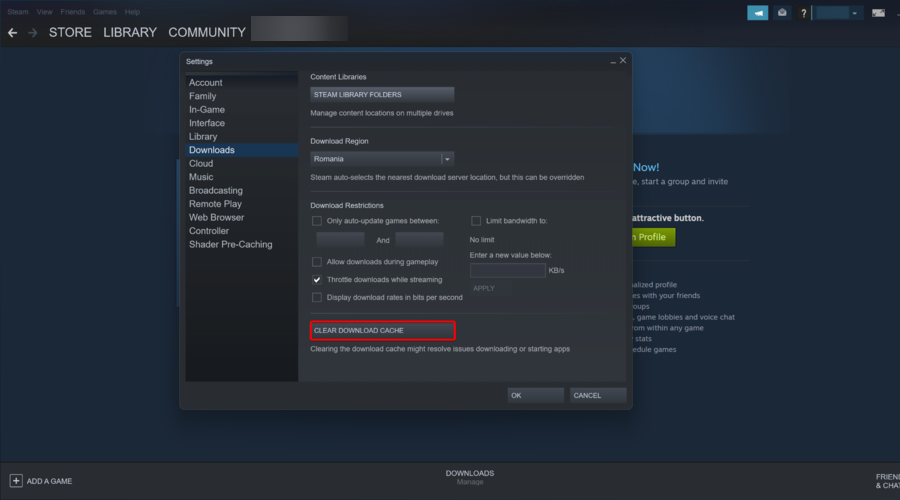
- Klikk OK for å bekrefte.
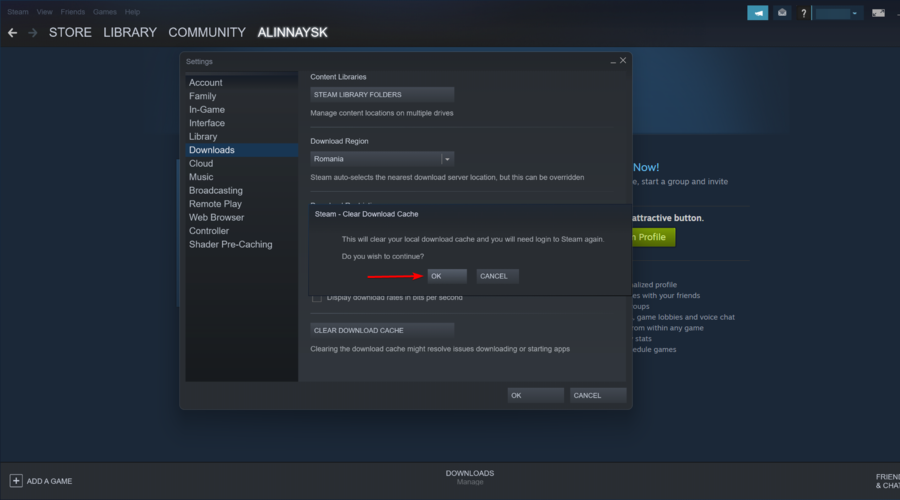
3. Synkroniser systemklokken med en tidsserver
- Trykk på hurtigtasten Windows + Q .
- Skriv inn nøkkelordet dato og klokkeslett i søkeboksen, og klikk deretter på Endre dato og klokkeslett .
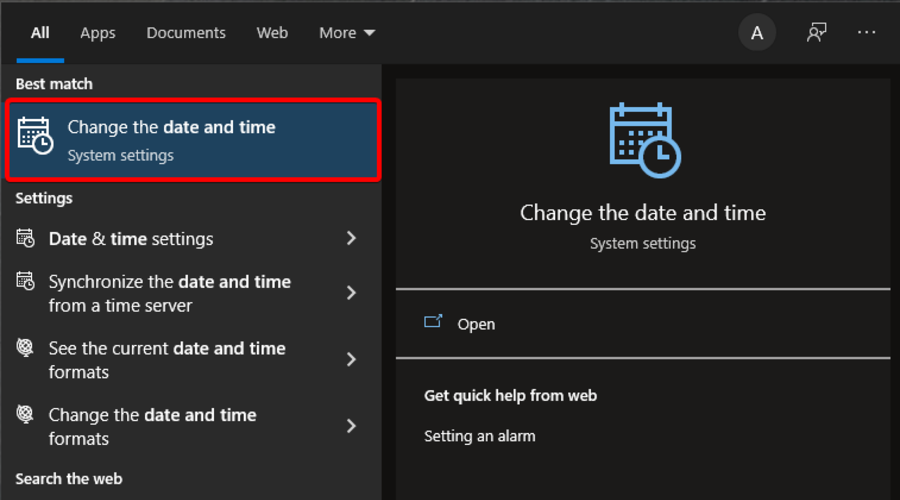
- Klikk på Legg til klokker for forskjellige tidssoner fra høyre vindusrute.
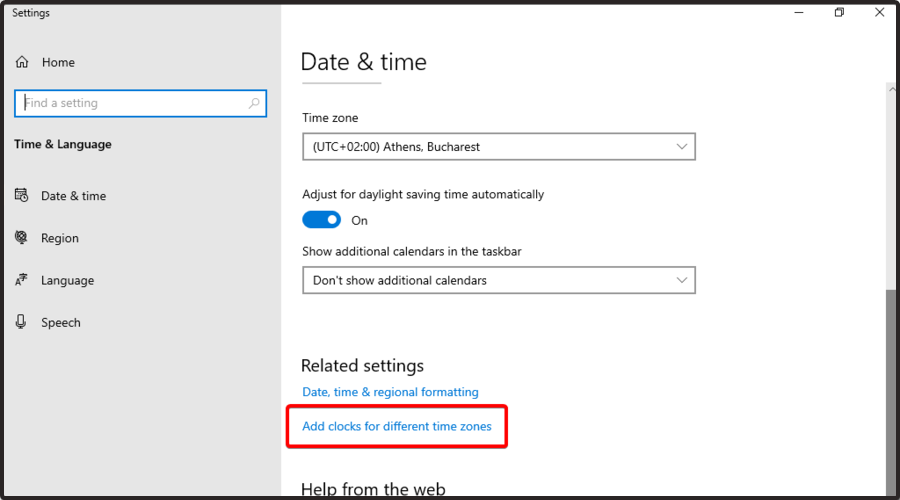
- Klikk på fanen Internett-tid , og trykk deretter på Endre innstillinger- knappen.
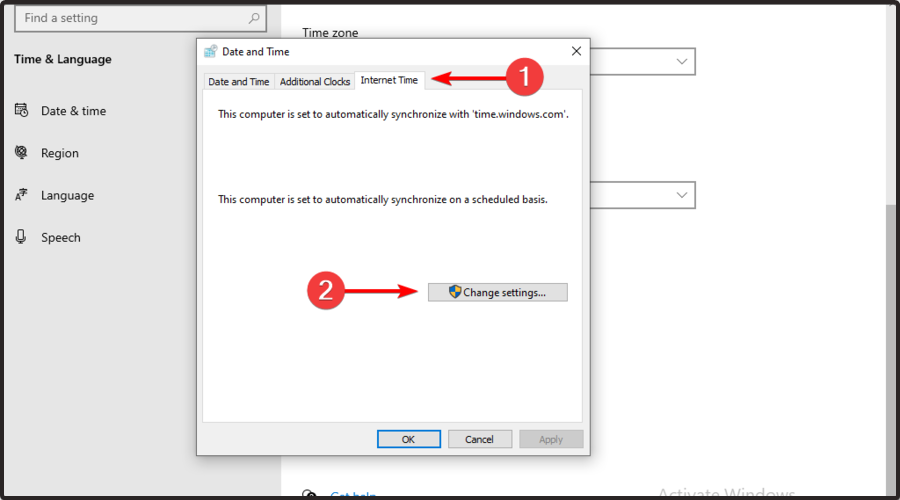
- Velg alternativet Synkroniser med Internett-tidsserver , velg en server fra rullegardinmenyen og klikk på Oppdater nå .
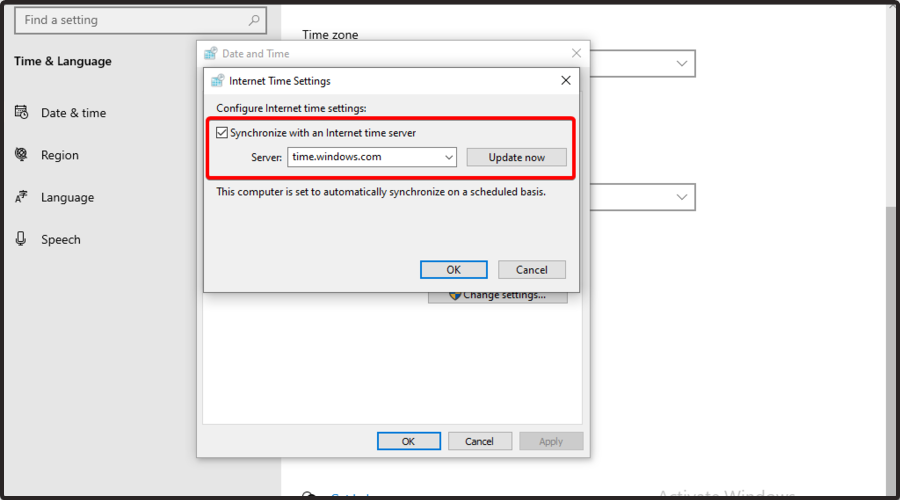
- Klikk OK for å lukke vinduet.
Denne Steam-nedlastingsfeilen kan skyldes systemtid og innstilte tidssoneavhengigheter. Brukere kan fikse det ved å justere systemtiden for å synkronisere med en server. Følg retningslinjene ovenfor for å gjøre det.
4. Oppdater nettverksdrivere
- Trykk på Windows- tasten, skriv inn Enhetsbehandling , og åpne deretter det første resultatet.
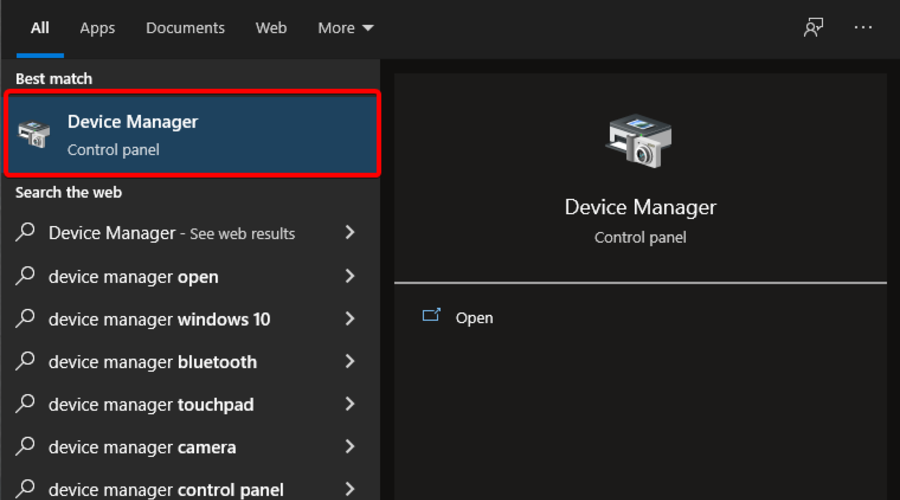
- Utvid delen Nettverkskort .
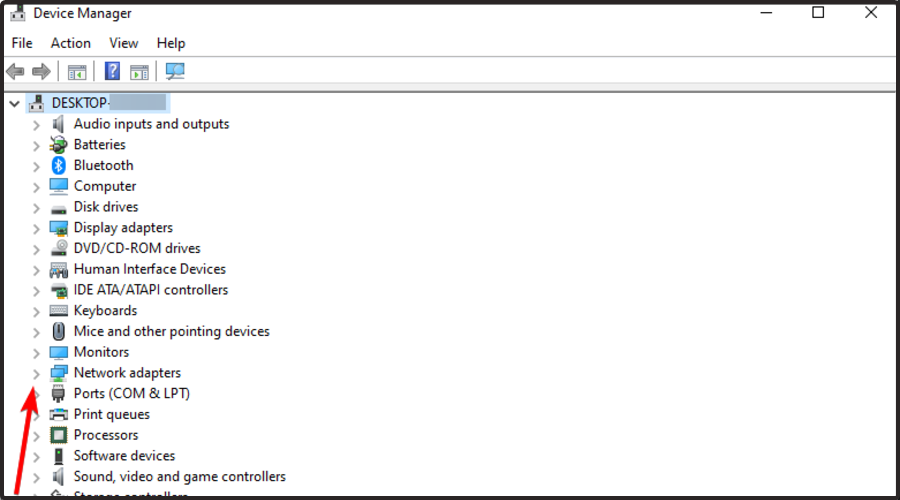
- Høyreklikk på nettverksdriveren, og klikk deretter ok Oppdater driver .
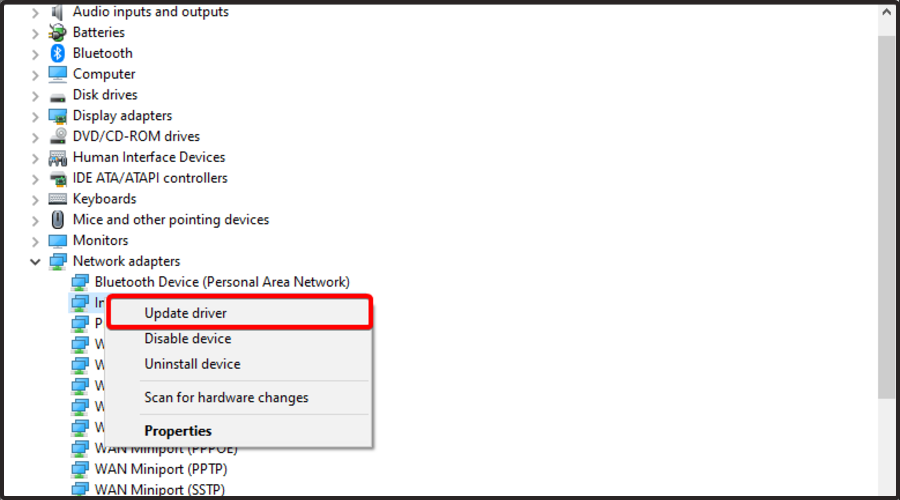
- Velg å søke automatisk etter drivere .
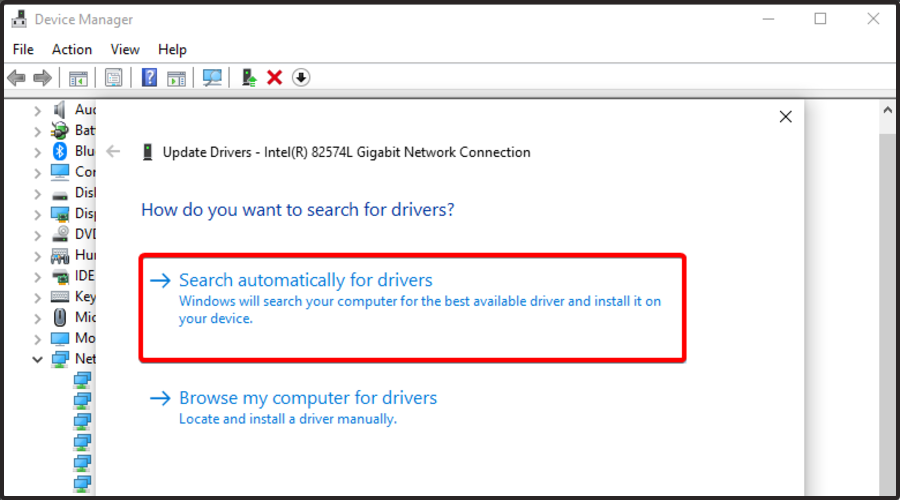
- Du vil bli varslet om det er noen tilgjengelige drivere å oppdatere.
Steam er kanskje ikke alltid kompatibel med gamle nettverksdrivere. Så brukere bør sjekke om de trenger å oppdatere nettverksdriverne.
Du kan også fremskynde prosessen ved å bruke en pålitelig driveroppdatering. Jeg anbefaler PC HelpSoft Driver Updater fordi den skanner PC-en din for utdaterte drivere og raskt finner de nyeste driverversjonene fra en massiv database.
⇒ Få PC HelpSoft Driver Updater
5. Stopp DiagTrack-tjenesten
- Høyreklikk på oppgavelinjen, og velg deretter Oppgavebehandling . Eller høyreklikk på Windows-menyen og velg Oppgavebehandling.
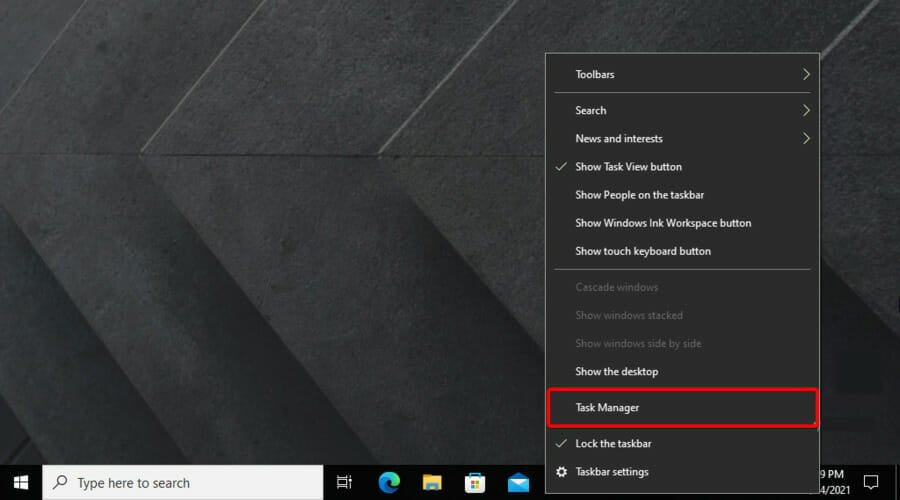
- Velg kategorien Tjenester .
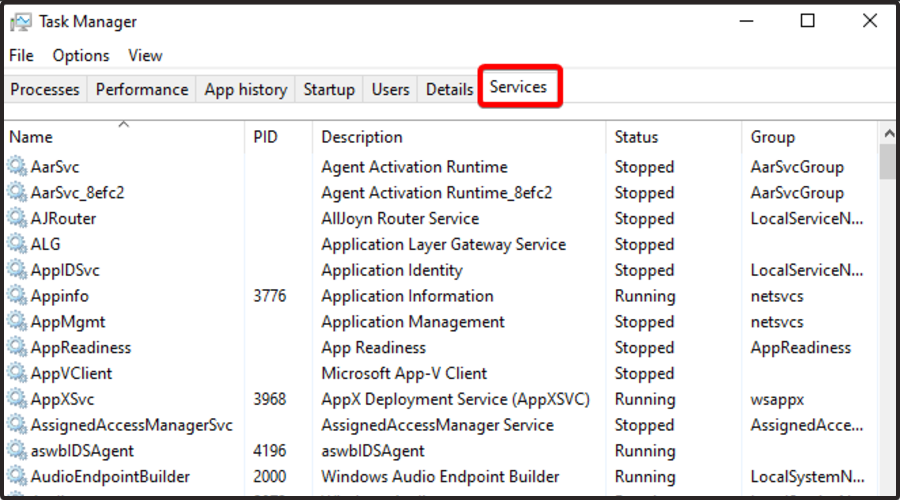
- Høyreklikk deretter DiagTrack- tjenesten og velg Stoppe.
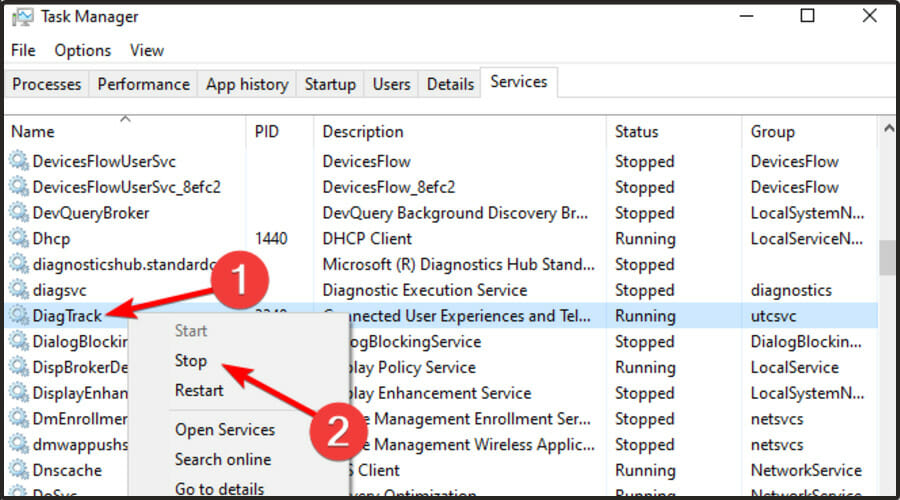
- Deretter trykker du på Windows- tasten, skriver inn Steam og åpner appen.

6. Juster Steams båndbreddeinnstilling
- Bruk hurtigtasten Windows + S for å åpne Windows Search .
- Søk etter Steam og åpne den.

- Fra øverste venstre hjørne av vinduet, klikk på Steam .
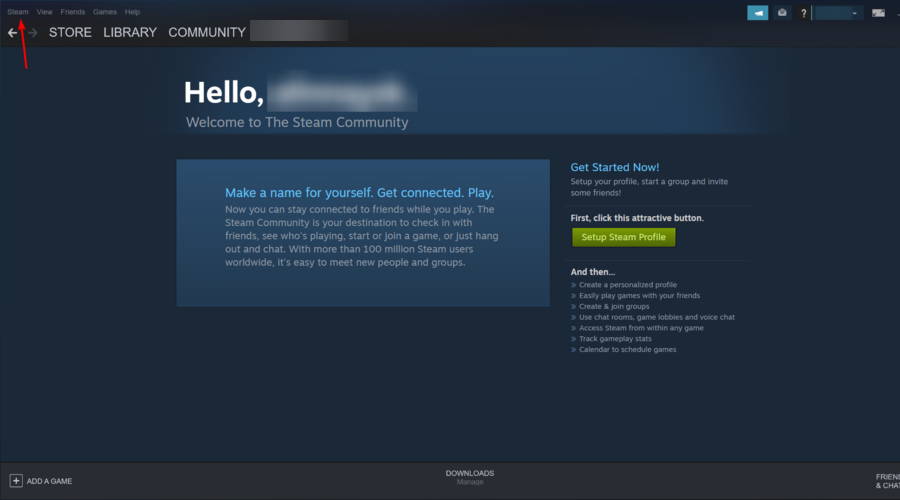
- Naviger til Innstillinger .

- Klikk på Nedlastinger- fanen.
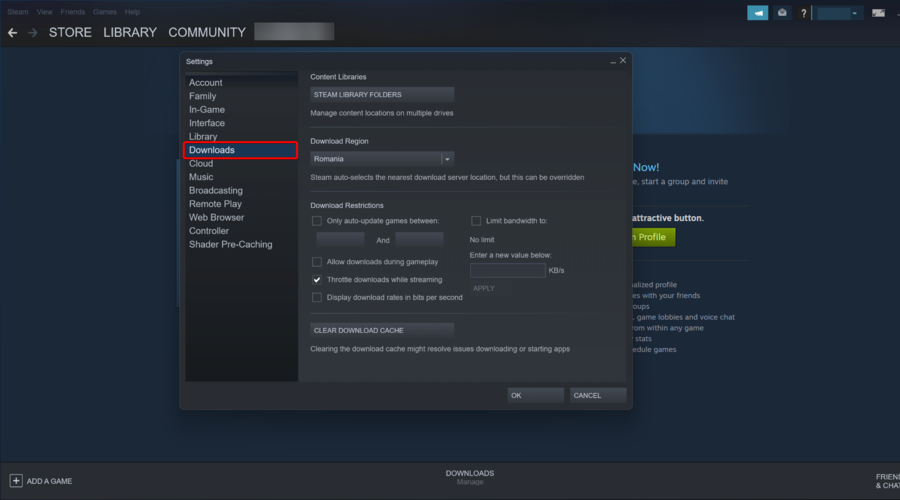
- Merk av for alternativet Begrens båndbredde til .
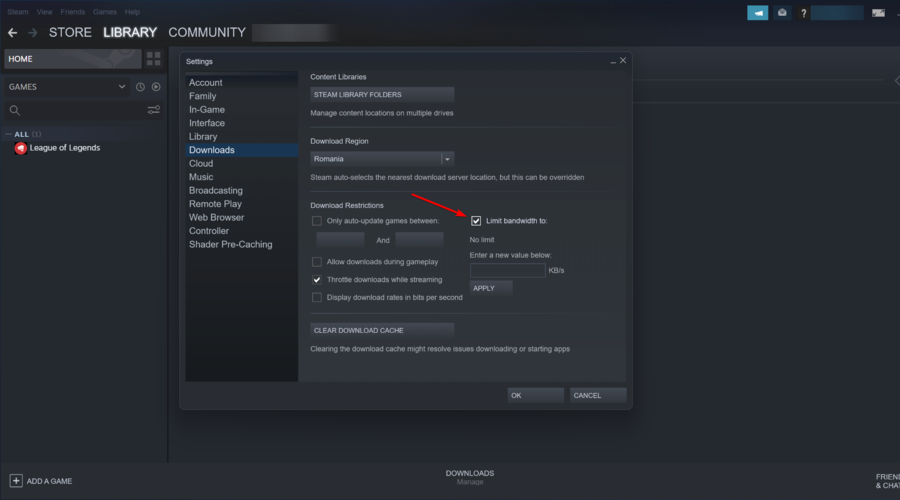
- Skriv inn en båndbredde som er sammenlignbar med tilkoblingshastigheten din.
- Klikk på Ok .
7. Installer Steam på nytt
- Bruk hurtigtasten Windows + E for å åpne Filutforsker .
- I den midterste søkelinjen, skriv inn Denne PC-en , og trykk deretter på Enter- tasten.
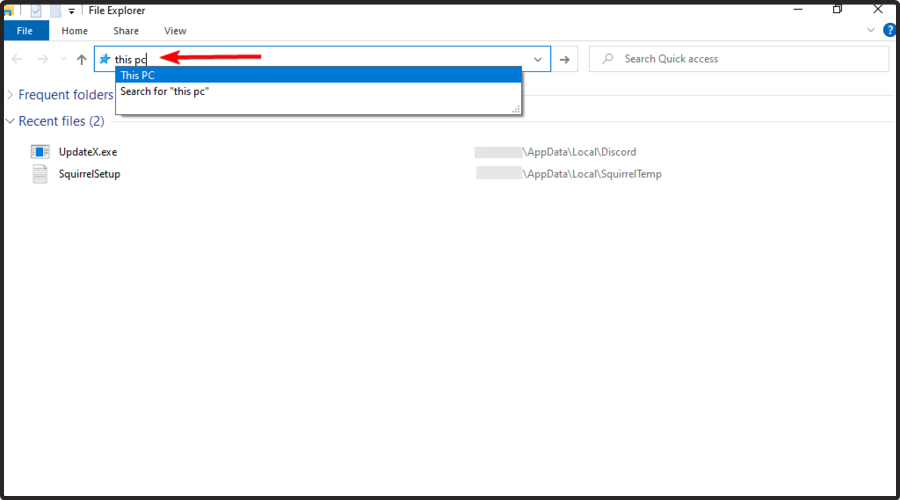
- Naviger til Lokal disk (C:) .
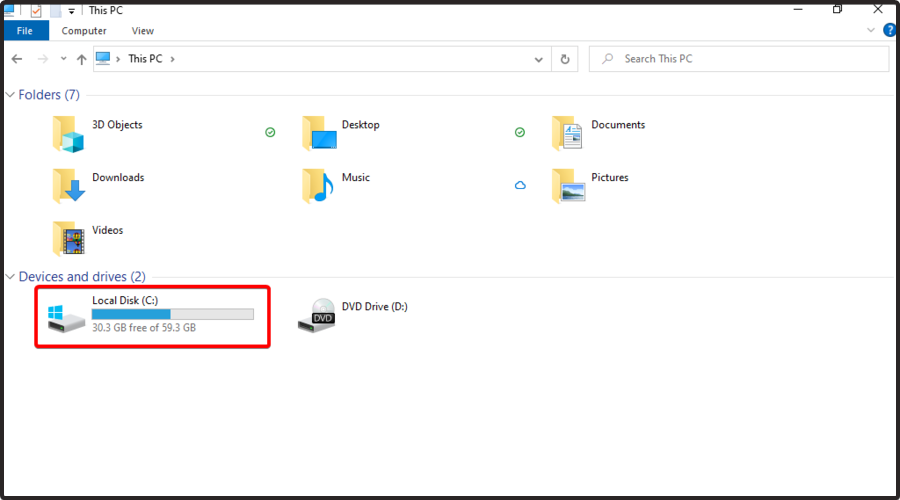
- Få tilgang til programfiler / programfiler (x86) .
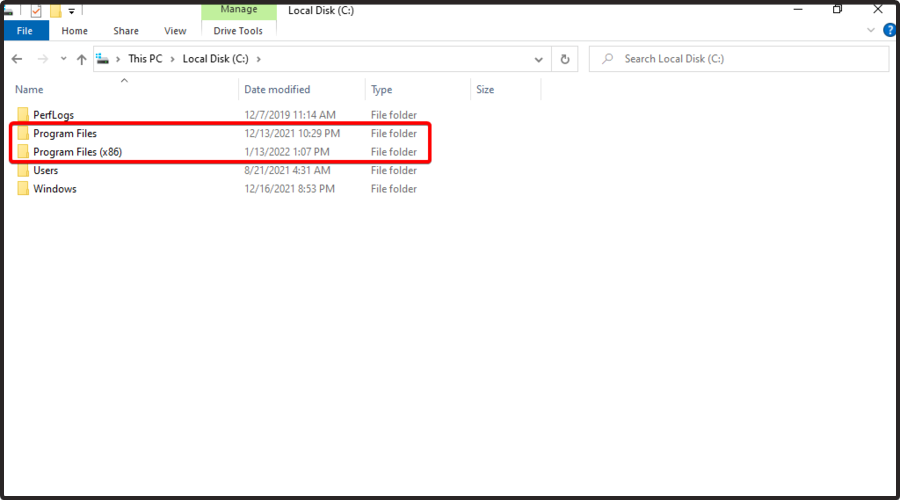
- Åpne Steam- mappen.
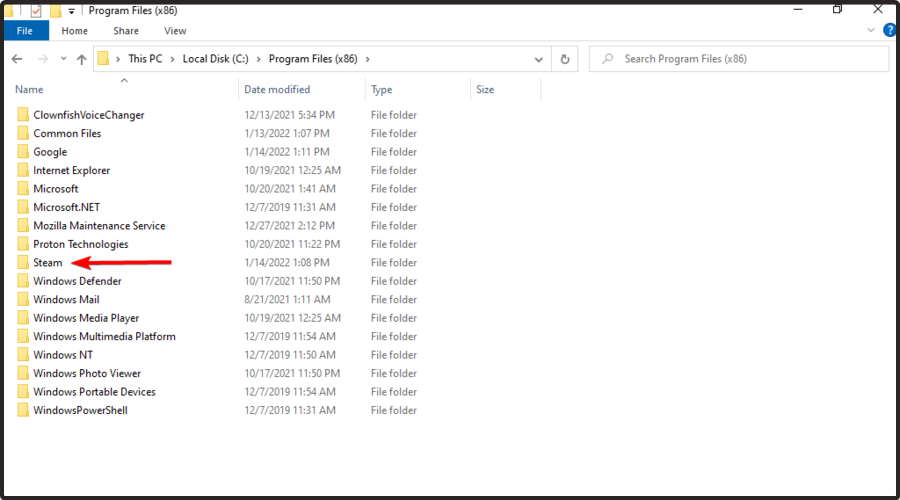
- Høyreklikk på steamapps , velg Kopier , velg deretter en annen mappe å kopiere steamapps til.
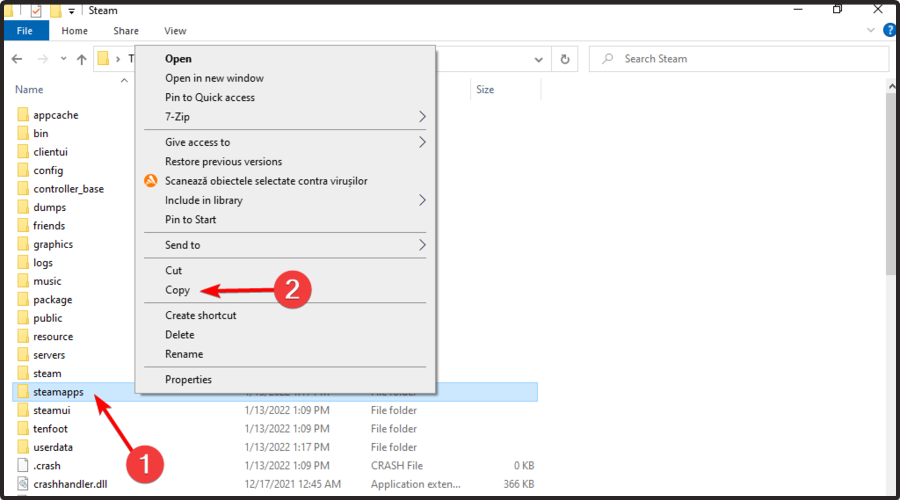
- Trykk på Windows + R .
- Skriv inn appwiz.cpl i den åpnede tekstboksen, og klikk på OK.
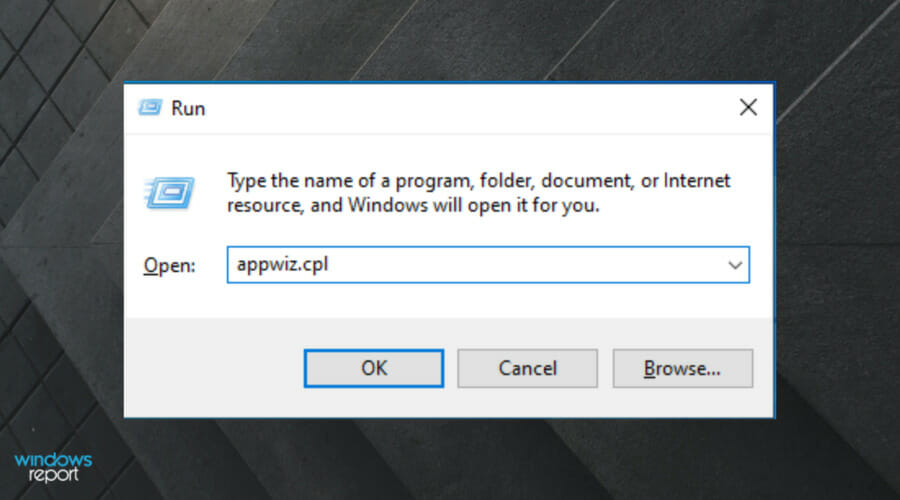
- Velg Steam og klikk Avinstaller (eller Endre/Fjern ).
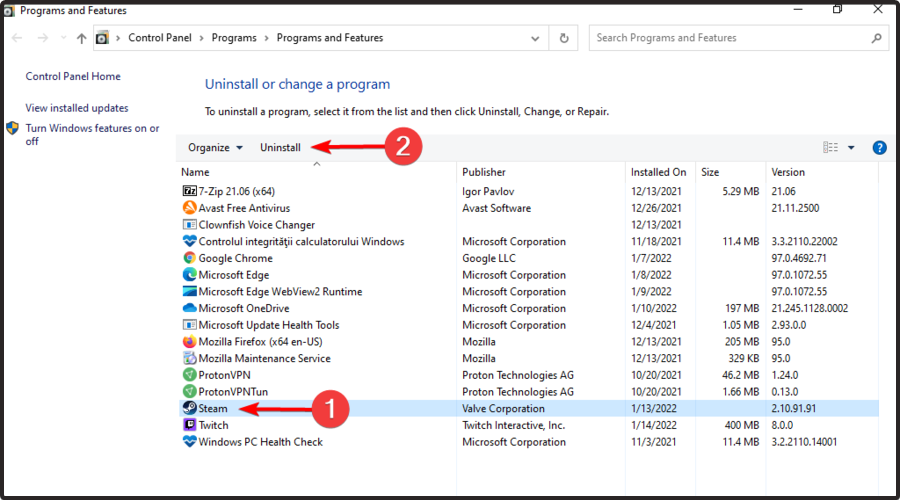
- Start Windows på nytt før du installerer Steam på nytt.
- Deretter åpner du Steam-nedlastingssiden og klikker på Installer Steam .
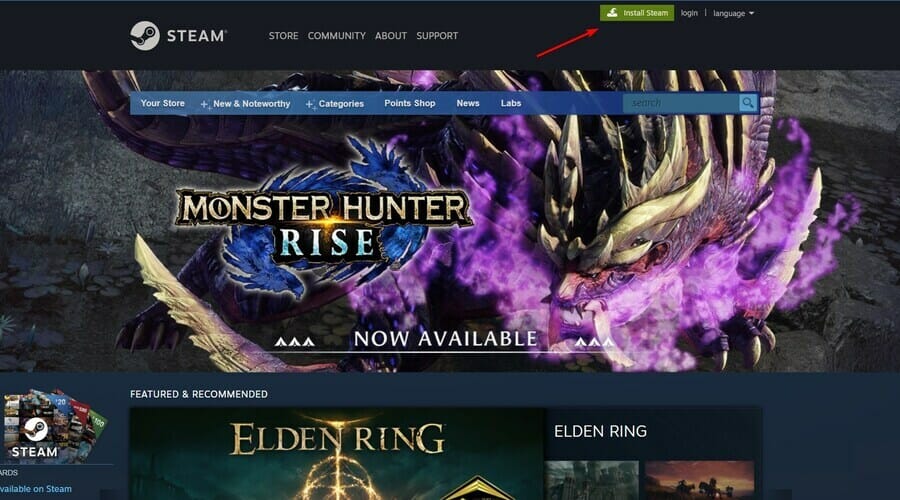
- Åpne programvarens oppsettveiviser for å legge den til Windows.
Hvorfor er Steam-nedlastingen min treg?
Steam-nedlastingen er treg av forskjellige grunner, spesielt på grunn av et problem på serversiden. Derfor er det noen ganger fordelaktig å bytte nedlastingsregion.
Dessuten kan det være en generelt dårlig internettforbindelse. Dette vil bety at både Steam og andre elementer som kjører på nettverket vil være trege.
For å løse problemet, undersøk eventuelle lokale årsaker, for eksempel defekte hurtigbufferfiler eller overdreven diskutnyttelse.
Hvilke andre Steam-nedlastingsproblemer bør jeg være oppmerksom på?
Hvis du har problemer med ikke nok diskplass til at Steam kan installere spillene. Hvis det er tilfelle, må du kanskje fjerne bestemte spill og filer eller utvide lagringsplassen.
Hvis Steam ikke laster ned spill, er det mulig at Steam-nedlastingene faller til 0, og dette signaliserer et problem med Internett-tilkoblingen din.
I tillegg kan nedlastingsbufferen være en faktor for hvorfor nedlastingshastigheten på Steam fortsetter å synke; derfor må du fjerne den.
Deaktivering av alternativet for automatisk gjenkjenning av innstillinger har vist seg å være et vellykket middel i disse situasjonene. Til slutt, prøv å tømme konfigurasjonen og DNS hvis nedlastingen av Steam-klienten stopper ved 0 byte.
Faktisk kan Steam-nedlastingen noen ganger stoppe, men det er flere andre relaterte problemer du bør vite for å forhindre noen av dem:
- Innholdsservere utilgjengelige på Steam – Denne ser ut til å være rapportert av brukere over hele verden. Hvis det skjer med deg, får du følgende melding: Innholdsservere unreachable Steam-nedlastingsfeil . Heldigvis har vi samlet en rekke løsninger som vil fikse det på få minutter.
- Steam-nedlastingen går av og på – I dette tilfellet stopper nedlastinger uten grunn og fortsetter til slutt automatisk. Ulike problemer kan forårsake denne oppførselen, så vi anbefaler at du sjekker vår dedikerte fikseguide for å finne dem.
- Steam-nedlastingen er treg – En stor grunn til det er overfloden av spill og enorme titler i appbiblioteket. I disse vilkårene må du følge spesifikke trinn. Hvis du noen gang står overfor dette irriterende problemet, må du kontrollere noen praktiske løsningsmetoder.
- Steam-nedlasting stopper ved 99 – Dette er vanligvis en nettverksfeil under nedlastinger.
- Steam-nedlastingen stopper ved 100 – En dårlig internettforbindelse kan utløse dette.
Noen brukere må kanskje installere Steam-klienten på nytt for å fikse at nedlastingene stopper. Husk at brukere mister spilldata hvis de ikke sikkerhetskopierer Steamapps- undermappen.
Hvis du har andre problemer med Steam-nedlastinger, kan du høres av i kommentarfeltet nedenfor.








