Fjern Bluetooth-enhet mislyktes: Hvordan tvinge PC-en til å slette enheten
5 min. read
Published on
Les siden for affiliate-avsløring for å finne ut hvordan du kan hjelpe Windows Report uten anstrengelse og uten å bruke penger. Read more
Key notes
- Det er forskjellige grunner til at Windows 10 ikke klarer å fjerne Bluetooth-enheten, for eksempel utdaterte drivere.
- Innebygd feilsøking kan noen ganger hjelpe hvis du har problemer med de trådløse enhetene dine.

Mange brukere setter Bluetooth-enhetene sine til å koble til automatisk for å gjøre sammenkoblingsprosessen raskere. Det kan imidlertid oppstå problemer, og mange rapporterte at fjerning av Bluetooth mislyktes for noen av disse enhetene.
I denne artikkelen vil vi vise deg nøyaktig hvordan du fjerner alle Bluetooth-enheter i Windows 10, så sørg for at du følger trinnene som presenteres her.
Hvorfor mislyktes fjerning av Bluetooth-enhet?
Det er flere grunner til at enheter ikke kan fjernes, og disse er de vanligste:
- Driverproblemer – Hvis driverne dine er utdaterte eller ødelagte, kan det være vanskelig å fjerne enheter. Derfor kan det være nødvendig for deg å oppdatere Bluetooth-driveren.
- Bluetooth-tjenester – For at Bluetooth skal fungere, må visse tjenester være aktivert fra services.msc- appleten.
- Enhetsproblemer – Det er mulig at enheten din har problemer, så du må kanskje avinstallere Bluetooth-driveren og enheten for å fikse det.
Åpenbart går problemet utover en bestemt Windows-versjon eller et bestemt tilbehør. her er noen vanlige eksempler:
- Fjern Bluetooth-enhet mislyktes i Windows 10, 11 – Problemet påvirker alle versjoner av Windows. Løsningene er imidlertid de samme på tvers av alle versjoner.
- Fjerning av sammenkoblet Bluetooth-enhet mislyktes – Dette problemet kan påvirke alle typer Bluetooth-enheter.
- Bluetooth-mus fjerning av enhet mislyktes – Den trådløse musen din er den mest berørte enheten. Heldigvis har vi en egen guide du kan bruke hvis Bluetooth-musen din ikke fungerer.
- Fjerning av Bluetooth-headset mislyktes – Headsettet er også berørt av dette problemet, og mange rapporterte at Bluetooth-headsettet deres ikke gjenkjennes på grunn av Bluetooth-problemer.
Hvis prosedyren ikke klarte å fjerne Bluetooth-enheten, fortsett å lese for å finne ut hva du skal gjøre med dette.
Hva kan jeg gjøre hvis fjerning av Bluetooth-enhet mislyktes?
Før vi begynner å fikse dette problemet, er det foreløpige kontroller du kan utføre:
- Koble fra alle trådløse enheter – Andre trådløse enheter kan noen ganger forstyrre Bluetooth, så sørg for å fjerne dem eller koble dem fra PC-en og deretter sjekke om problemet fortsatt er der.
- Bruk en annen Bluetooth-adapter – Hvis enheten du vil fjerne ble paret med en annen adapter, kan det være lurt å prøve å bruke den samme adapteren for å fjerne den. Brukere rapporterte at etter bruk av den originale adapteren ble enheten gjenkjent og lett fjernet fra Innstillinger.
1. Oppdater driverne
1.1 Bruk Enhetsbehandling
- Høyreklikk på Start -ikonet, og velg deretter Enhetsbehandling .

- Utvid Bluetooth- delen, høyreklikk på Bluetooth-enheten du vil oppdatere, og velg Oppdater driver .

- Velg Søk automatisk etter drivere og la Windows laste ned den aktuelle driveren.
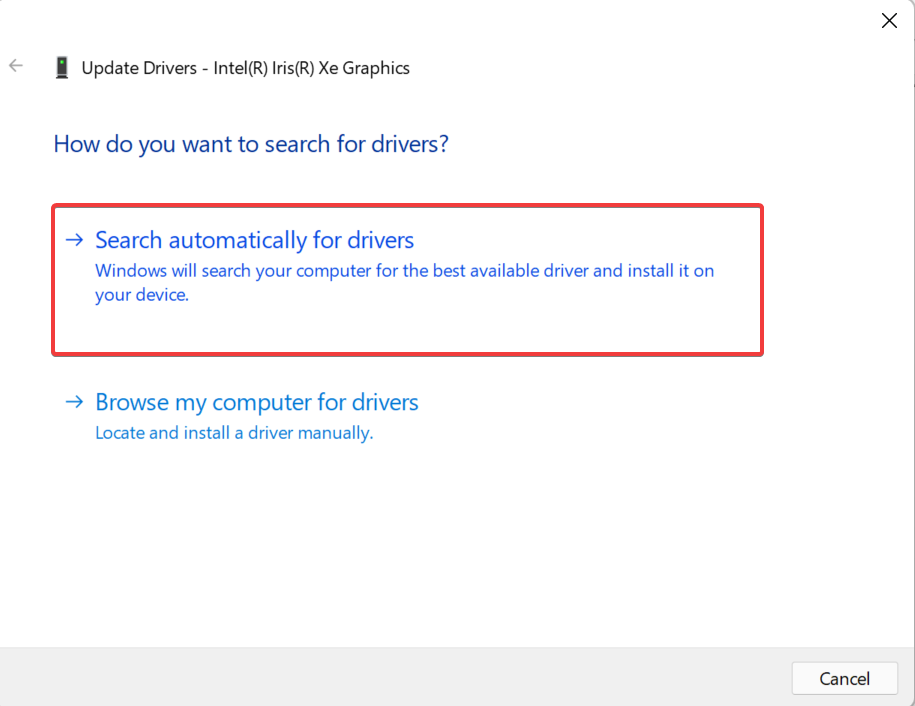
1.2 Bruk Windows Update
- Trykk på Windows + I for å åpne Innstillinger og velg Oppdater og sikkerhet.

- Klikk på knappen Se etter oppdateringer og installer de tilgjengelige oppdateringene.
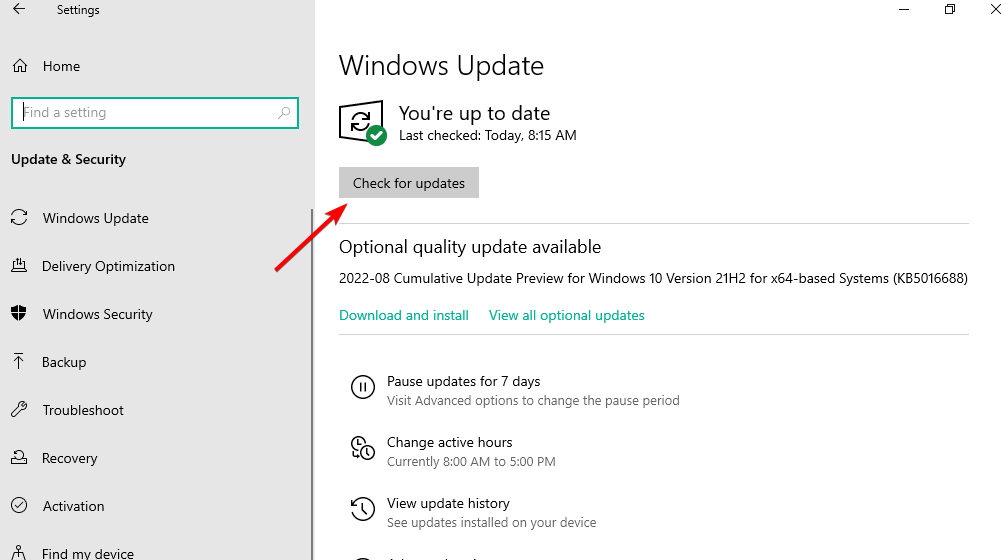
En annen måte vi anbefaler at du oppdaterer driverne på er å bruke dedikert programvare. Ved å gjøre det, vil du unngå å forårsake skade på systemet ditt ved å laste ned feil.
Et dedikert verktøy vil ikke bare effektivisere oppdateringsprosessen, men vil også hjelpe deg med å vedlikeholde driverne dine ved å varsle deg når de går ut på dato.
⇒ Få PC HelpSoft Driver Updater
2. Avinstaller Bluetooth-enheter
1. u003cspanu003eRight-click the u003c/spanu003eu003cemu003eStartu003cspanu003e u003c/spanu003eu003c/emu003eu003cspanu003eicon, then select Device Manager from the list.u003c/spanu003e
2. Select the u003cstrongu003eViewu003c/strongu003e tab.
3. Click on u003cemu003eShow hidden devicesu003c/emu003e.
4. u003cspanu003eExpand the Bluetooth section, then right-clicking on the device you had trouble removing and selecting u003c/spanu003eu003cstrongu003eUninstallu003c/strongu003eu003cspanu003e.u003c/spanu003e
5. u003cstrongu003eRestartu003c/strongu003eu003cspanu003e your PC.u003c/spanu003e
u003cspanu003eUninstalling your Bluetooth driver will force remove any Bluetooth device in Windows 10. This is also how you can remove a device that’s not working in Windows 10.u003c/spanu003e
3. Sett Bluetooth-tjenester til Automatisk
- Trykk Windows- og R- tastene samtidig for å starte Kjør, skriv deretter services.msc og trykk Enter .

- Rull ned til Bluetooth Support Service , og dobbeltklikk på den.

- Sjekk her om oppstartstypen er satt til Automatisk ; hvis ikke, si det slik. Klikk deretter OK for å lagre endringene som er gjort.
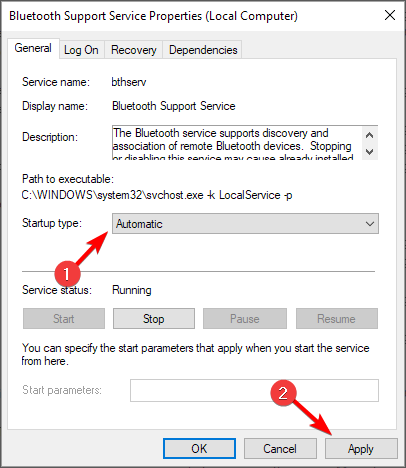
4. Bruk den innebygde feilsøkeren
- Åpne Innstillinger- appen ved å trykke på Windows + I , og gå til delen Oppdatering og sikkerhet .

- Her velger du Feilsøking fra menyen på venstre side, etterfulgt av Ekstra feilsøking på høyre side.
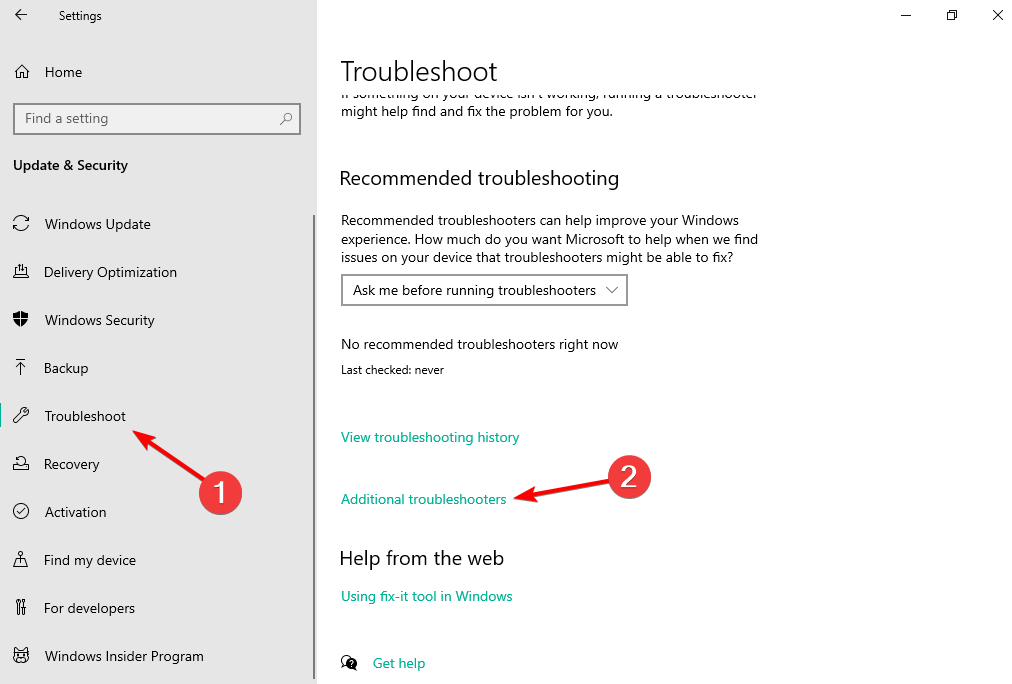
- Klikk på Bluetooth- alternativet og velg Kjør feilsøkingsprogrammet .

Etter at feilsøkingen er fullført, sjekk om problemet fortsatt er der.
5. Rengjør registeret
- Trykk på Windows- tasten + R og skriv regedit . Trykk enter .
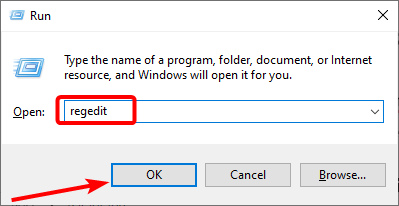
- Naviger deretter til følgende bane:
ComputerHKEY_LOCAL_MACHINESYSTEMCurrentControlSetServicesBTHPORTParametersDevices

- Finn enheten du vil fjerne i høyre rute, høyreklikk den og velg Slett .

I tillegg kan du best bruke spesialisert reparasjonsprogramvare for å eliminere rotet i registeret og reparere skadede registerfiler på få minutter.
Hva gjør du hvis du ikke kan fjerne en Bluetooth-enhet i Windows 11?
I det minste når det gjelder å koble til eller fjerne en Bluetooth-enhet, er det nye operativsystemet ikke mye forskjellig fra Windows 10.
Du vil merke noen forskjeller i Innstillinger-menyen for Bluetooth og enheter-delen, og det er lettere å fjerne en enhet, men ellers er det stort sett det samme.
Manglende eller ødelagte registernøkler kan hindre deg i å fjerne Bluetooth-enheter. Dette problemet kan oppstå hvis tredjepartsprogramvare eller skadelig programvare utfører upassende endringer i Bluetooth-registernøklene.
Den enkleste måten å reparere registeret på er å bruke de beste registerrenserne fra listen vår. Men ikke glem først å sikkerhetskopiere registeret ditt i tilfelle noe går galt.
Vi håper at disse raske løsningene hjalp deg med å fikse dette irriterende Bluetooth-problemet. For flere forslag eller spørsmål du måtte ha, ta kontakt med kommentarfeltet nedenfor.









