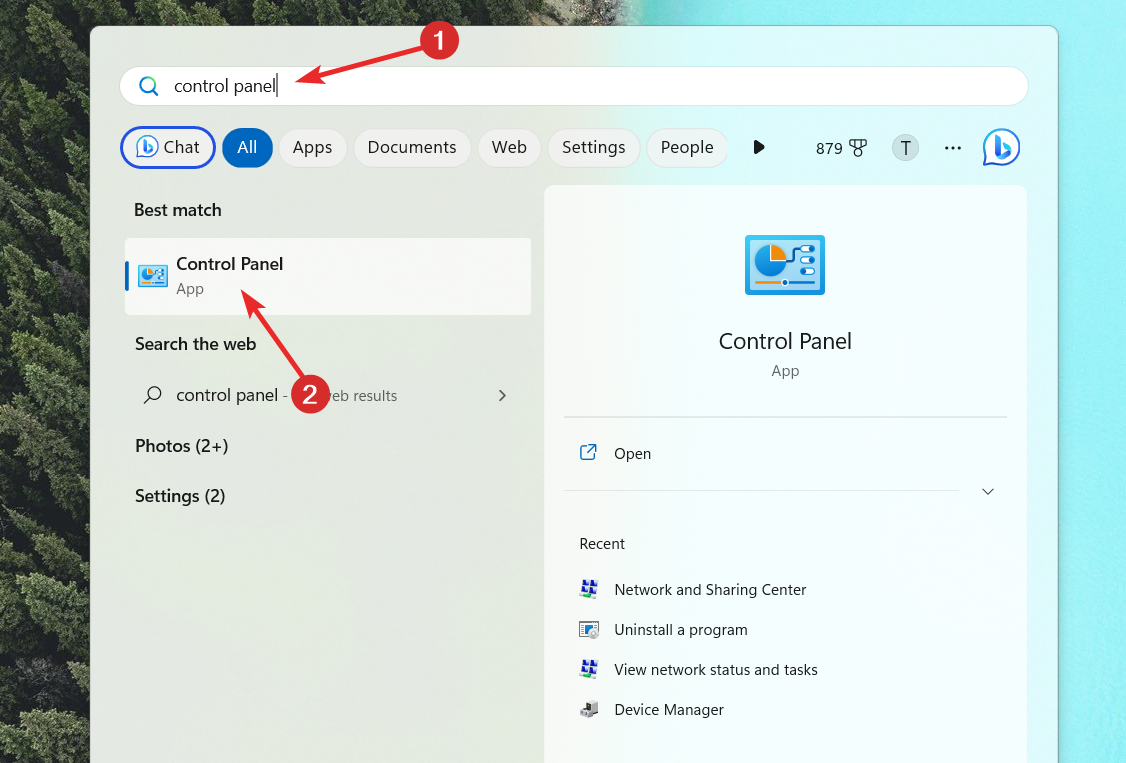What is Node.exe & Should you Remove it?
Uninstall the node.js file to fix the problem
5 min. read
Updated on
Read our disclosure page to find out how can you help Windows Report sustain the editorial team Read more
Key notes
- Node.exe file provides a suitable environment to run Node.js applications on Windows PC.
- Cybercriminals often deceive users by naming malicious files after this executable.
- You can uninstall the related applications to resolve the problem.
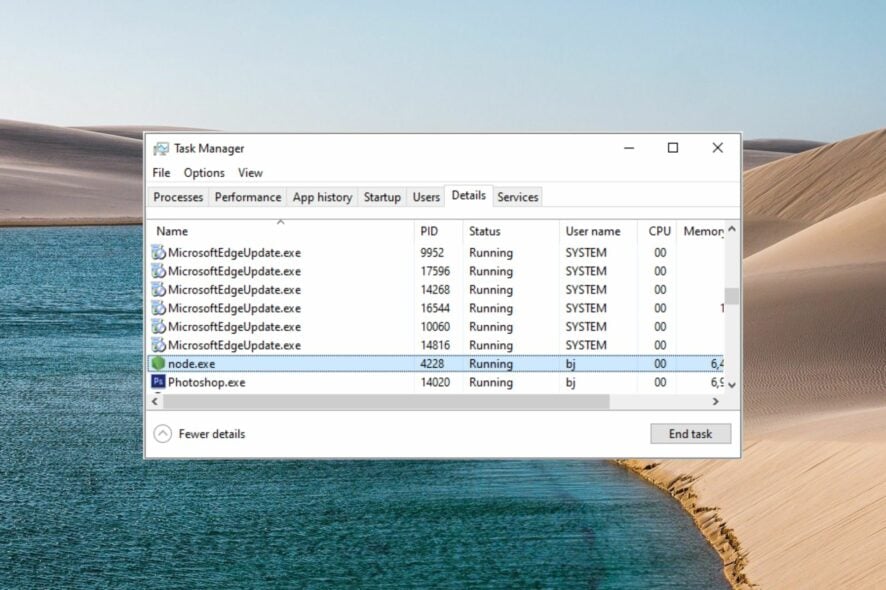
Node.exe is a downloadable binary executable file developed by Joynet, Inc which contains all the essential files required to run Node.js applications on Windows PC. This exe file is responsible for controlling the important features of an application, including file syncing and input-output tasks such as disk access.
Node.exe file constantly runs in the background and provides an environment to create dynamic web apps and other server-side programs.
Why should I remove the node.exe file?
Generally, node.exe is a safe executable file. However, many Windows users have a constant complaint that the process continuously runs in the background despite the related application not running at the moment.
This results in high CPU usage for no reason, which causes performance issues and PC slowdown. The unwanted burden on the CPU results often prevents the other processes from running and sometimes even results in a system crash.
Apart from this, there are also high chances that a trojan or virus may disguise as a genuine node.exe file causing a series of errors. Some of them are as follows:
- Node.exe program error
- Node.exe is not a Win32 program
- Can’t locate node.exe
- Node.exe can’t be found
- Node.exe encountered a problem and will close
- Error starting program: node.exe
- Node.exe not working
- Node.exe: app path is faulting
How to check if node.exe is a virus?
The legit node.exe file is located within the C:\Program Files (x86) location and sometimes within some other sub-folder of C:\. Some of its legitimate instances are as follows:
- C:\Program Files (x86)\Adobe\Adobe Creative Cloud\CCLibrary\libs\
- C:\Program Files (x86)\Adobe\Adobe Creative Cloud\CCXProcess\libs\
A straightforward way to check the authenticity of the executable file is to verify its digital signature.
- Use the Windows + E shortcut to launch File Explorer and navigate to the node.exe file location mentioned above.
- Right-click node.exe and choose Properties from the context menu.
- Access the Digital Signatures tab of the Properties window and check if Microsoft Corporation is the name of the signer.
On the other hand, if the Name of Signer section of the node.exe process reads Unable to verify, there is a high chance of the executable being a virus or a trojan.
How to fix errors by node.exe file?
We will recommend you try these workarounds before moving on to the below solutions.
- Uninstall the recently installed programs to prevent interference.
- Search File Explorer (Ctrl + E) for view.exe instances that are not in the System32 folder and delete them.
- Ensure the operating system is up to date.
- Run an antivirus scan preemptively to see if it detects any infection.
If you still experience issues, perform the following methods.
1. Temporarily end node.exe
- Right-click the Windows icon and choose the Task Manager option from the Quick links section.
- Look for and right-click the node.exe file in the Processes tab and select the End task option from the context menu.
If the node.exe file is consuming too much CPU causing the system to freeze, ending the background task will release the occupied resources and should solve the problem temporarily.
2. Disable the startup service
- Bring up the Task Manager using the Shift + Ctrl + Esc shortcut.
- Switch to the Startup tab of the task manager window.
- Right-click Adobe Updater Startup Utility and select Disable option from the context menu.
- Now exit the Task Manager window and the node.exe service will not start up automatically in the background upon system restart.
Since Node.exe is used by several Adobe apps, such as Photoshop CC suite, you can disable other Adobe-related startup processes to prevent node.exe from automatically running in the background.
3. Uninstall Node.js
- Exit the Node.js app on your Windows PC.
- Press the Windows key, type the control panel in the search bar on top, and choose the relevant search results.
- Select the Category option in the View by drop-down, located on the top right, and select Uninstall a program option.
- Scroll down and select Node.js under the list of apps and click the Uninstall option on the top.
- Now follow the on-screen instructions to uninstall the program.
- Wait patiently until the application is uninstalled completely from your PC. After this, reboot your computer and see if the problems caused because of the node.exe file are resolved.
There are chances that the stubborn node.exe file may still be lurking behind after the node.js program is uninstalled. In such a scenario, we would recommend a clean install of Windows which will eradicate the malicious files.
In case you need any further assistance, feel free to reach out to us in the comments section.