Fix: Computer Shuts Down While Gaming But Not From Overheating
Tested and trusted solutions to this frustrating problem
6 min. read
Updated on
Read our disclosure page to find out how can you help Windows Report sustain the editorial team. Read more
Key notes
- Many users reported that their computer shuts down when gaming all randomly, despite not overheating.
- This is a pretty common issue, as it can be caused by a lot of variables.
- To fix this issue, try performing an antivirus scan, and troubleshooting your hardware, or UPS.
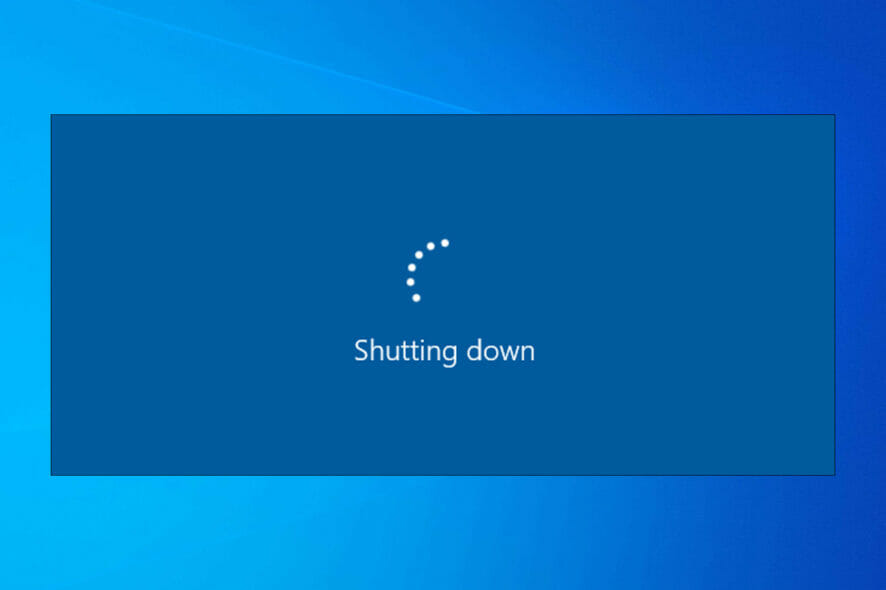
Gaming is probably, with rendering put aside, the most demanding process users will ever encounter. Modern PCs are built to withstand overheating, and hardware is specifically optimized for long gaming sessions.
However, for some users, the computer shuts down automatically when playing games and they are not sure what is causing the issue.
One user explained the problem on the official Microsoft forum:
So I was playing fine under windows 7
but under windows 10 about 2 min into playing MechWarrior Online my system just shuts down.. not restart.. shuts down.. no power, just off…
help
This guide will show you how to fix the issue for good and restore normalcy on your PC.
Why did my PC just randomly turn off?
The common cause of the PC randomly shuts down not overheating issue is hardware problems. It can be down to issues with your WiFi card, Bluetooth adapter, or a recently installed GPU.
Also, if your RAM is faulty, it can cause your computer to randomly turn off and back on.
What to do if the laptop turns off when playing games but it’s not overheating?
If your computer randomly shuts down, it’s possible there’s an issue with the power supply or the battery, so you might want to check them.
Just to be sure, it’s always good to check if your laptop is shutting down due to overheating, and you can do that with all kinds of specialized software.
If the temperature isn’t the problem, you should look into battery drain. We have a great guide on how to fix laptop battery drain after shutdown, so be sure to check it out.
What should I do when my computer shuts down while gaming?
1. Check for hardware issues
If any of your computer’s hardware components are malfunctioning, it can lead to an unexpected computer shutdown. This is most likely to happen with the newly installed hardware due to an incompatible driver.
Remove any recently installed hardware component like a Bluetooth adapter, WiFi card, or maybe your latest GPU. Boot the computer after removing the hardware and check if the error is resolved. Also, check your RAM strips. Faulty RAM strips are a common cause of computer shutdown.
If you have installed the latest graphics card but have an older and dated PSU, then it might be causing the issue due to power fluctuation. Check if the PSU is compatible with your graphics card and replace it with a new variant if necessary.
2. Check for issues with UPS
One common but not so obvious device that can cause the issue is your UPS or surge protector.
Try to connect any other computer to the same surge protector and UPS and check if the issue persists.
If the issue persists, you may have a faulty surge protector UPS that needs replacement in order to play games without shutdowns.
3. Check for a PC virus
- Press the Windows button and type virus.
- Select Virus & threat protection.
- Click Scan options.
- Select your preferred scan option and click the Scan now button.
It is possible that a virus may have infected your system. Some viruses are programmed to cause frequent computer shutdown upon meeting certain criteria.
Performing a virus scan with the built-in Windows Defender should help detect and eliminate the virus.
Alternatively, you can use dedicated third-party antivirus software to perform a deep and thorough search.
For this purpose, we recommend the trusted ESET HOME Security Essential because has high malware detection rates. Also, it boasts powerful firewall protection, top-level encryption, parental controls, and more.
More importantly, it works really well without interfering with other apps and it has a game-mode option.

ESET HOME Security Essential
Enjoy gaming with no interruptions while keeping fully protected.4. Turn off Fast Startup
- Press the Windows key and type control.
- Select Control Panel from the options.
- Click the Hardware and Sound option.
- Choose Power Options.
- Select the Choose what power buttons do option in the left pane.
- Now, click on Change settings that are currently unavailable.
- Uncheck the box for Turn on fast startup (recommended).
- Finally, click the Save changes button.
Sometimes, the Windows PC randomly shuts down, not overheating and without warning issue can be because of the Hybrid shutdown system. In this case, you only need to deactivate the feature and things should be back to normal.
5. Update PC
- Press the Windows key + I to open the Settings app.
- Click Update & Security.
- Now, click the Check for updates button.
- Finally, click the Install now button if there are any updates available.
An outdated operating system can lead to all sorts of issues, including the PC shuts down or crashes randomly, not overheating problems.
While Windows automatically downloads and installs updates if you are not on a metered connection, you can still miss out on some vital releases for some reason. So, you should manually search and install updates especially when you are facing issues.
6. Edit Power plan
- Press the Windows key + S, type power plan, and select Edit power plan.
- Click the dropdown in front of Put the computer to sleep under the Plugged in section.
- Select Never.
- Now, click the Change advanced power settings option.
- Click the + sign next to Hard disk to expand it.
- Set the values for On battery and Plugged in to Never by clicking the down arrow till it reaches 0.
- Now, expand the Sleep section.
- Set the values for On battery and Plugged in under the Sleep after section to Never.
- Set the values for Hibernate after to Never.
- Finally, click the Apply button, followed by OK to save the changes.
Sometimes, your power plans might be the reason for the computer randomly shuts off while playing games not overheating and without an error message issue. By tweaking the settings as shown in this solution, your PC should no longer turn off randomly again.
Can CPU cause random shutdown?
Among the obvious reasons for random shutdown are BIOS settings and PSU. However, the CPU can not be left out too.
This is especially true when the CPU overheats. The computer turns off, sometimes without notification to prevent damage to your PC.
The PC shuts down randomly not overheating issue can be frustrating as it puts an abrupt end to your tasks. Also, it can make you lose valuable data and unsaved work.
But with the solutions in this guide, you should be able to fix the problem for good. If you are facing other issues like computer shuts down instead of sleeping, check our detailed guide to fix it.
Feel free to let us know if any of our solutions helped you solve the shutdown problem in the comments below.
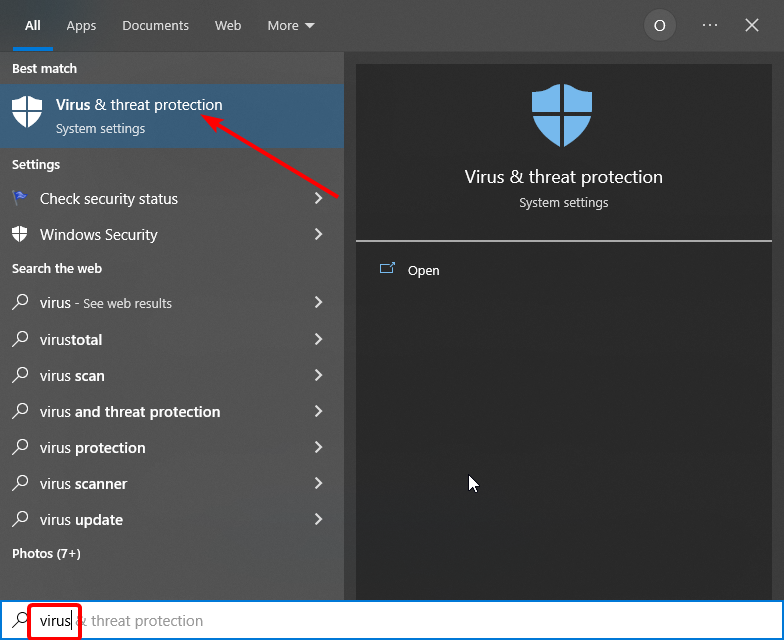
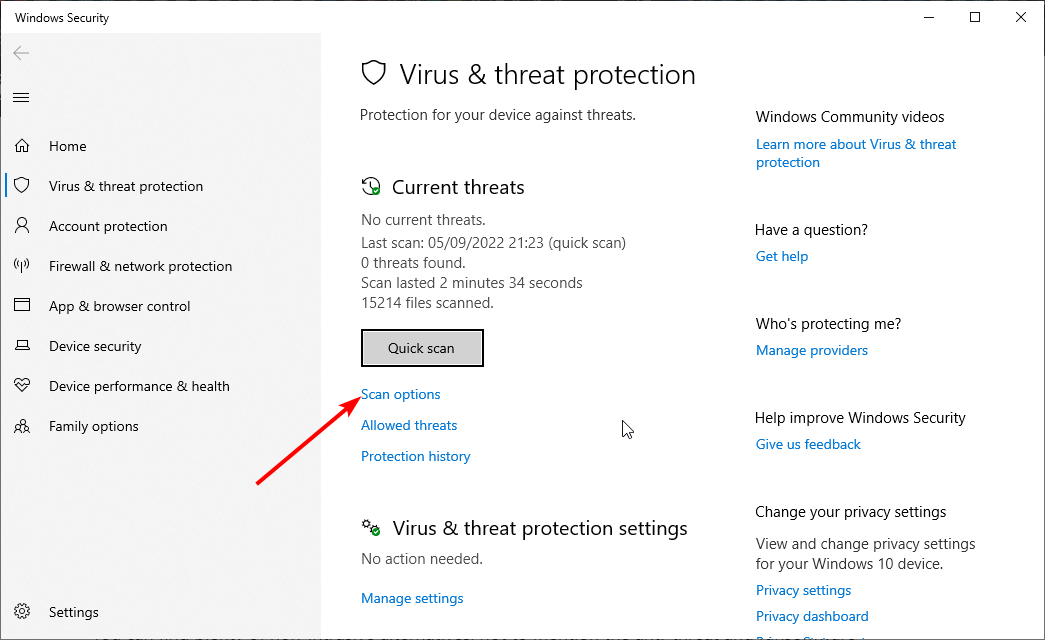
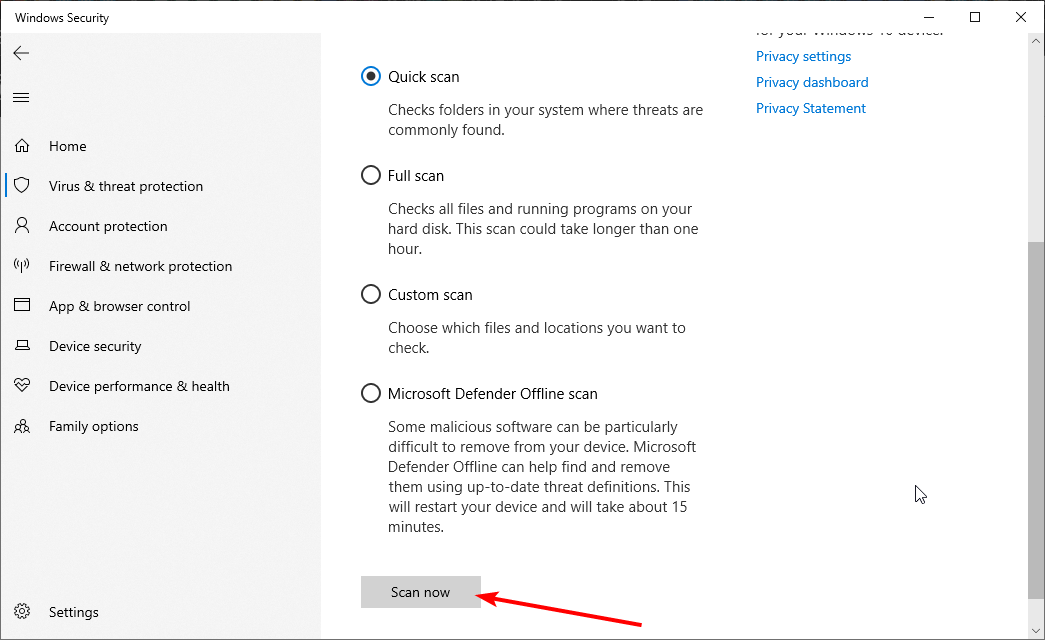
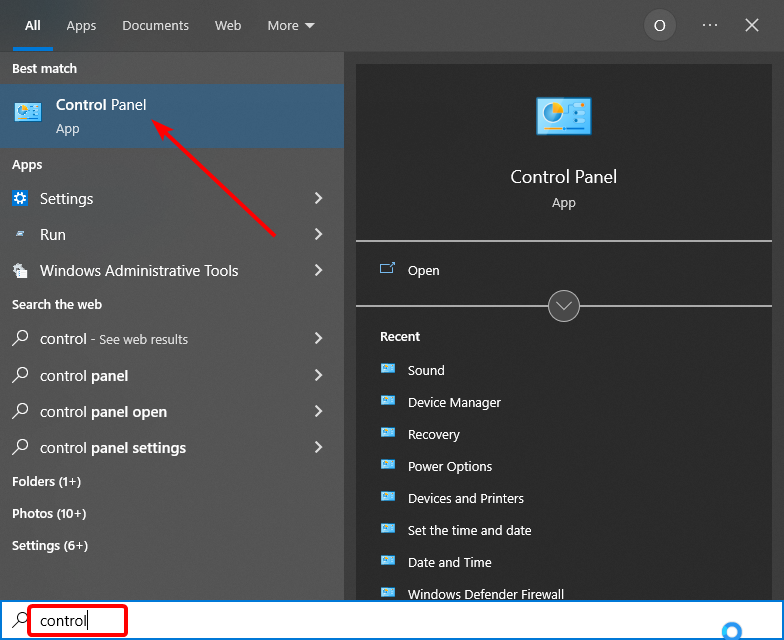
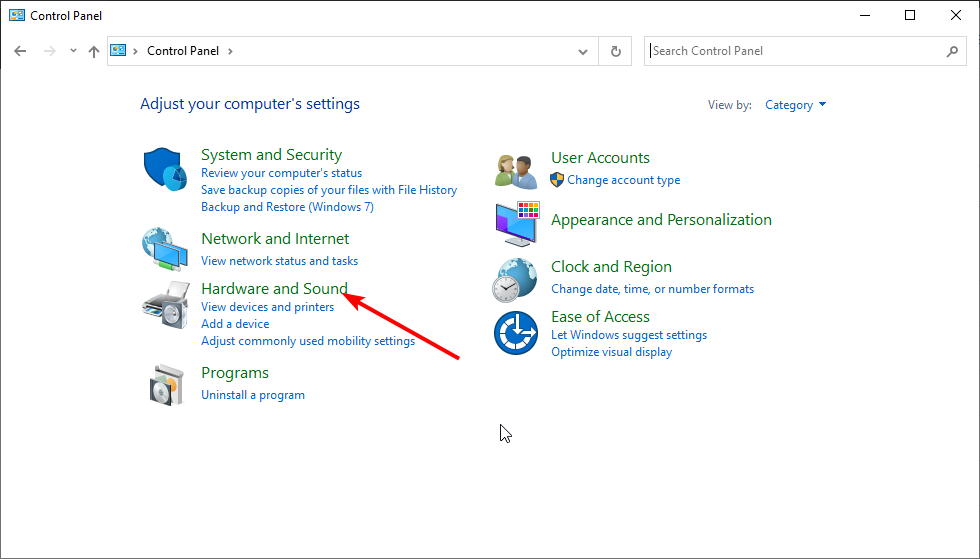
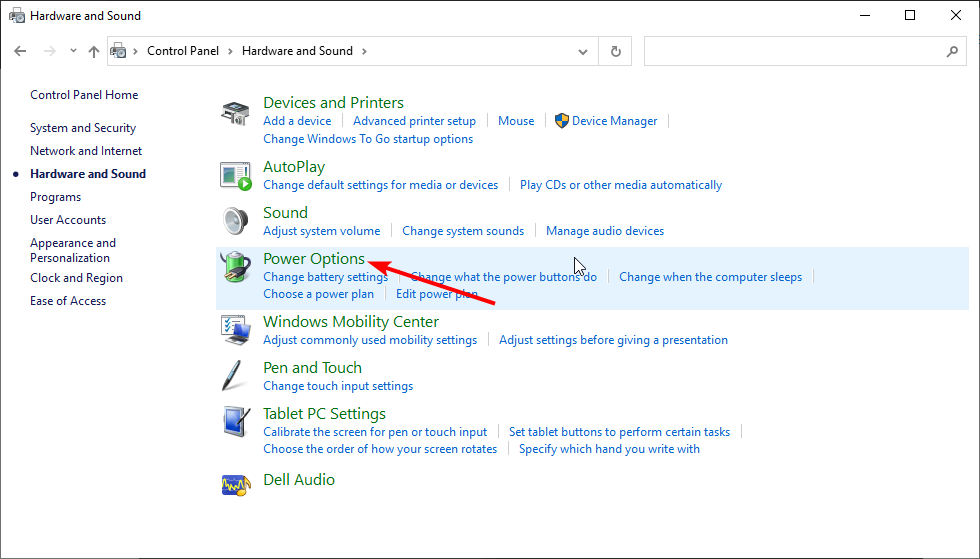
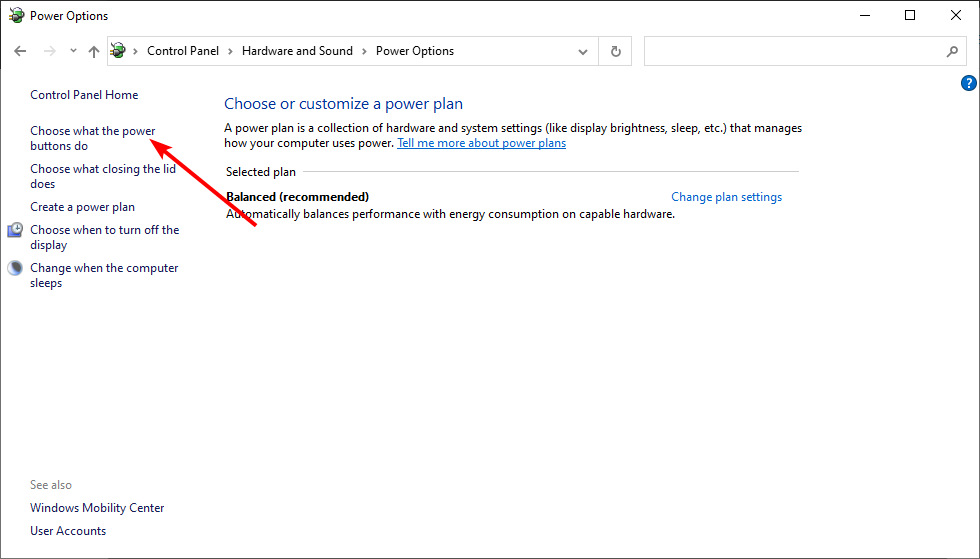
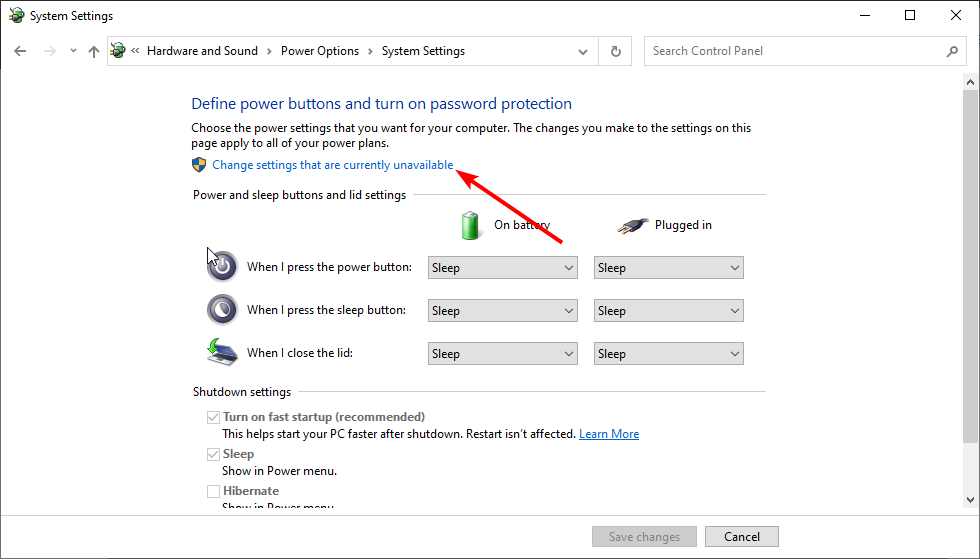
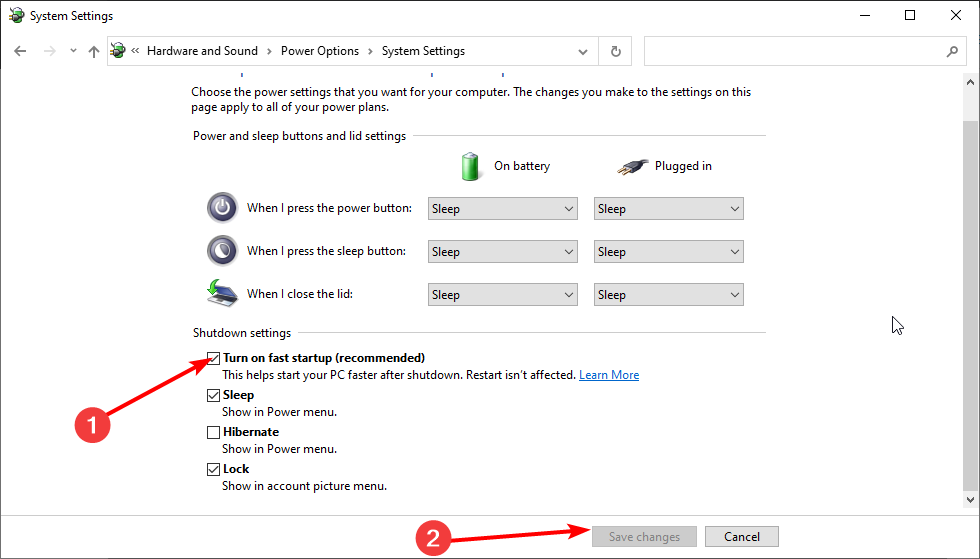
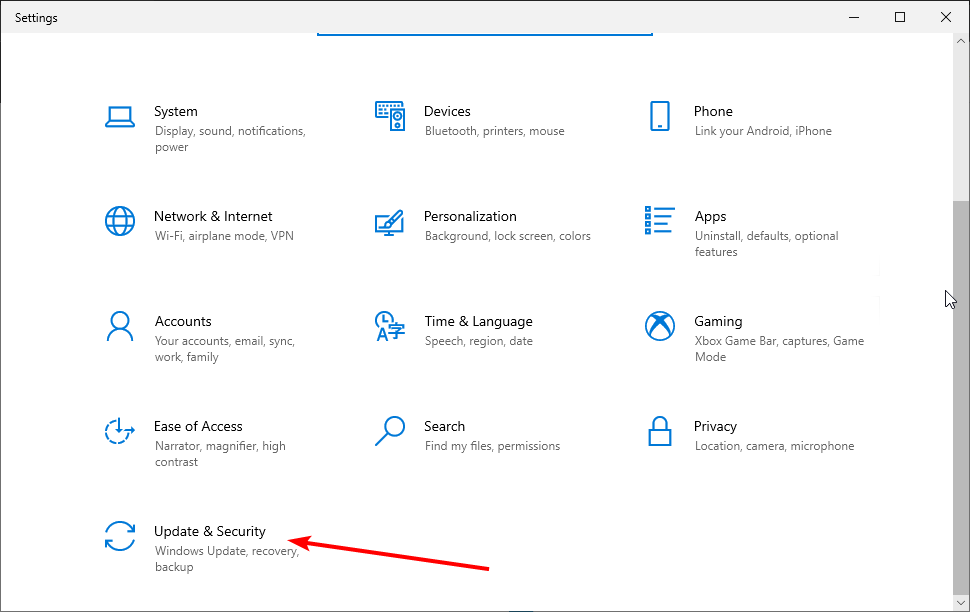
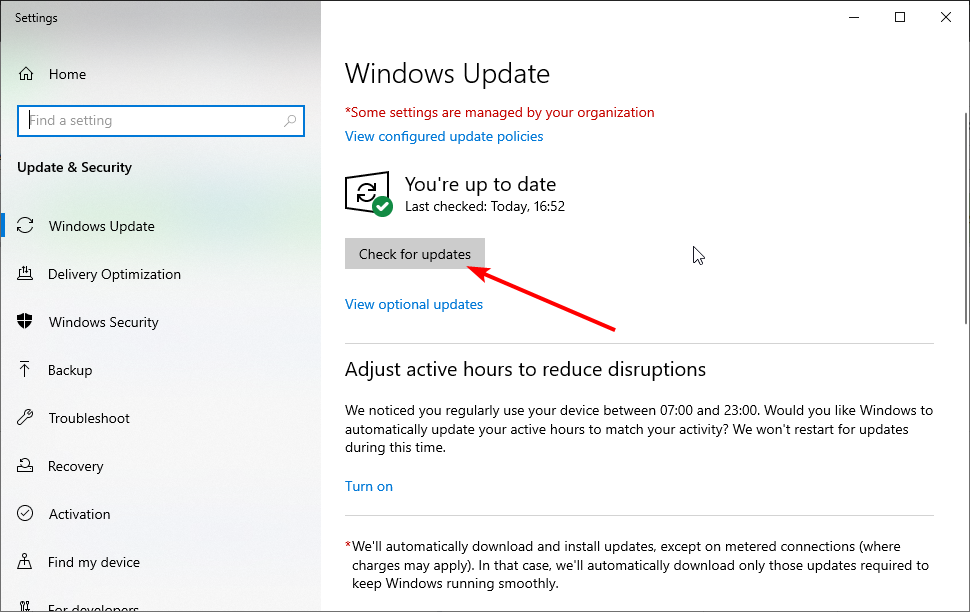

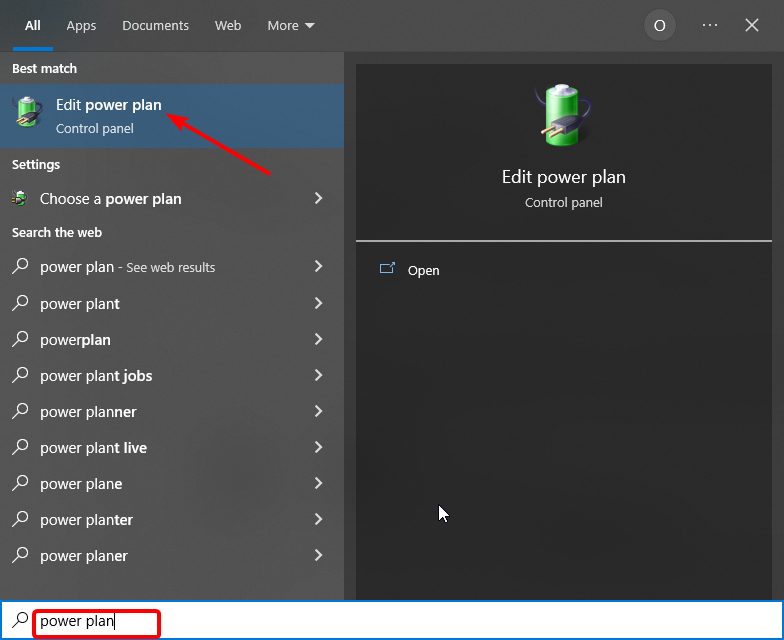
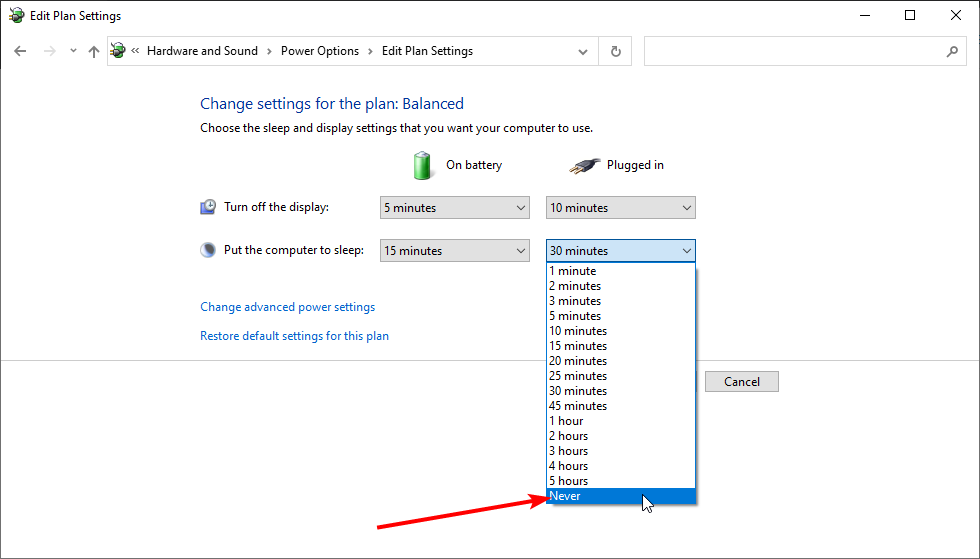
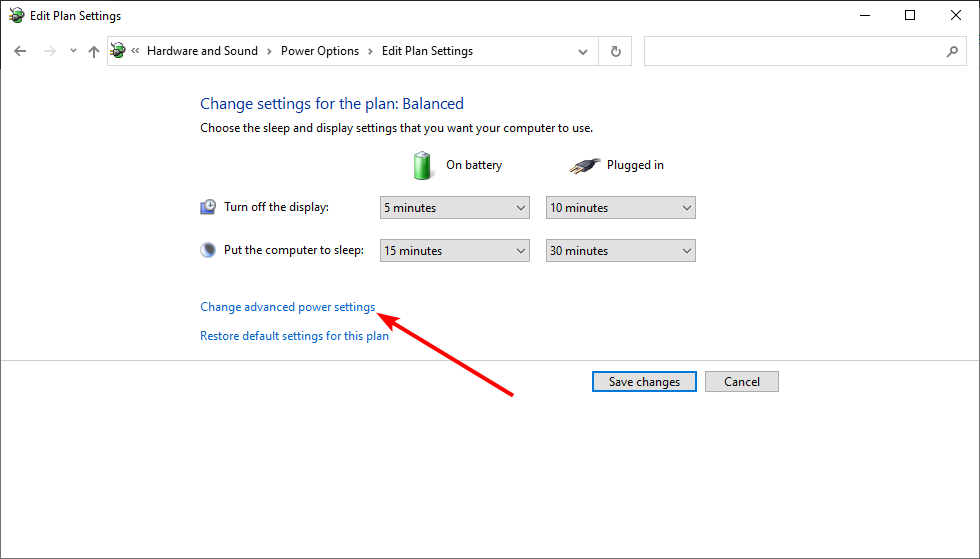
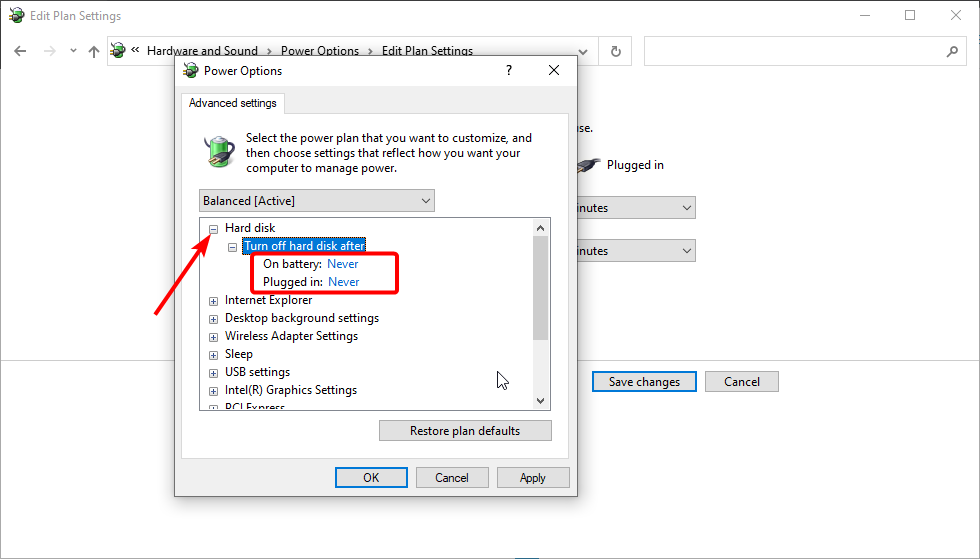
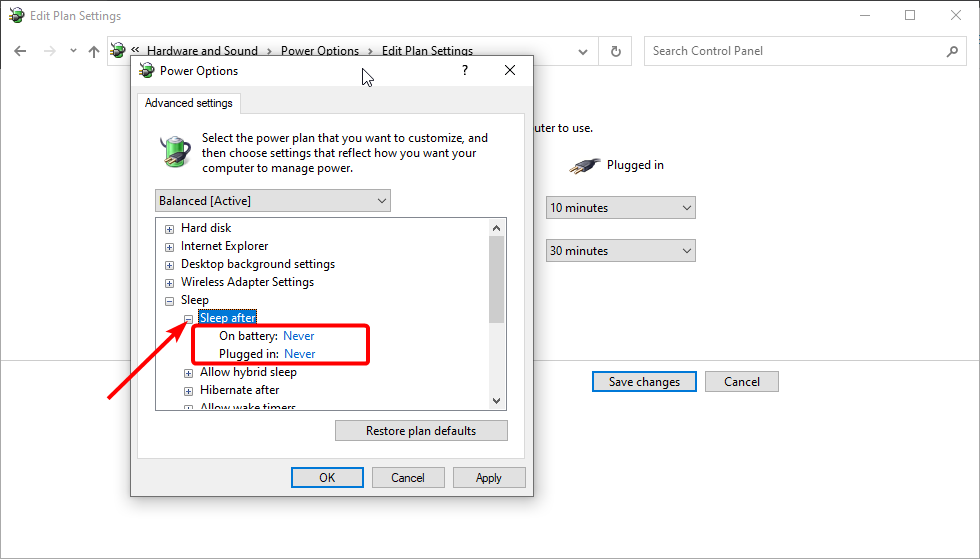
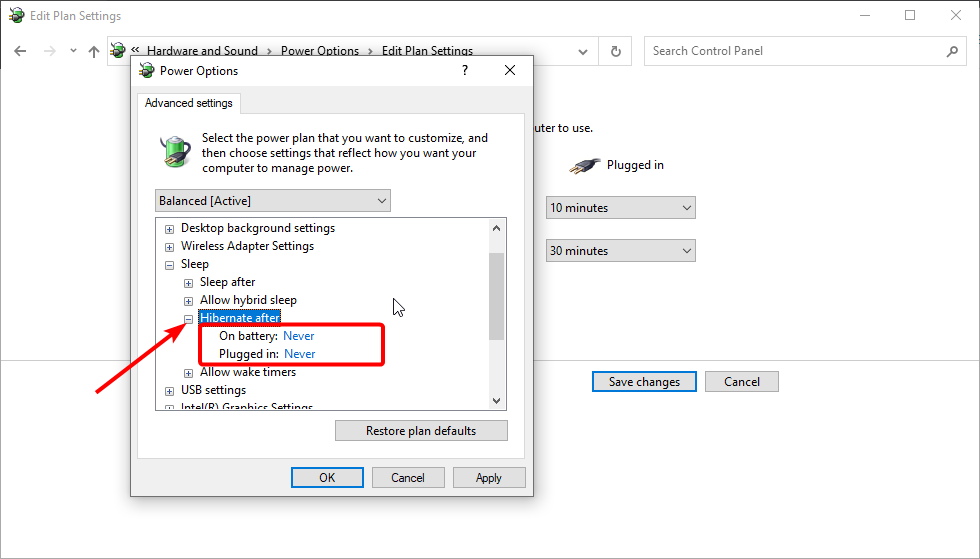
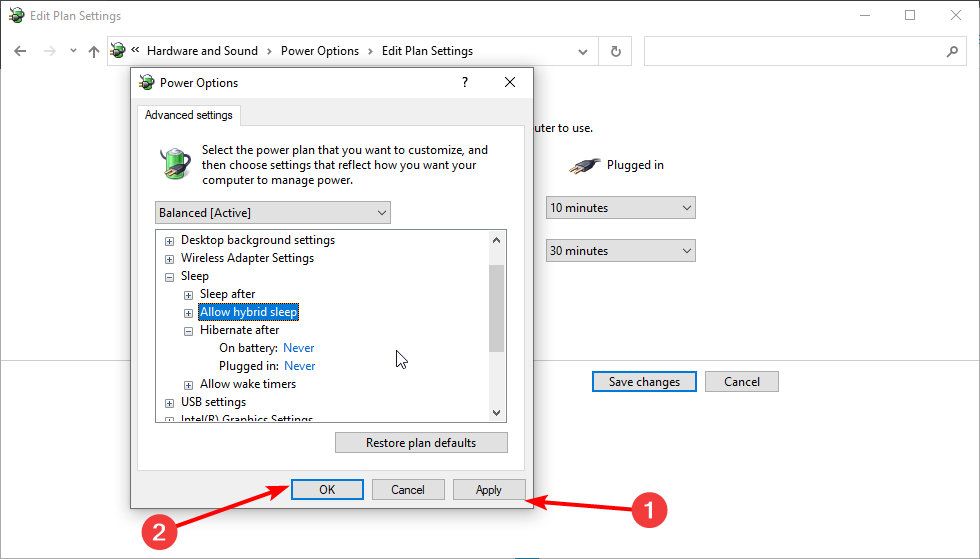








User forum
0 messages