Fix: OBS Failed to Load Channel Information for Twitch
Updating OBS is a solution confirmed by our experts
4 min. read
Updated on
Read our disclosure page to find out how can you help Windows Report sustain the editorial team. Read more
Key notes
- OBS is popular live streaming app that many streamers use to manage and set up a livestream.
- However, a one particularly annoying problem can arise and that is a failure to check for channel information.
- This guide will show you how to fix this connection failure on OBS.

Formerly known as Open Broadcaster Software, OBS is an open-source streaming app that people use to record, compose, and broadcast a live stream on whichever platform they want.
Most of the time, people use OBS for their Twitch stream. A lot of the major streamers on Twitch use this very app. There are times when OBS will fail to load a Twitch channel leading to some pretty frustrating moments.
Why is OBS saying it failed to load the channel?
Here are a few reasons OBS failed to load channel information for Twitch:
- Bug in the current version: The issue could arise due to a bug in the installed version of OBS, and a patch for it should, most likely, be underway.
- Lack of permissions: If OBS doesn’t have the necessary permissions, it may fail to load channel information for Twitch. Running the program as an administrator should fix things.
- Corrupt browser cache: In some cases, a corrupt browser cache, too, could lead to the problem.
How do I fix failed to load channel information on Twitch OBS?
1. Update OBS
- Sometimes when you open OBS, you may get a popup window informing you that an update is available for download.
- There will be an Update Now button to update OBS to the latest version. If it doesn’t appear, click Help at the top of OBS.
- In the drop-down menu, click Check For Updates.
- If there are no updates available, a window will pop up informing you.
- The update popup that should’ve appeared initially will appear now. Click the Update Now button.
2. Start OBS with admin privileges
- In the Search bar, bring up OBS.
- Click Run as administrator on the right-hand side and this should bypass the problem you’re having.
3. Enable two-factor authentication on Twitch
- On Twitch, click on your profile icon and select Settings in the drop-down menu.
- In Settings, click the Security and Privacy tab.
- Scroll down under you reach the Security section. Click Set Up Two-Factor Authentication.
- Click Enable 2FA in the new window.
- Enter your phone number and click Continue.
- Enter the 7-digit code sent to your phone number, then click Continue.
- Next, you have one of two choices. You can either download an authenticator app like Google Authenticator to your phone, scan the QR code, and enter a verification code.
- Or, you can choose to use an SMS message. This guide will select the second option.
- A message will appear telling you that the next time you log in, you will need the authenticator app or enter a unique code that will be sent to your phone. We recommend choosing the latter.
- Click Done to close the window.
4. Clearing out browser cache
- We’ll show you how to clear out the cache on Opera GX, Chrome, and Firefox. These browsers are commonly used for Twitch.
- On Opera GX, press the Ctrl and H keys to open the history menu.
- Click Clear Browsing Data at the top.
- Click Cookies and other site data as well as Cached images and files.
- Click Clear data.
- On Chrome, enter chrome://settings/clearBrowserData into the address bar.
- Make sure to check the box next to Cookies and other site data and Cache images and files.
- Click Clear data.
- On Firefox, type in about:preferences#privacy in the address bar.
- Scroll down to Cookies and Site Data. Click Clear Data.
- Ensure the boxes in the popup are checked. Click Clear.
Why does OBS say failed to fetch settings from Twitch?
Just like being unable to obtain channel information, there are instances where Twitch can’t get the settings from your copy of OBS. The solutions for this problem are the same as those we just covered.
Running OBS with administrator privileges and updating the app are two of the best things you can do. We also recommend uninstalling and reinstalling OBS.
Feel free to leave a comment below if you have any questions about other apps or if you have some that you recommend. Also, feel free to leave comments about guides you’d like to see or information on other web browsers.



















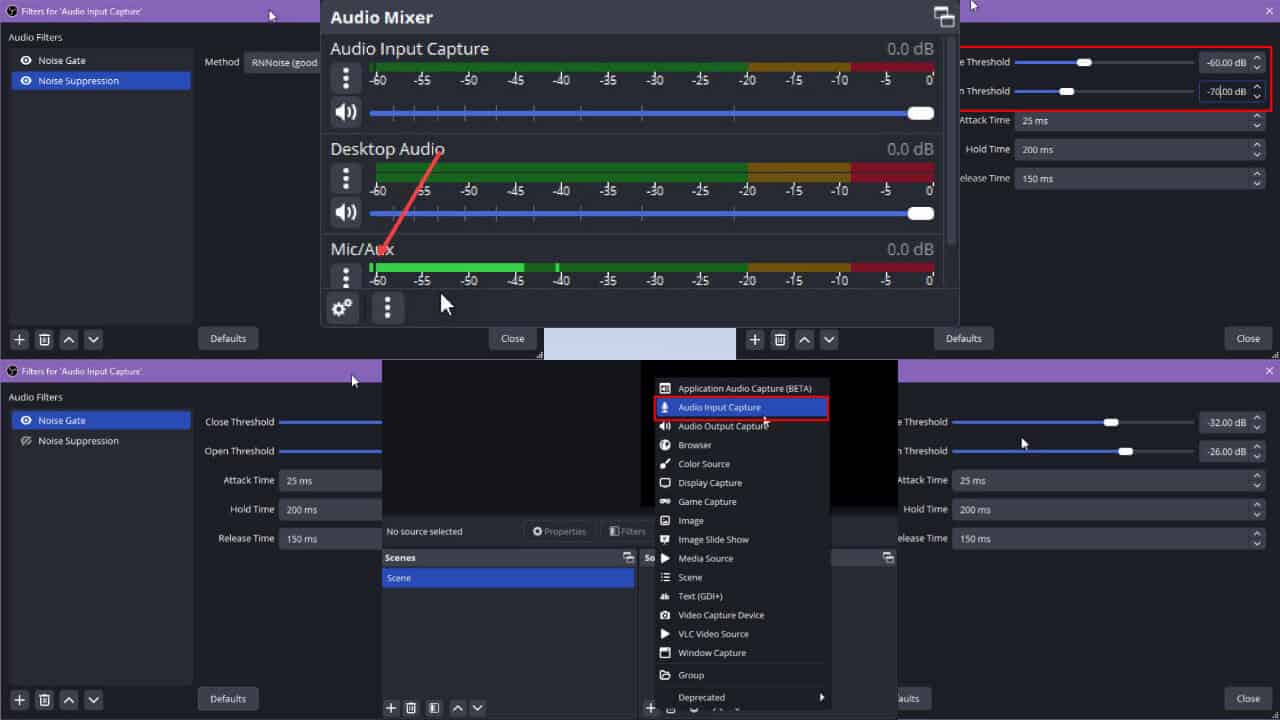
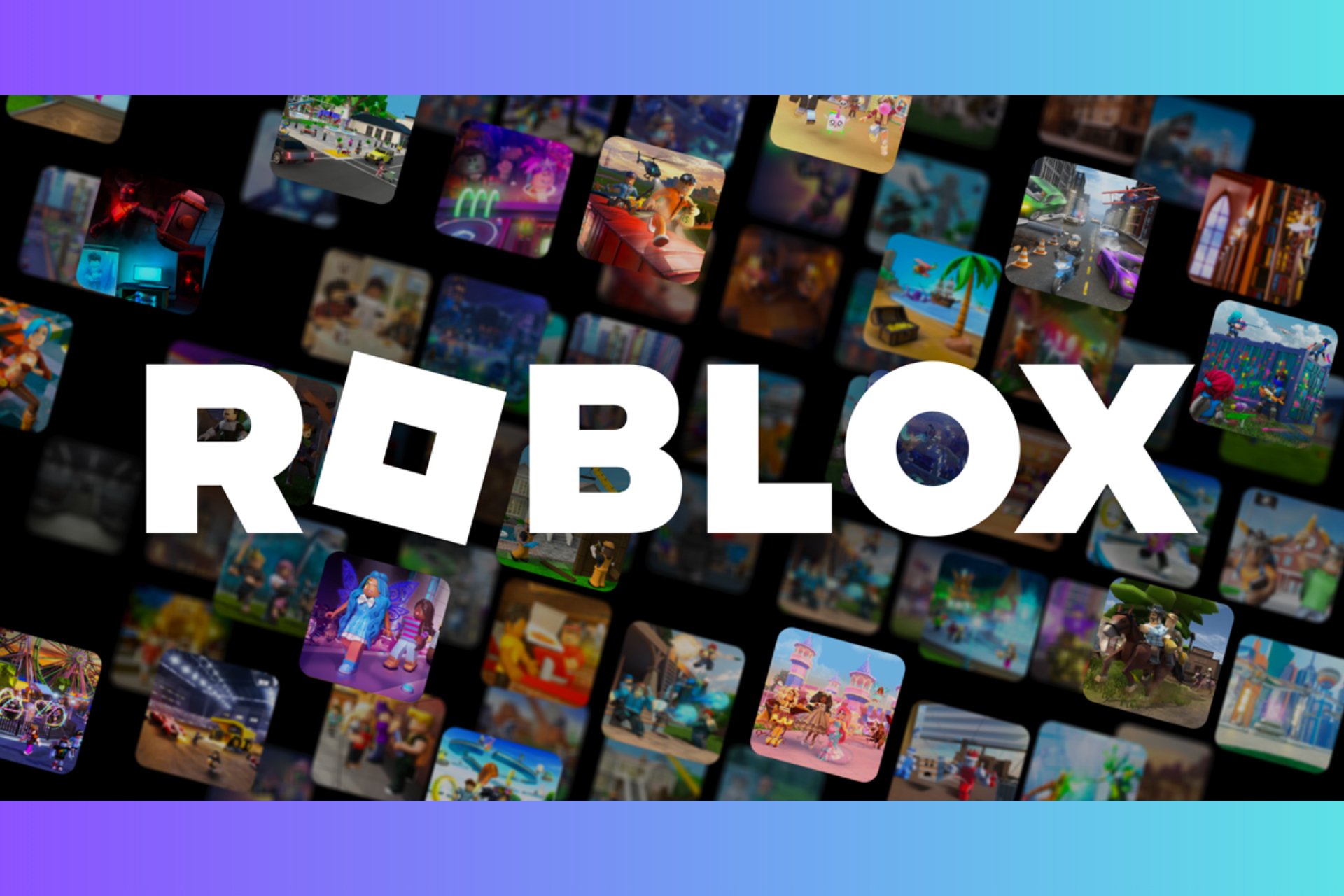
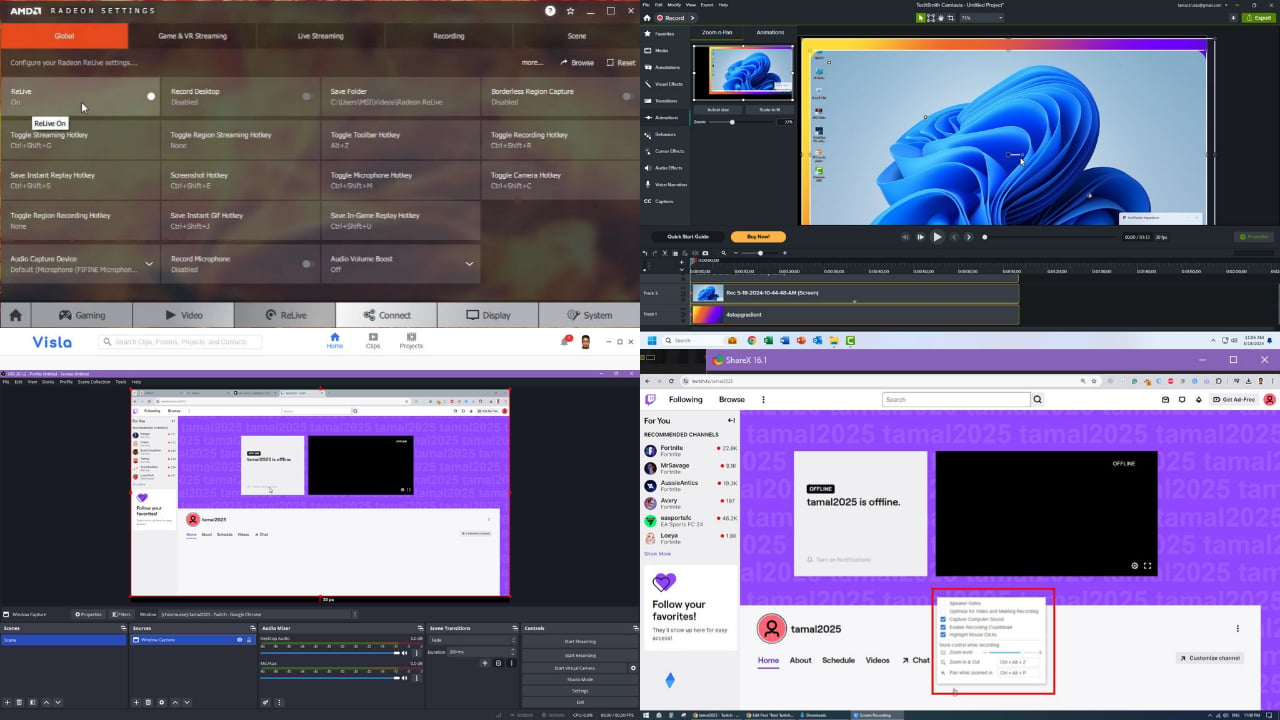



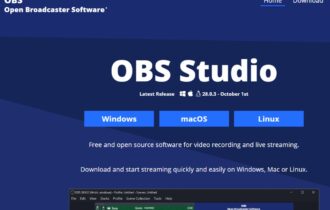

User forum
0 messages