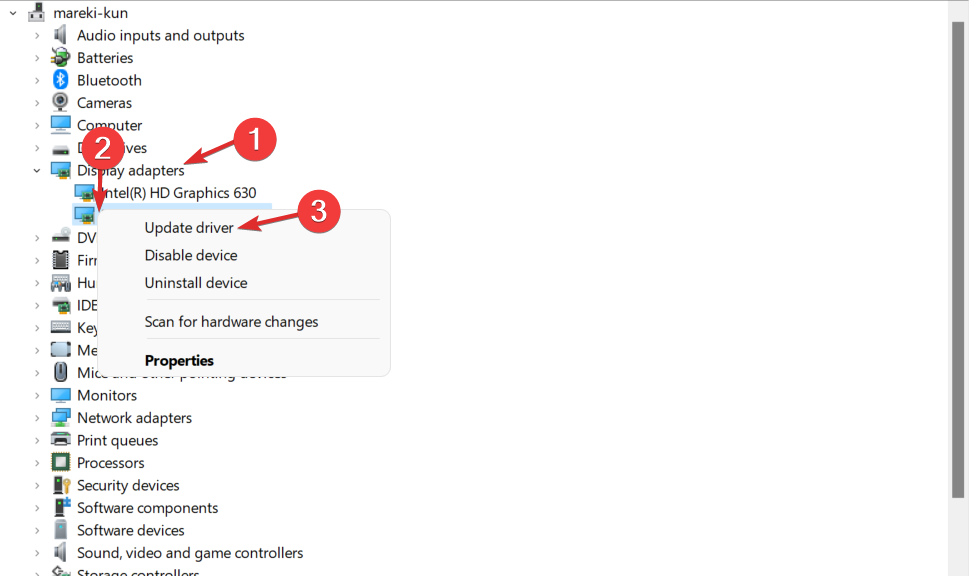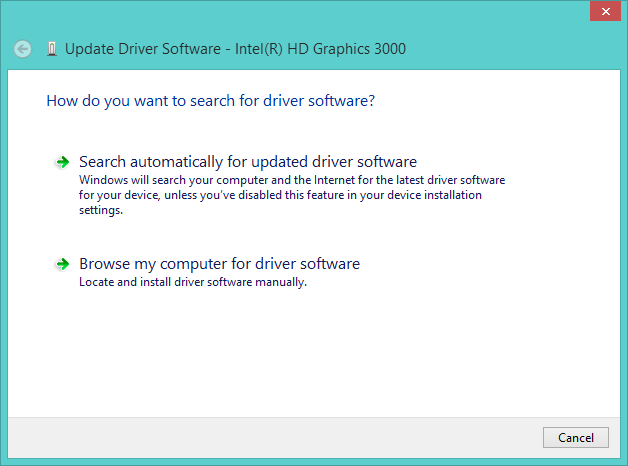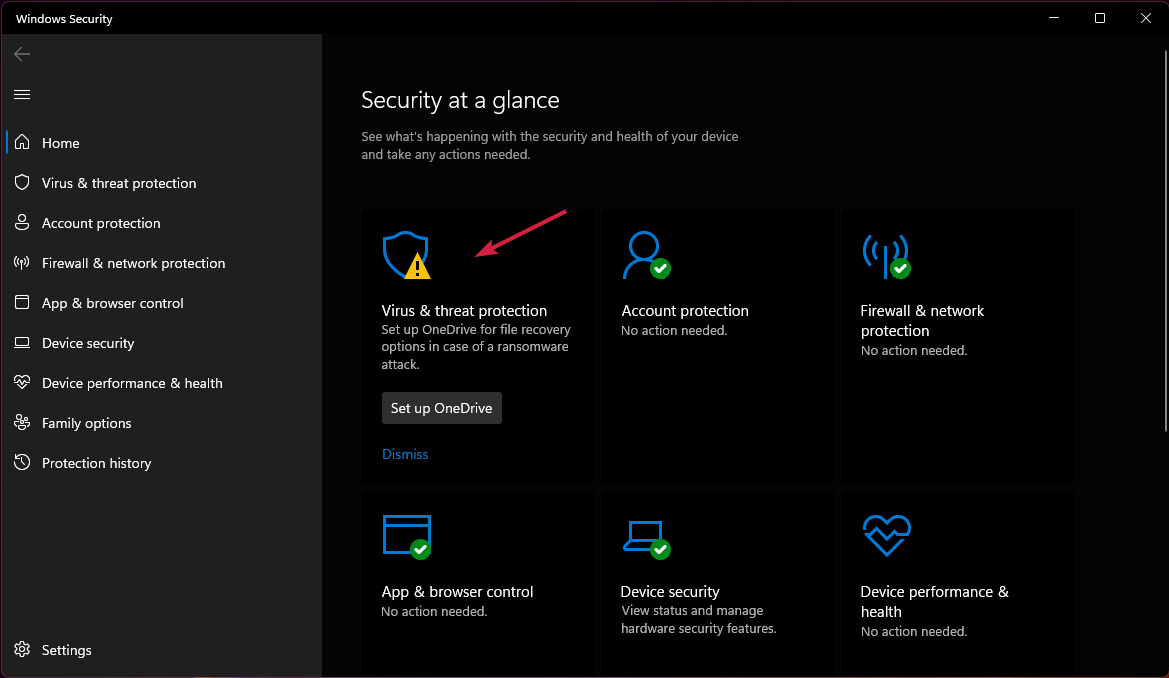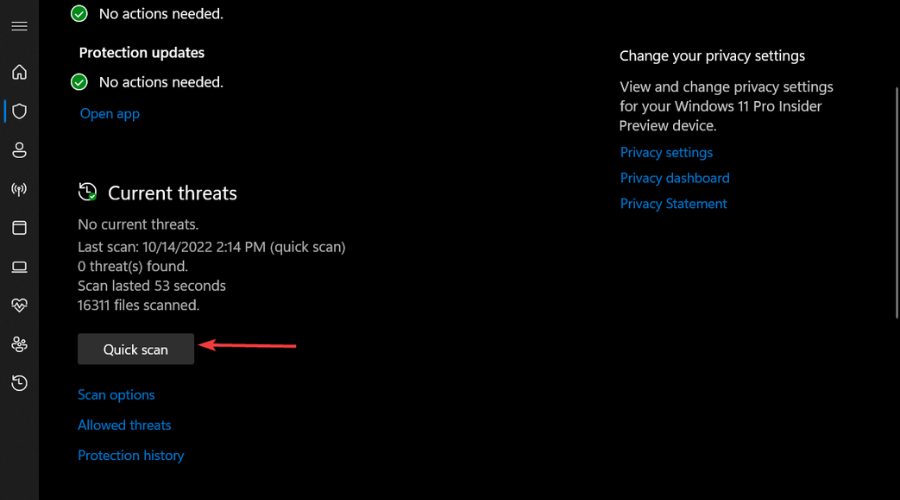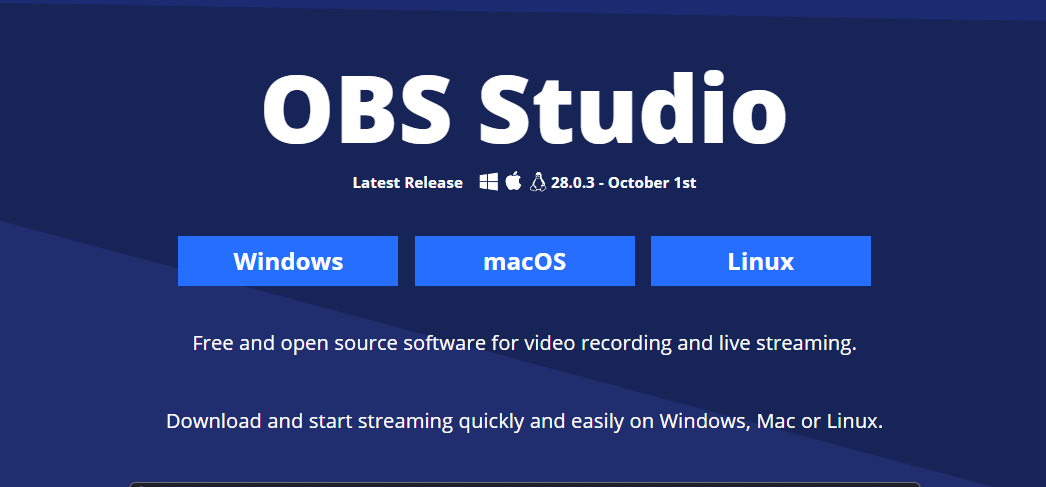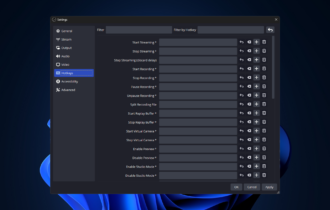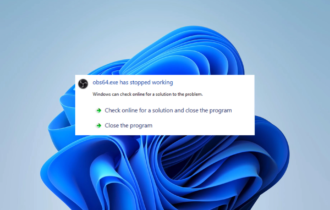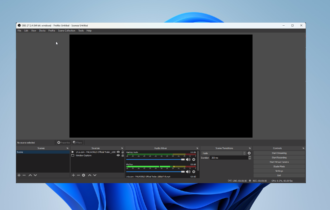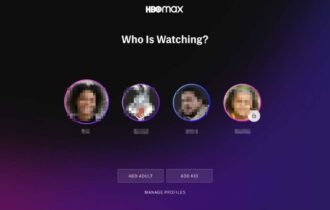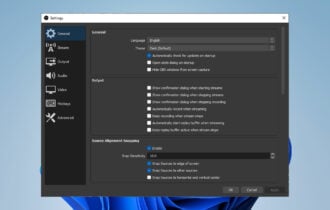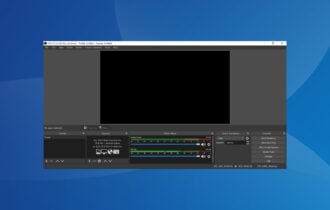OBS Is Not Opening in Windows 11: How to Quickly Fix It
Uninstall and reinstall the app to resolve the issue in no time
5 min. read
Updated on
Read our disclosure page to find out how can you help Windows Report sustain the editorial team Read more
Key notes
- OBS is a handy application that is especially useful for gamers, as it allows you to record gameplay.
- If you have recently installed a new version of OBS and it won't open, it is possible the installation was corrupted.

So you’re trying to run OBS in Windows 11 but after clicking several times, it is not opening. OBS is a great program to record your gaming performance.
Most gamers prefer to download OBS because it is lightweight and does a pretty good job when recording or streaming on multiple platforms. When it won’t open, it can be frustrating but let’s look at how to address this issue, shall we?
Why is OBS not opening in Windows 11?
If you are having trouble opening OBS in Windows 11, below are some possible causes:
- Outdated version – OBS Studio is a very popular program and it’s constantly being updated. That means that some people have the latest version, while others don’t.
- Hardware requirements – If your PC does not meet the minimum system requirements to run OBS, you may have trouble opening it.
- Outdated drivers – OBS is a pretty resource-intensive application and it needs a good graphics card to run well.
- Corrupted system files – If your system files are corrupted, you may be unable to open programs on your PC.
- Software conflict – Another possible cause for problems is that another program may be interfering with OBS when trying to open up on your computer.
- Malware infection – If you’re using a pirated version of OBS, then there’s a good chance that malware has infected your computer as well as the app itself.
- Not enough permissions – You may not have permission to access the necessary folders or files. You can try running OBS in administrator mode.
How can I fix OBS when it is not opening in Windows 11?
Before jumping into fixing OBS not opening in Windows, we suggest performing some preliminary checks first:
- Check and close any other applications running in the background that might be blocking the program.
- Make sure that you have enough free space on your computer’s hard drive. You may need to clean up your RAM.
- Restart your PC.
If you are lucky enough, one of these will open OBS but if not, here are more troubleshooting options.
1. Update OBS
The first thing you need to do is check if there is any update available for OBS Studio. This will ensure that all the latest features are available in your version of the software, which could help fix the problem.
Also, when updating, ensure you download from the official OBS website to avoid any cracked versions.
2. Update your graphics card
- Hit the Windows key, type Device Manager, and click Open.
- Navigate and expand Display adapters, right-click on your graphic card then select Update driver.
- Click on Search automatically for updated driver software.
In these modern times, updating drivers manually can be a hassle. This is why driver updater software exists. One such tool is Outbyte Driver Updater.
You can use this simple program that scans your PC for outdated and missing drivers with a single click.

Outbyte Driver Updater
Update your GPU with the latest drivers for top performance.3. Scan for viruses
- Press the Windows key, search Windows Security and click Open.
- Select Virus & threat protection.
- Next, press Quick scan under Current threats.
- Wait for the process to finish and restart your system.
4. Update your OS
- Hit the Windows key and select Settings.
- Click on Windows update, then select Check for updates.
- Download and install if any are available.
5. Uninstall and reinstall OBS
- Hit the Windows key, type Control Panel and click Open.
- Locate OBS studio, right-click and select Uninstall.
- Now navigate to your browser and download OBS to reinstall.
While you are uninstalling OBS, you may also consider any recently installed program that may have brought along the problem. Software conflicts can prevent certain programs from opening so be sure to check out the culprit if the issue persists.
Is OBS truly ready for Windows 11?
OBS Studio is a free tool that allows you to create videos with ease. It has many features, such as recording your screen, and capturing video from webcams, microphones, and more.
If you’re wondering whether OBS Studio will continue working with Windows 11, the answer is yes. OBS and many other applications have been tested and are ready for Windows 11.
The only thing you need to know is that some of the new features will not be available. So, you might be wondering: How do I get OBS to work on Windows 11?
The most probable reason why OBS may not work with Windows 11 is if you are running an outdated version of OBS or your graphic drivers are outdated. You may need to update your drivers manually.
While you are still here, feel free to check out our guide on what to do if OBS keeps crashing. For users with low-end hardware, we also have a little something for them to enjoy OBS. We explore some of the best OBS settings that guarantee you great performance.
Be sure to also check out our fixes for when OBS is not recording your game audio in our expert article guide.
To use OBS Studio software to its best, ensure you know the basic shortcuts and learn how to set up hotkeys to simplify the work.
Share any other thoughts you may have in the comments section below.