Complete Guide to Fix OBS Studio NVENC Errors
5 min. read
Updated on
Read our disclosure page to find out how can you help Windows Report sustain the editorial team. Read more
Key notes
- OBS Studio is one of the most widely used applications when it comes to capturing your screen or streaming.
- There are some OBS NVENC errors that you might run into because of bad configuration or outdated drivers.
- You can fix encoding overload in OBS by reducing frame rate, changing the encoder preset, and freeing up your disk space.

NVIDIA NVENC is a feature in NVIDIA graphics cards that enables you to perform some tasks, including video encoding but some OBS Studio users have reported NVENC errors.
Thanks to this feature, it offloads the resource-eating task from the CPU to a specific part of the GPU.
Also, it is good to know that many live streaming and recording programs, for instance, vMix, Wirecast, Open Broadcaster, and Bandicam support the encoder.
Moreover, the NVIDIA Encoder enables you to capture your games and share them. This is included in NVIDIA’s GeForce Experience software.
In this article, we explain how you can solve all the OBS Studio NVENC errors you might run into when you are using OBS.
How do I enable hardware encoding (NVENC) in OBS?
- Start OBS, click on Files then select Settings.
- Next, select Output (located on the side menu).
- Finally, click on NVENC H.264 in the window that opens under the encoder drop-down to enable hardware encoding.
If you’re asking what is NVENC codec, it is a tool for hardware encoding available in both Mac and Windows versions of OBS.
But for the best result, it is recommended by the developers to use encoding on computers running Windows.
Also, it is best used with NVIDIA GPUs. Hardware encoding has been available on NVIDIA cards since early 2012.
How can I fix OBS NVENC errors?
1. Fix the OBS Studio NVENC error unsupported device
- First, open the OBS program.
- Click on File and head over to Settings.
- Go to the Output tab.
- Then, find the streaming box.
- Tap on the Encoder and change it to Quicksync (QSV) or x264 instead of NVENC.
- Finally, select OK.
2. Fix the OBS NVENC error: Too many concurrent sessions
OBS NVENC error that says you have too many concurrent sessions means that you have more concurrent encoding sessions than your GPU supports.
Up-to-date GPU drivers can support up to three sessions, while the older drivers cap at two sessions. If you think you do not have this many concurrent sessions, reboot your computer.
3. Fix the OBS NVENC error failed: 8
The complete error message for this issue is accompanied by the NV_ENC_ERR_INVALID_PARAM specification.
The reason for this error is that NVENC does not support resolutions that are higher than 4096 on their largest side and it fails to capture or show anything.
You should set your output resolution to be lower than 4096 on its largest side. Base (canvas) resolution can be the larger one rather than the output (scaled) one if you need it to.
4. Fix the OBS NVENC error init encoder
- Right-click the Start button and select Device Manager from the list.
- Expand the Display Adapters section, right-click the NVIDIA driver, and select Update driver.
- Click on Search automatically for drivers and the system will look for the best driver.
To fix the Init encoder error, you need to update your NVIDIA driver to its latest version.
If the solution above wasn’t enough, visit the NVIDIA driver download section and get the latest driver from their website.
Make sure to get the corresponding version for your hardware. Otherwise, you risk getting other graphical errors and system problems like BSoDs.
To avoid that, use a tool like PC HelpSoft Driver Updater that detects the hardware you run and automatically downloads corresponding drivers.
Also, replacing the nvEncodeAPI.dll located in the following directory with previous versions of this DLL file can help fix OBS Studio NVENC errors: C:\Windows\SysWow64
You need to boot into Safe Mode to be able to do this. Previous versions of nvEncodeAPI.dll can be found in the following location: C:\Windows\System32\DriverStore\FileRepository\nv_disp.inf_amd64_neutral_
5. Fix the OBS NVENC error invalid param
The maximum resolution you can aim for in an NVENC h.264 is 4096×4096. However, NVENC h.265 supports resolutions of up to 8192×8192 pixels.
The point is that h.265 is not supported by streaming services. You can only use it with the FFmpeg output of the OBS. So, you are going to go for the 4096 one mostly.
6. Fix the OBS NVENC codec: Function not implemented
- Go into the icon File and click on Settings to open it.
- A setting window opens on your screen; now select the Output tab.
- Afterward, look for the streaming box.
- Click on the Encoder and change it to Software instead of NVENC.
- Now click on OK.
How can I fix the OBS NVENC Encoding Overload?
One solution that can fix this OBS NVENC error is to reduce the frame rate. If you’re capturing at a high frame rate (48 to 60), you may experience lags.
This can happen for a number of reasons. However, the main reason is that your GPU cannot render the game itself as well as the video you’re streaming.
- First, open Settings and click on Video.
- There is a section called Common FPS Values. Select it and choose 30 or less.
- Then, click on OK and close the OBS. Now restart your computer and check your stream to see if the error comes up again.
If you haven’t updated your drivers on OBS NVENC after you open NVIDIA GEFORCE EXPERIENCE, click on the drivers and update them. Make sure to reboot your computer afterward.
You can also use ICQ as the rate control and set the ICQ quality value between 20 (better quality, larger files) and 23 (diminished quality, smaller files).
Remember that OBS uses a fabulous open-source video encoding library – x264. You can set your x264 encoder preset to ultrafast to reduce CPU usage.
Let us know which solution you used to successfully fix OBS Studio NVENC problems in the comments section below.





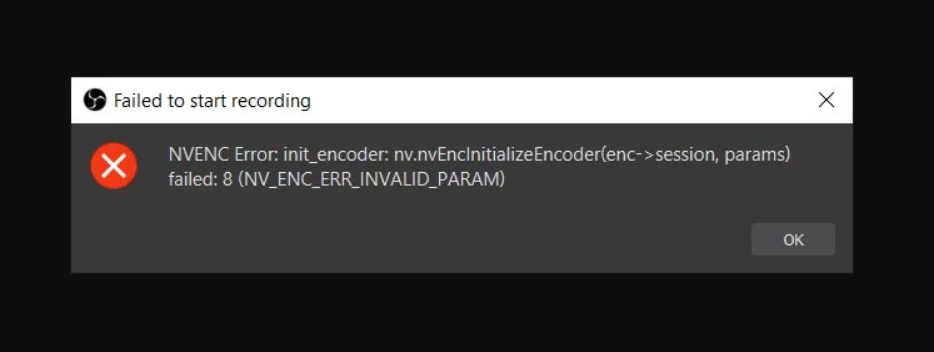















User forum
0 messages