Oculus Link is Not Working: 5 Quick Ways to Fix It
Explore these tested methods to resolve this issue
4 min. read
Updated on
Read our disclosure page to find out how can you help Windows Report sustain the editorial team. Read more
Key notes
- Getting a black screen when using the Oculus link via the Oculus app could be due to outdated drivers.
- This guide will discuss all the expert-recommended methods to fix the issue.
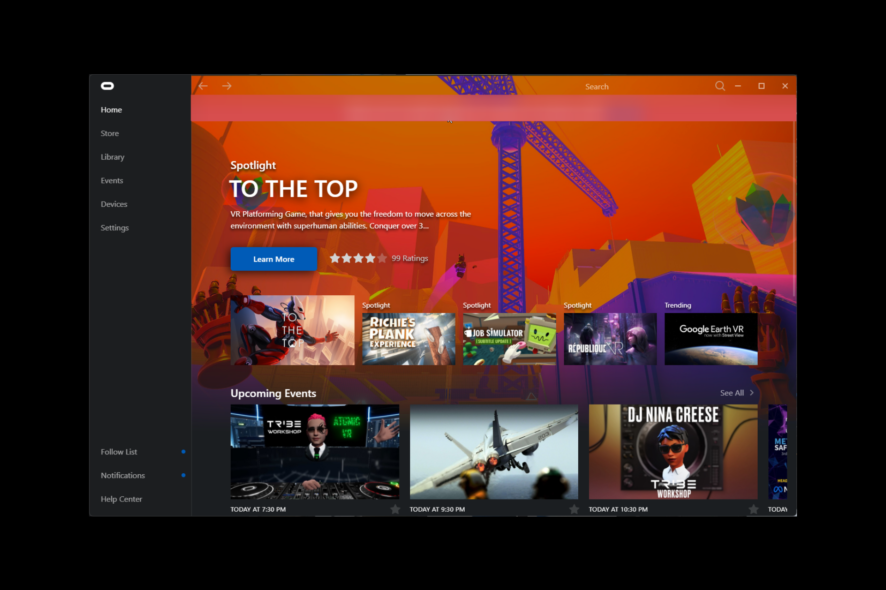
Many users have complained Oculus Link is not working when trying to launch a VR game. If you face the same, you are in the right place.
Here, we will discuss why the Oculus Link is not working and the potential fixes to get rid of the problem.
Why does my Oculus Link not work?
There are a few reasons for the Oculus link not working for Quest 2; some of the common ones are mentioned here:
- Outdated graphics or USB driver – The Oculus link might not work correctly if your computer has outdated drivers. Therefore it is advised to update your PC drivers.
- Misconfigured resolution settings – The issue might occur if the resolution settings set are high. Try lowering the resolution.
- Game overlay – Game overlay can also cause this issue; disable the in-game overlay on the graphics card app and try again.
- Corrupted system files – If your computer files are corrupt, you might face issues. Use a repair tool to fix it.
What can I do to fix Oculus Link is not working?
Perform the following preparatory checks to ensure that the issue is not a result of fundamental problems which may require only subtle tweaks:
- Reboot your computer, and Quest 2.
- Try Oculus Air Link instead of Oculus Link.
- Use a different USB slot.
- Check the Oculus link compatibility page.
- If you have a slow internet connection, try using an ethernet cable.
- Opt out of the public channel.
1. Update your device driver
1.1 Use the Device Manager
- Press Windows + R to open the Run window.
- Type devmgmt.msc and press Enter.
- Locate Display adapters and expand them.
- Now right-click on the graphics driver and select Update driver.
- On the next screen, choose Search automatically for drivers.
- Follow the on-screen instructions to install.
- Repeat the same for USB drivers as well.
1.2 Use a third-party tool
Updating drivers manually can be time-consuming and not always fruitful. Therefore, it is suggested to use a driver updater tool like Outbyte Driver Updater. This driver updater can download and install all the outdated drivers in a few clicks. Here are steps to use it:
2. Repair Oculus client
- Press Windows + E to open File Explorer.
- Follow this path:
C:\Program Files\Oculus\OculusSetup.exe - Right-click on the setup file and click Run as administrator.
- Now choose the Repair option and follow the on-screen prompts to complete.
3. Modify visual settings
3.1 Reset graphics preferences
- Launch the PC app.
- Locate Devices, then click Meta Quest and Touch.
- Under Advanced, click Graphics Preferences.
- Click Reset to Default.
- Click OK. To apply the changes, the headset and app will restart.
3.2 Reduce resolution
- Unplug Quest 2 from your PC.
- Press Windows + E to open File Explorer.
- Follow this path:
C:\Program Files\Oculus\Support\oculus-diagnostics - Double-click on OculusDebugTool.exe.
- On the Oculus Debug tool, change the Encode Resolution Width setting to a recommended value by Oculus, i.e., between 2000-3000, depending on your graphics card.
4. Disable the in-game overlay
- Launch the GeForce Experience app.
- Click Settings, then go to General.
- Toggle off the switch for IN-GAME OVERLAY.
5. Use the dedicated graphics card
- Right-click on a space on the desktop.
- Select NVIDIA Control Panel.
- From the left pane, click 3D Settings to expand.
- Click Manage 3D settings.
- Head to Program Settings, and choose the Oculus app from the drop-down.
- From the Global Settings tab, select High-performance NVIDIA processor.
So, these are things you can try to fix the Oculus link not working issue. If nothing works for you, then it is suggested to contact Oculus support. Explain the situation and solutions you have tried so far for better assistance.
If you have any questions or suggestions about the guide, feel free to let us know in the comments section below.
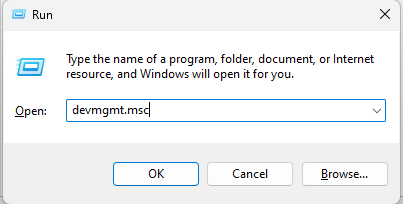
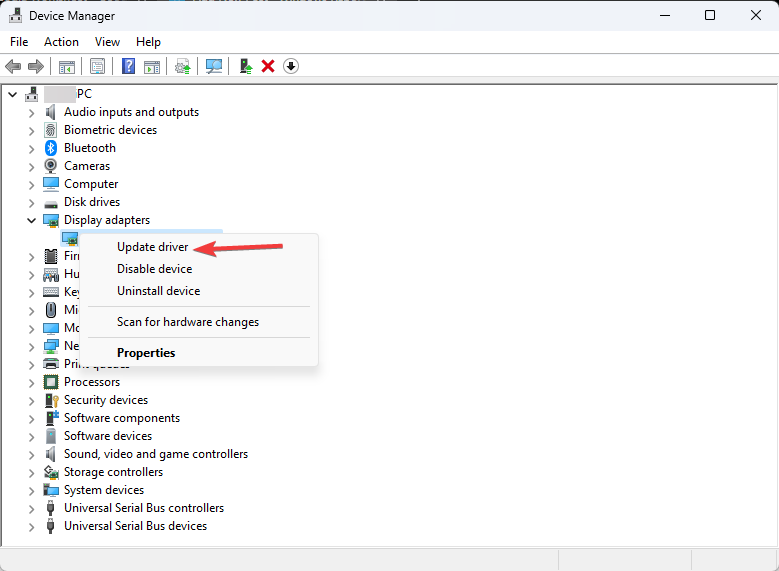
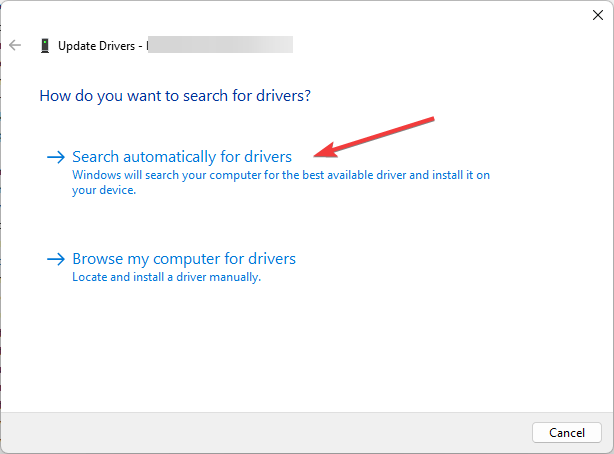
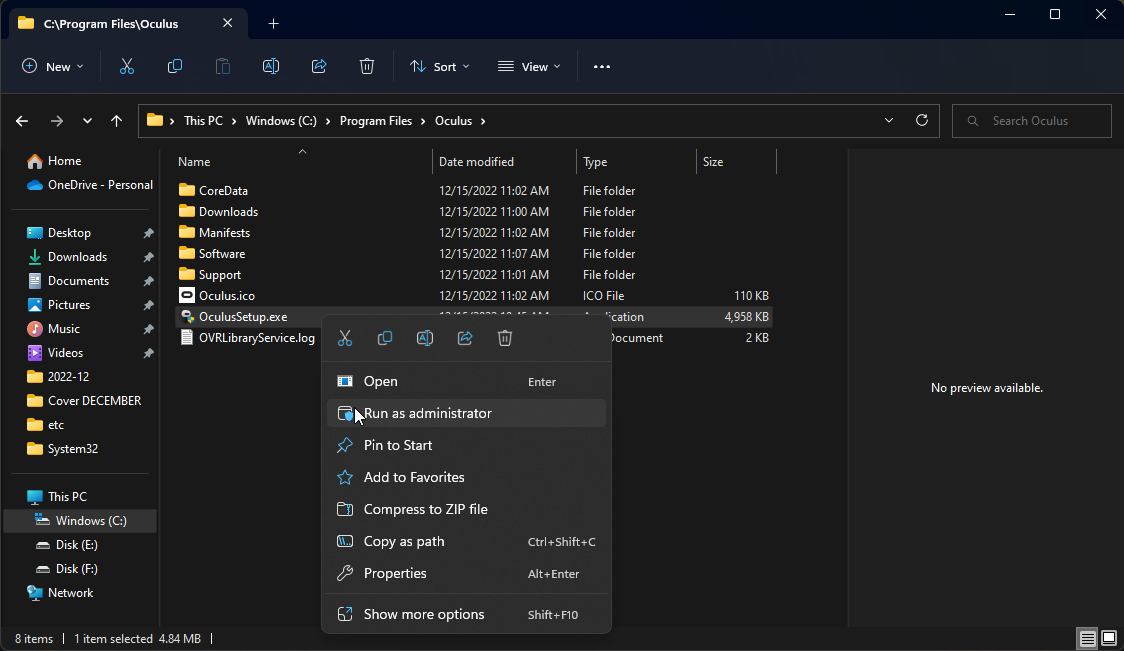
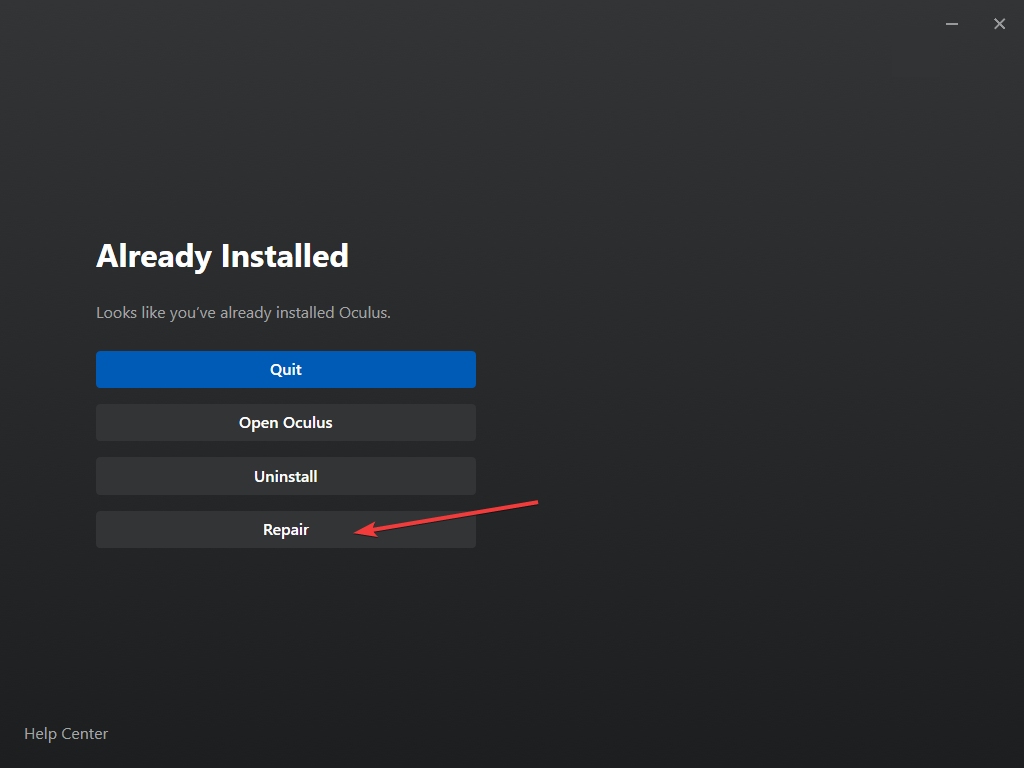
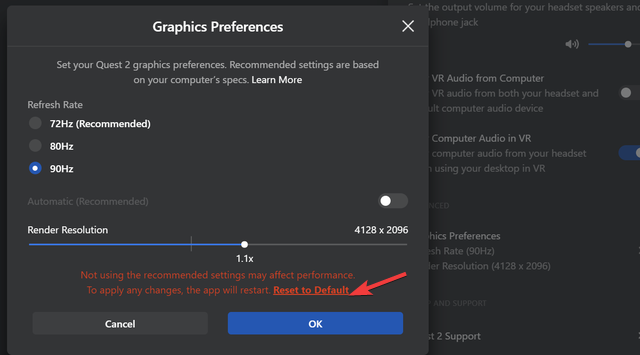
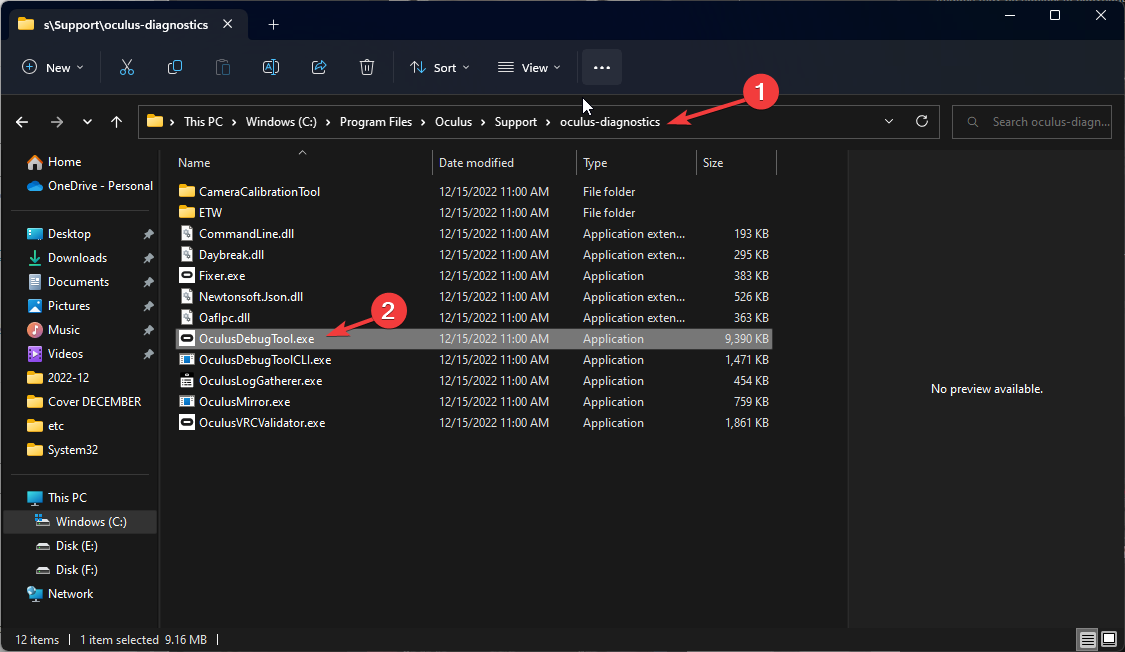
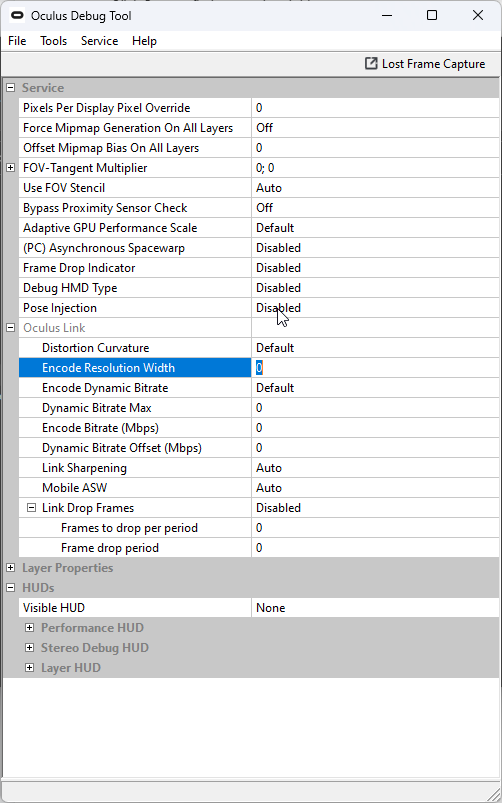
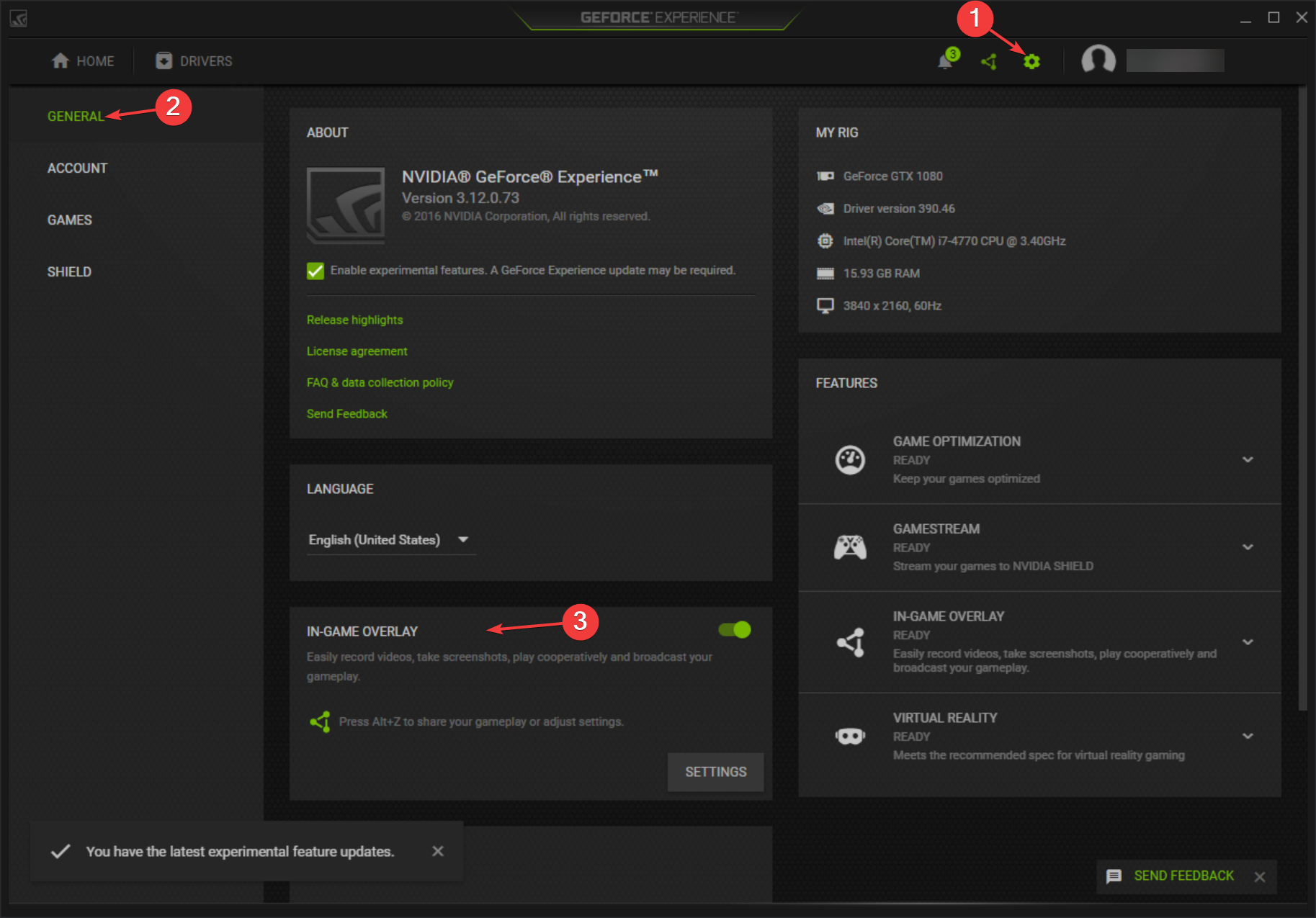
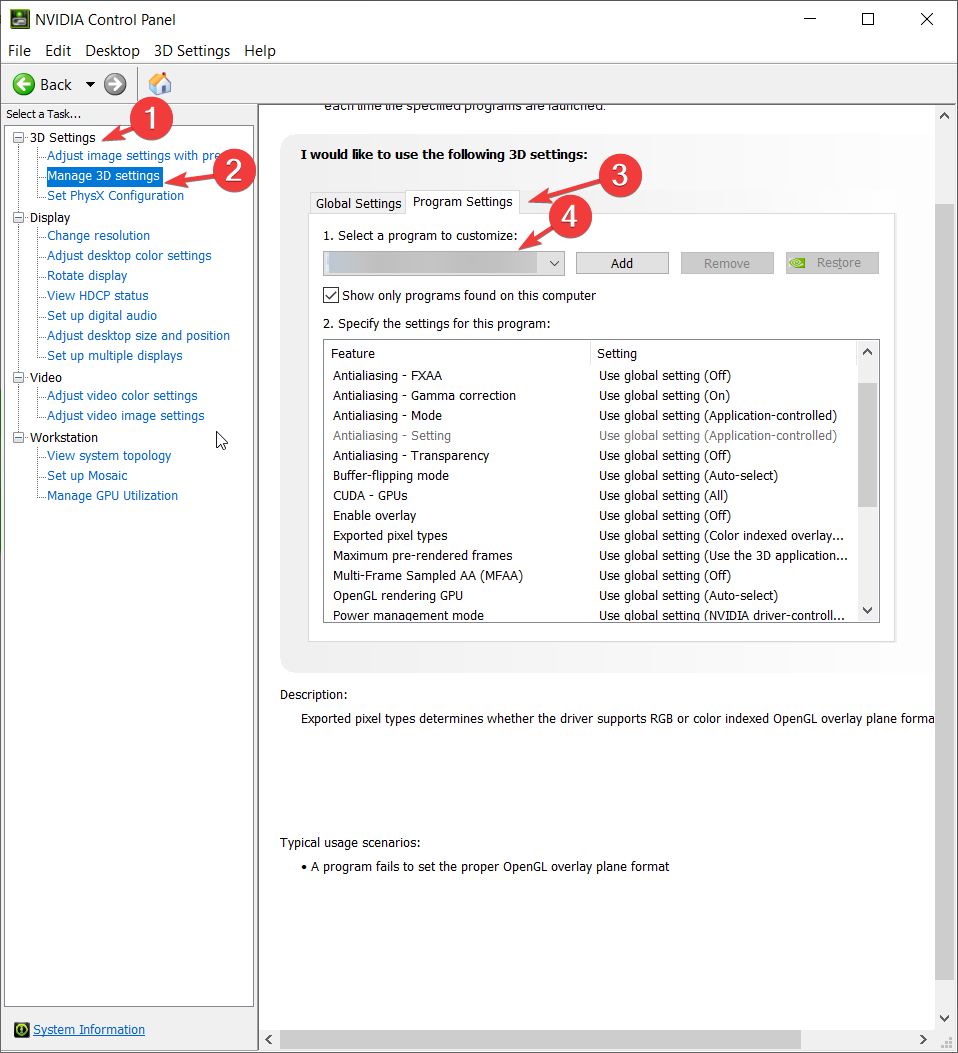
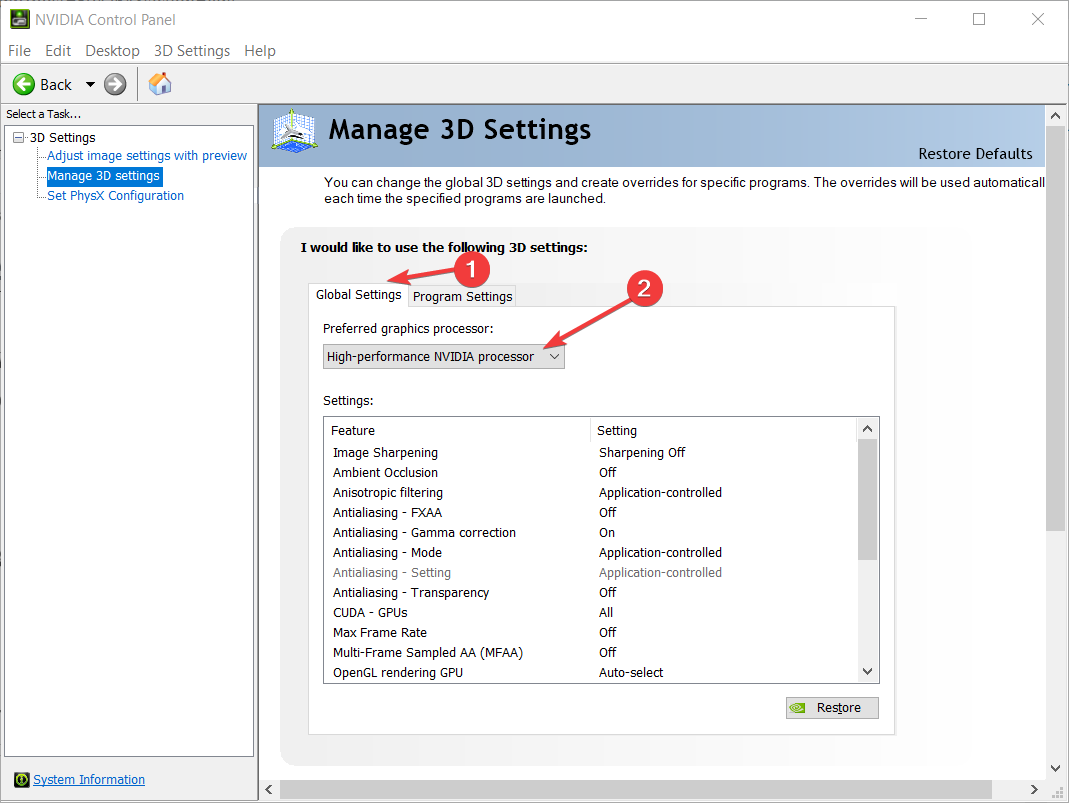









User forum
0 messages