Meta Quest 2 VR Videos Not Working: 5 Ways to Fix It
Watch any VR or 360 videos on Oculus Quest without errors
3 min. read
Updated on
Read our disclosure page to find out how can you help Windows Report sustain the editorial team. Read more
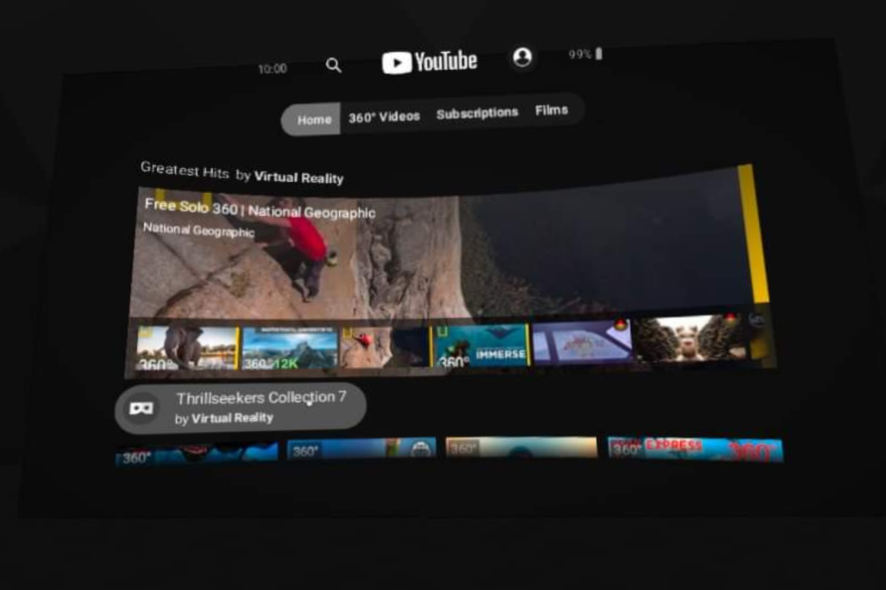
If VR videos are not working on your Oculus Quest device, don’t worry. This article has the solutions to get rid of this problem.
How do I fix my oculus quest if it’s not playing any VR videos?
1. Restart the Oculus Quest headset
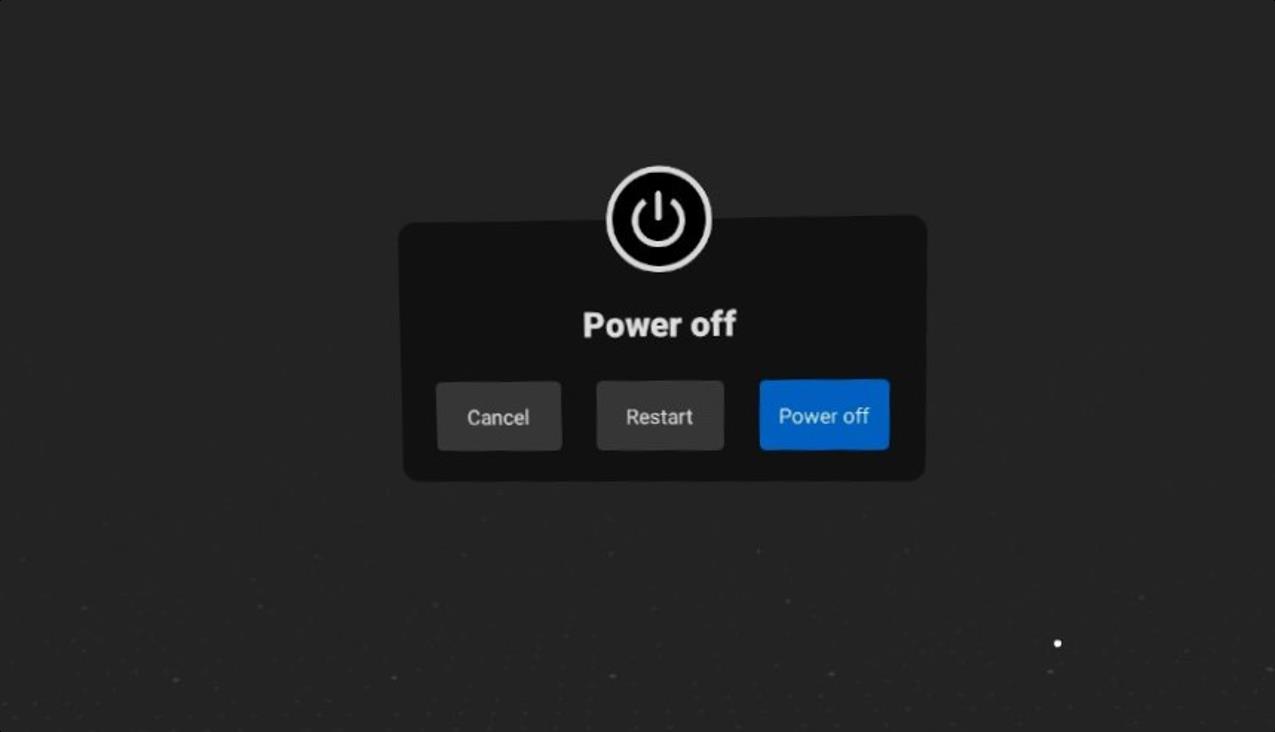
The restart is the first thing to fix VR videos not working on Oculus Quest. If your device is having a problem playing 360 or VR videos for fundamentalbasic internal reasons, a simple restart can fix this.
However, if the problem is something else, follow the other methods.
2. Re-install the app
2.1 Uninstall the problematic app
- Go to Quick Settings, as shown in the screenshot.
- Navigate to Settings.
- Go to Storage.
- Next, click on the Uninstall icon to remove or delete the app from Oculus Quest.
- Click on Uninstall in the prompt window.
2.2 Install again
This method is applicable if you face Oculus Quest VR video playback issues on any video player or streaming app like YouTube VR. But, if it is on browsers or you face the playback problem everywhere, follow the next ones.
3. Change tracking frequency
- Go to Oculus Quest settings like before.
- Go to System.
- Navigate to Headset tracking.
- Change tracking frequency to something other than the default one.
Now, check if it has fixed the VR video playback issues or not. Sometimes, VR videos may play as a flat one due to tracking problems. For this type of situation, this method is ideal.
4. Update Quest
- Go to Oculus Quest Settings, as shown before.
- Navigate to Software Update.
- Install any available update and restart if necessary.
5. Factory reset
- Power off your Oculus device.
- Press and hold the Power Button + Volume- Button together until you see the boot menu.
- Select Factory Reset from there.
After factory reset, you should no longer encounter VR videos not working issues on Oculus Quest. However, if you still get the error, that is another frustrating experience.
Some users have reported that they have been facing this issue after updating an app or browser, or system software. In this case, you can try an alternative software and app for a similar experience.
If you are unable to play VR videos on the Oculus browser, you can try on an alternative one.
In another article, we have shown how you can fix YouTube VR not working on Oculus Quest. Unfortunately, this device’s VR video playback issues are similar to that.
The good thing is that you can solve this issue if you take the proper steps. Here, this article has featured the methods to solve it. But, before that, let’s get some additional information.
If interested, you can also learn how to fix the Oculus Quest 2 charging problem.
Else, other browsers also work well on this platform. You can learn about the best Oculus browser alternatives if you want.
In this article, you have learned how to fix Oculus Quest’s problem: VR videos are not working. If you have a better suggestion, let us know using the comment box.
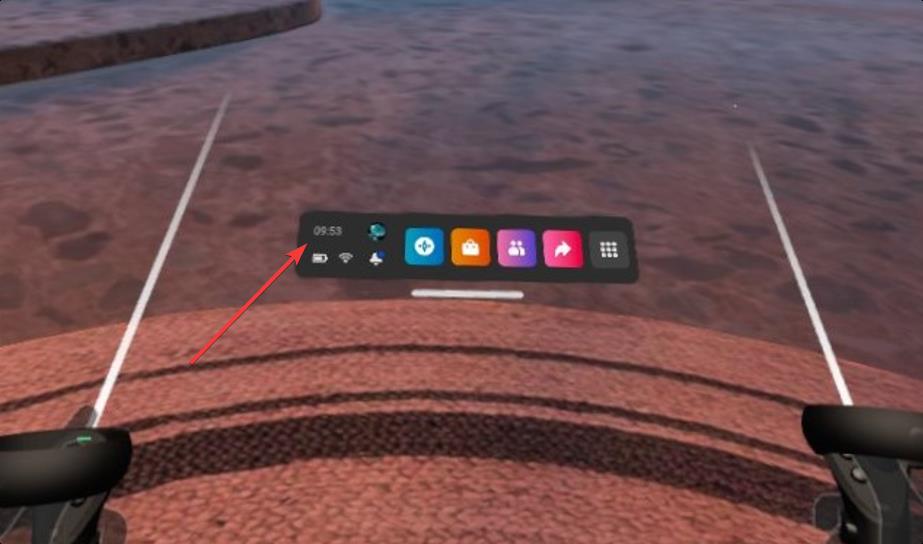
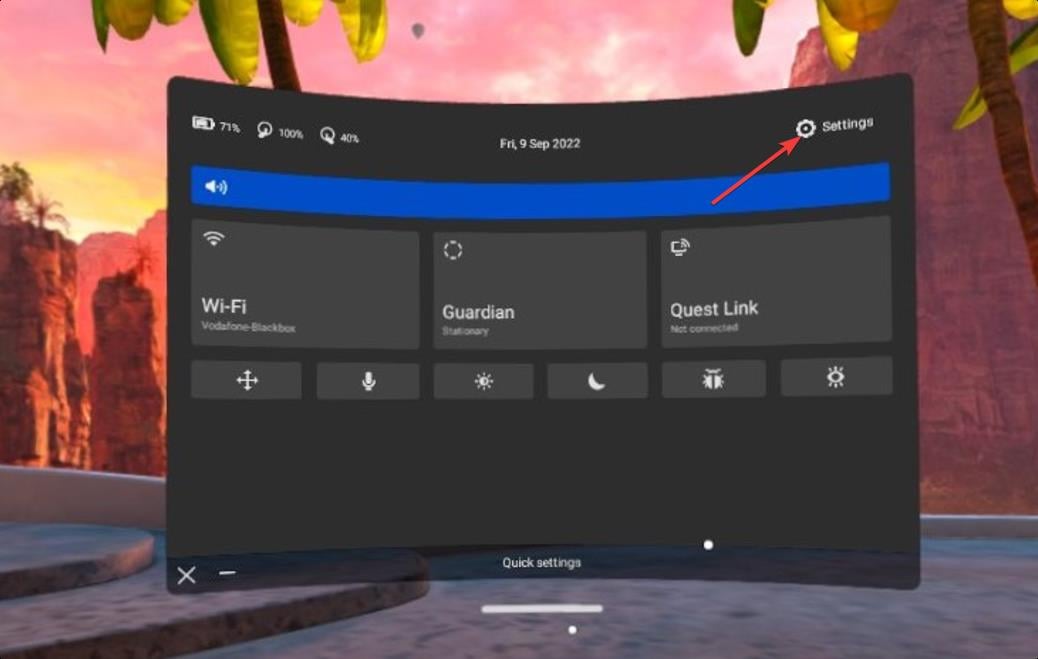
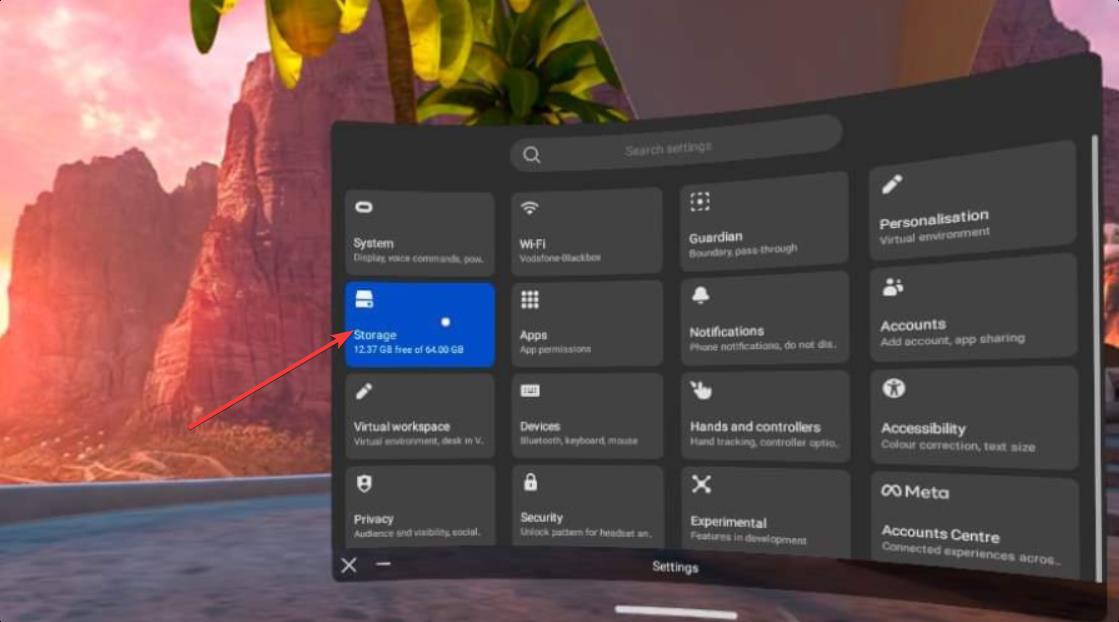
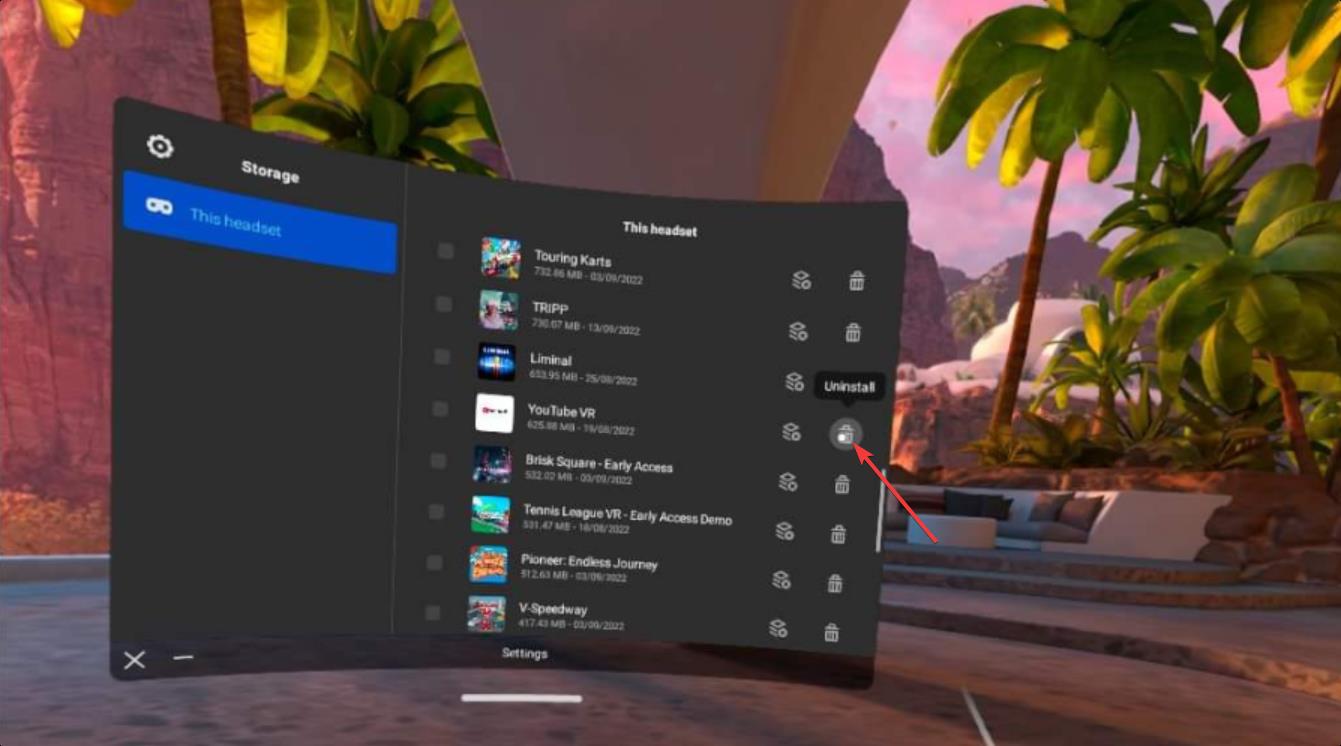
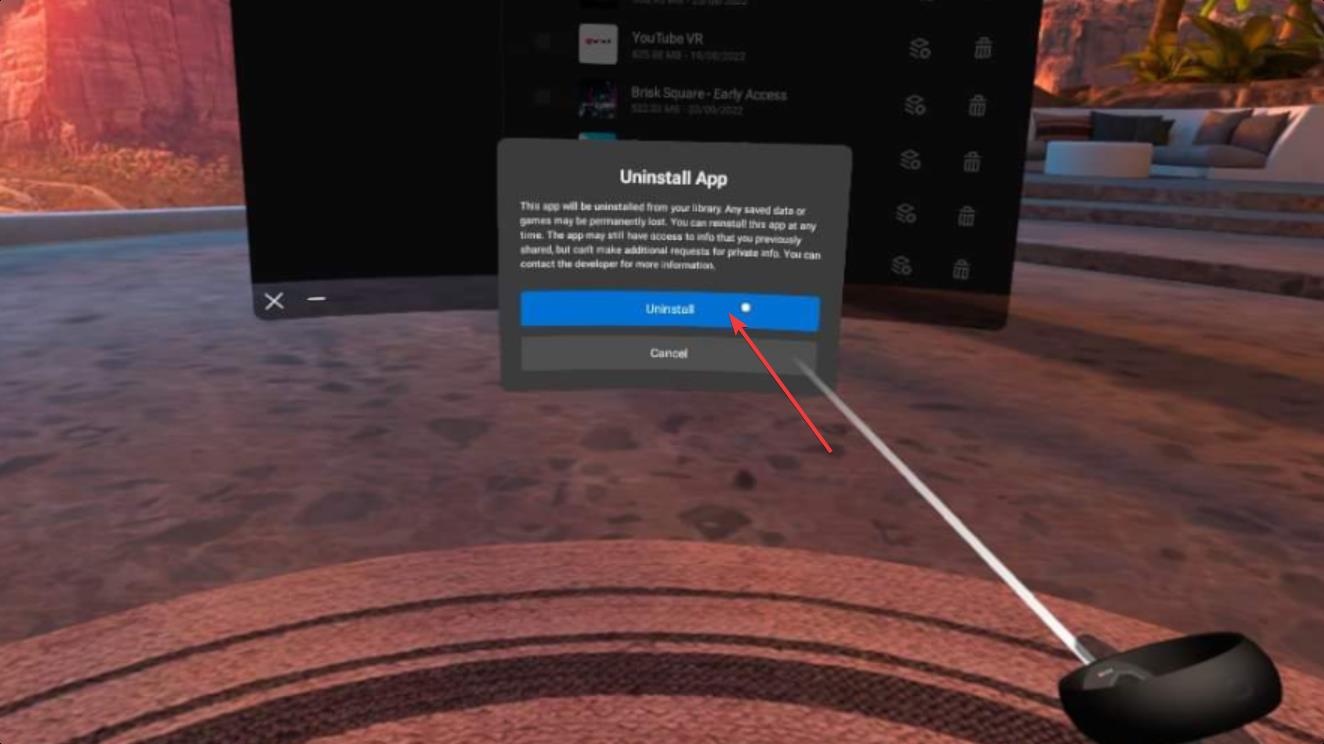
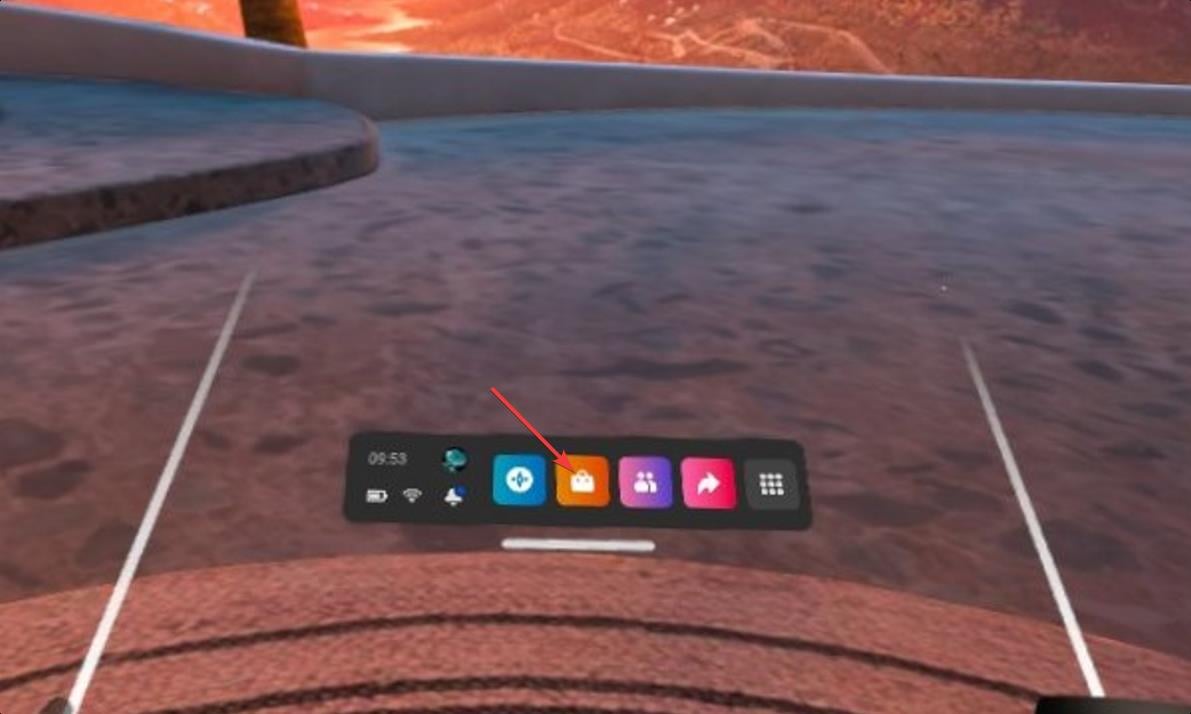
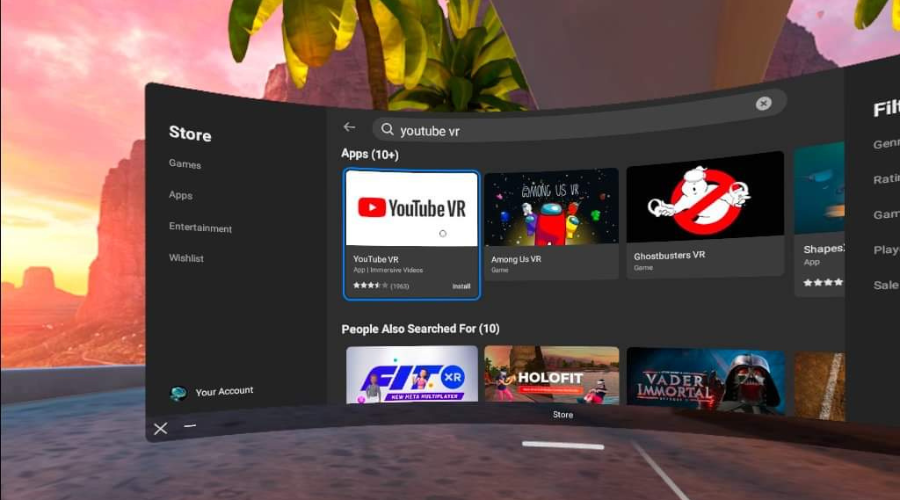
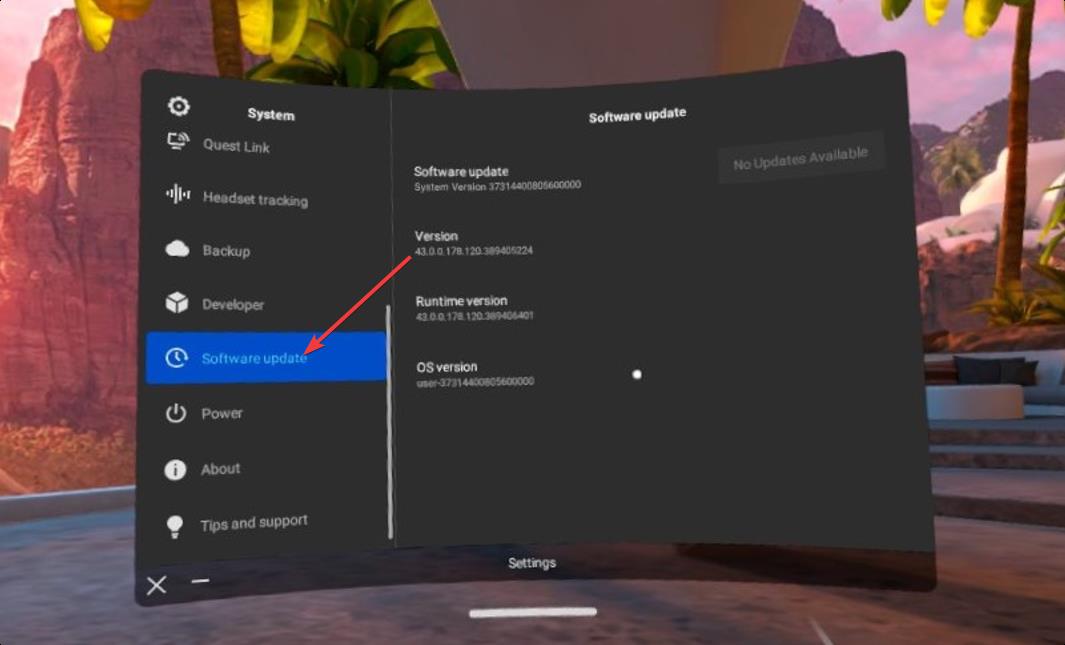

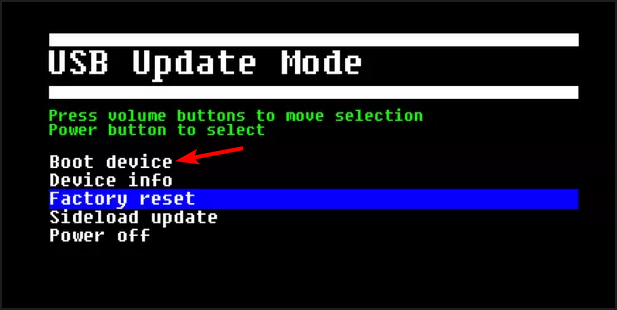







User forum
0 messages