How to recover your lost Microsoft Office password
3 min. read
Updated on
Read our disclosure page to find out how can you help Windows Report sustain the editorial team. Read more
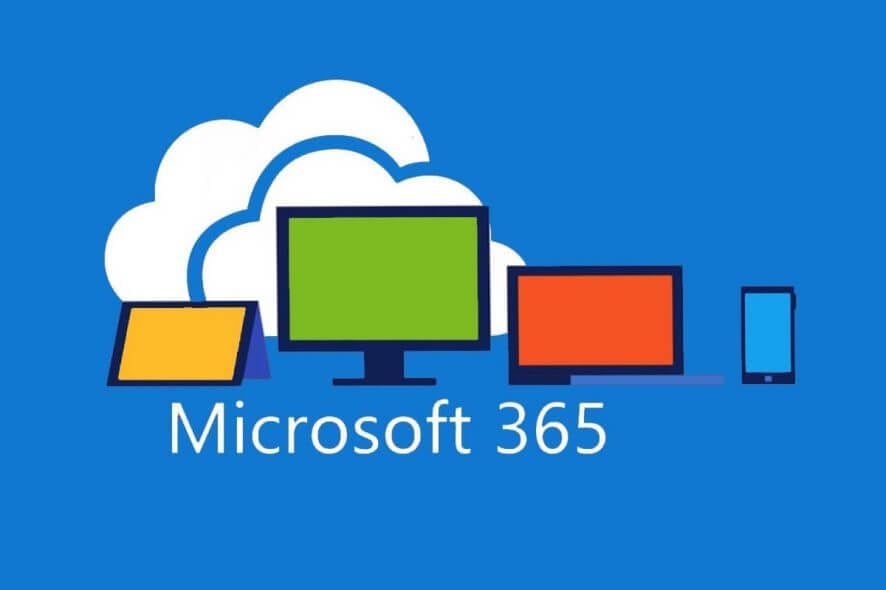
Microsoft Office is probably the most well-known product from Microsoft, after the Windows 10 itself of course.
This family of client software, server software, and services offers you the chance to do pretty much anything you would need in an office environment.
You can write documents, create presentations, write e-mails, create spreadsheets, and more. Of course, this all comes at a price and making sure that your license is secure is a must.
As such, getting access to any of your Microsoft Office components is usually done via logging in with an account name and password. The problem with passwords is that they are usually prone to be forgotten, and that can be really troublesome at times.
How do I recover my lost Microsoft Office password?
1. Use a dedicated Microsoft Office password recovery tool
Forgetting your Microsoft Office password is something that happens more frequently than anyone would like to admit.
As such, the Internet is full of software tools dedicated specifically to recover your Microsoft Office password.
However, you must know that these tools can only recover the password from older versions of Microsoft Office.
These include:
- Microsoft Office 95
- Office 97 and 2000
- Microsoft Office XP and 2003
- Microsoft Office 2007
- Office 2013
Here are some of the best Microsoft Office password recovery tools you can find online:
- Free Word and Excel Password Recovery Wizard
- Word Password Recovery Master
- Elcomsoft Advanced Office Password Recovery
- CrackIt!
- SmartKey Office Password Recovery
Keep note that most of them are hidden behind a paywall and that the free version offers little actual functionality.
2. Perform an Office 365 password recovery
This may seem like the most obvious choice, especially for those using Office 365.
- Click the account you want to access at the Office 365 login screen
- Enter your email address
- Next to Password, click I forgot
- Enter your email address and click I forgot
- Enter your email address, and click Continue
- Under How do you want to reset your password, select the account you want to send the reset email to
- If for any reason you don’t have access to another email account, select the My account administrator option. Your account administrator will receive a password reset request, and he can then provide you with a temporary password.
- Send a password reset email
- Click Send Email.
- Within a few minutes, you’ll receive a password reset link in the email inbox you specified
- Open the email, and click Reset Your Password
However, this method only works if you have Office 365.
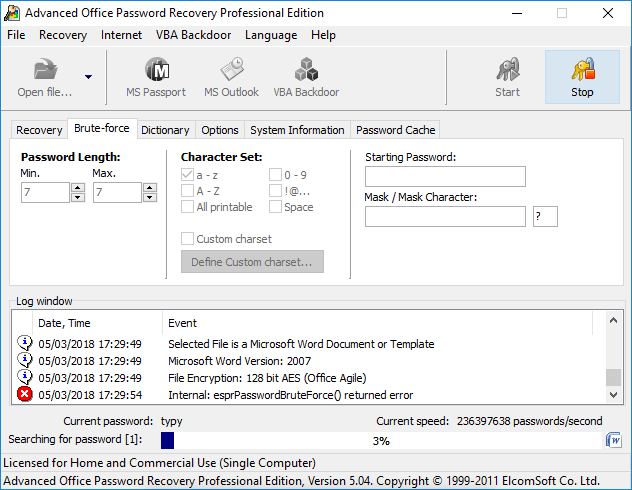
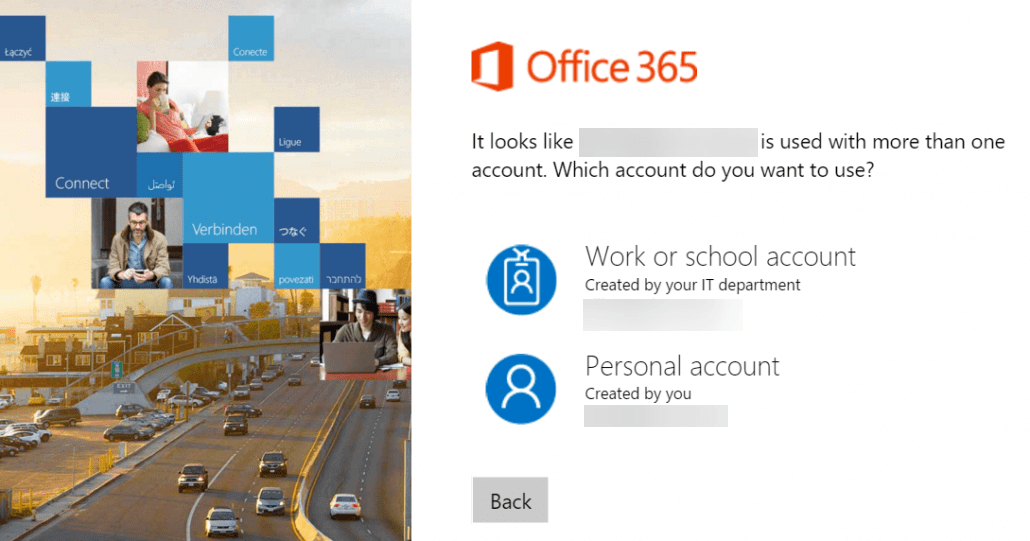








User forum
0 messages