Omadmclient.exe: What Is It & How to Fix Its High CPU Usage
Scan for viruses to fix the high CPU usage
4 min. read
Updated on
Read our disclosure page to find out how can you help Windows Report sustain the editorial team. Read more
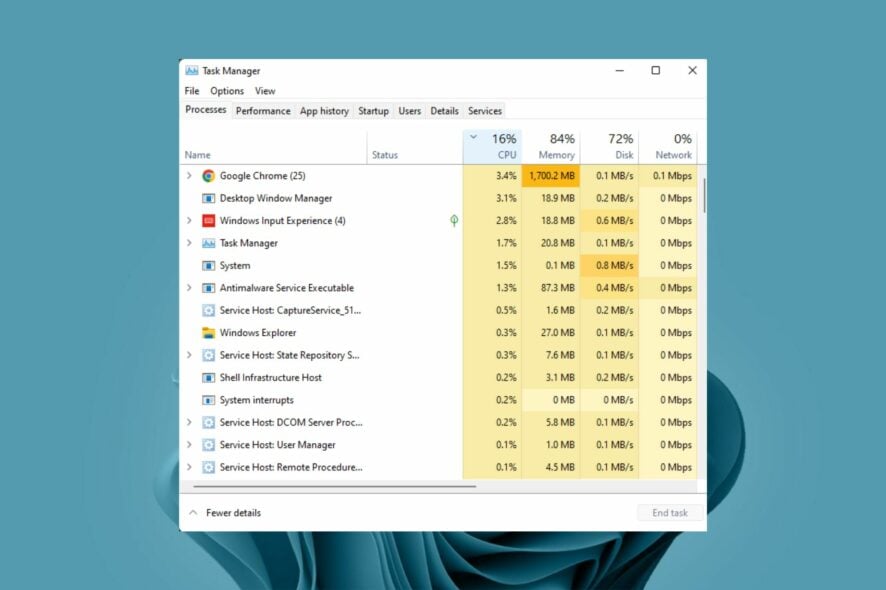
In Windows systems, there is almost always a process causing high CPU usage. One such process is the omadmclient.exe. Below, we’ll explain what this process does and what to do to reduce its resource usage.
Let’s get started:
How can I fix Omadmclient.exe’s high CPU usage?
Start by making sure your PC meets the system requirements to run Windows 11. Then, check your startup items and disable any non-essential apps or services.
If you’re still having issues, keep reading:
1. Check for Windows updates
- Hit the Windows key and click on Settings.
- Click on Windows Update, then select Check for updates.
- Download and install if available.
2. Update your PC’s drivers
- Click the Search icon, type Device Manager in the search bar, and click Open.
- Navigate to Display adapters to expand, right-click on your graphics card and select Update driver.
- Select Search automatically for drivers.
While this step highlights how to update your graphic drivers, these are not the only drivers on your PC that may require an update. As you can see, the list is extremely long, and getting through all of them can be tiring and time-consuming.
To help you get the job done faster, automating the process is your best bet. If you would like an easy way out, driver updater tools can make it easier. They scan, detect, download, and install the drivers automatically for you.
⇒ Get PC Helpsoft Driver Updater
3. Scan for viruses
- Press the Windows key, search Windows Security, and click Open.
- Select Virus & threat protection.
- Next, press Quick scan under Current threats.
- If you don’t find any threats, proceed to perform a full scan by clicking on Scan options just below Quick scan.
- Click on Full scan, then Scan now to perform a deep scan of your PC.
- Wait for the process to finish and restart your system.
4. Disable antivirus temporarily
- Hit the Start menu icon, type Windows Security in the search bar and click Open.
- Click on Firewall & network protection, then select Public network.
- Locate Microsoft Defender Firewall and toggle the off button.
5. Run an SFC scan
- Hit the Start Menu icon, type cmd in the search bar, and click Run as administrator.
- Type the following command and press Enter:
sfc /scannow
What is OMA DM client Windows 11?
OMA DM Client or the omadmclient.exe is a Windows system file that allows users to synchronize their mobile device with their desktop computer and access data from their mobile device on their desktop computer.
The OMA DM client enables Intune to communicate with devices using the secure communication channel provided by Microsoft Azure. This channel enables Intune to deliver policies and settings to manage the devices enrolled in Intune.
Through the OMA DM client, organizations can manage the devices on the server by updating firmware, installing applications, and enforcing security policies, among other tasks.
There are a few reasons why the OMA DM client software could use too much CPU. Outdated version of the app is the main culprit. Too many apps running in the background could also be alt fault, not to mention an outdated OS and virus infection.
Given that the omadmclient.exe is a process designed to take advantage of a multicore processor, you should consider upgrading your CPU to a more powerful one that will handle all that work efficiently.
While talking about powerful PCs, it is also essential to keep it at peak performance at all times. This can be achieved by installing PC maintenance software. Such tools are important in monitoring, diagnosing, and fixing common PC problems before they escalate.
Let us know whether you have come across the omadmclient.exe process and if you had any CPU issues in the comment section below.


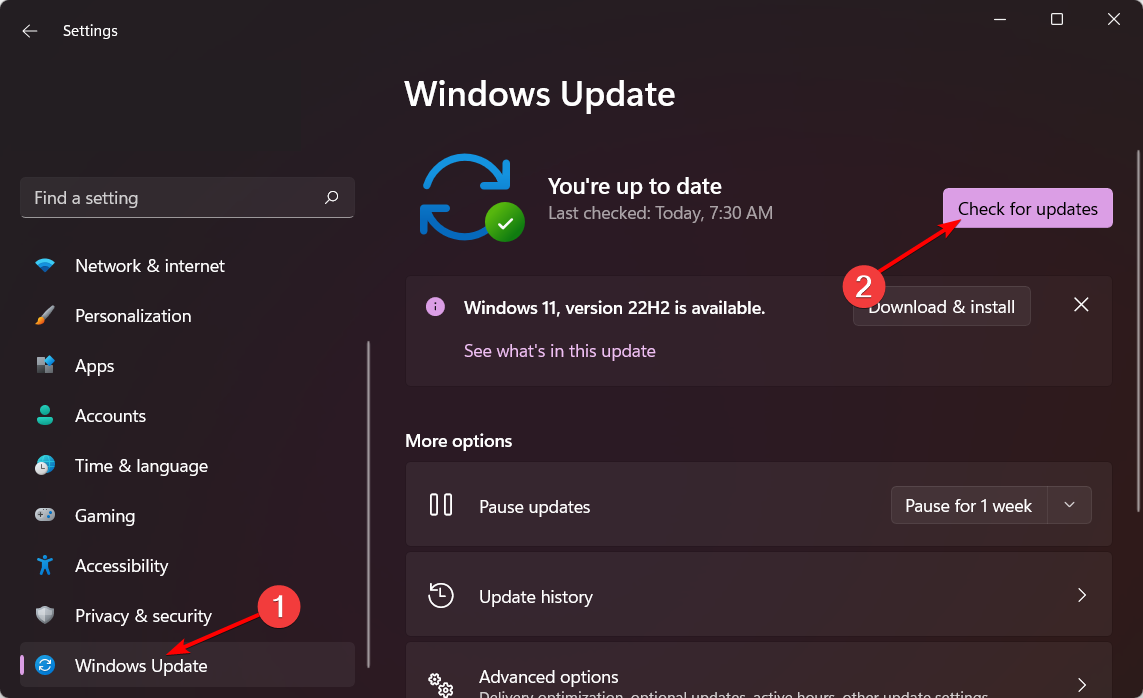

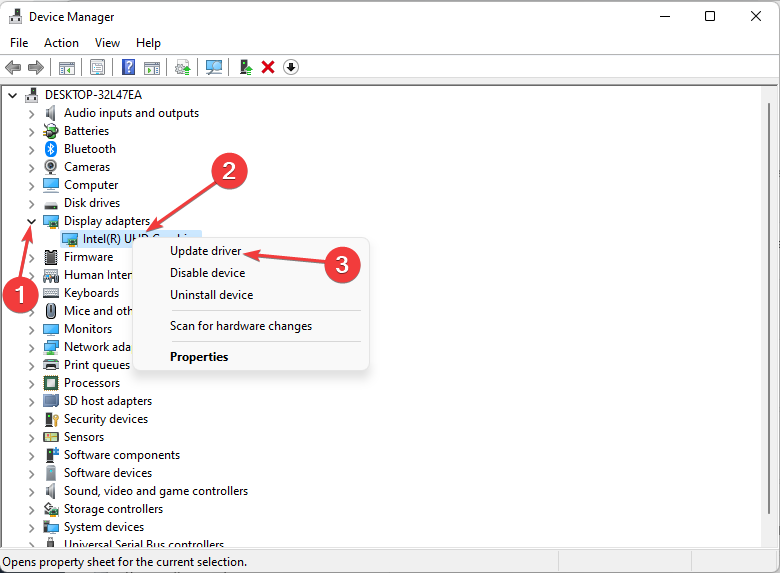
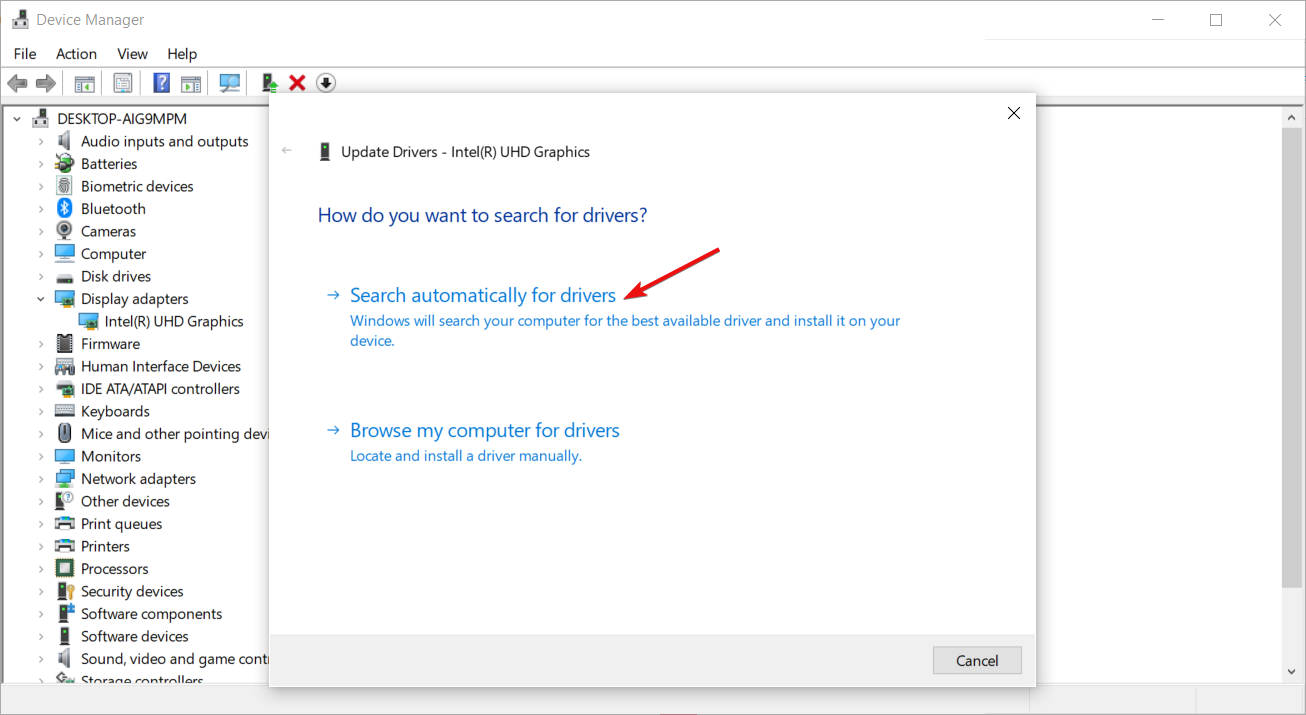








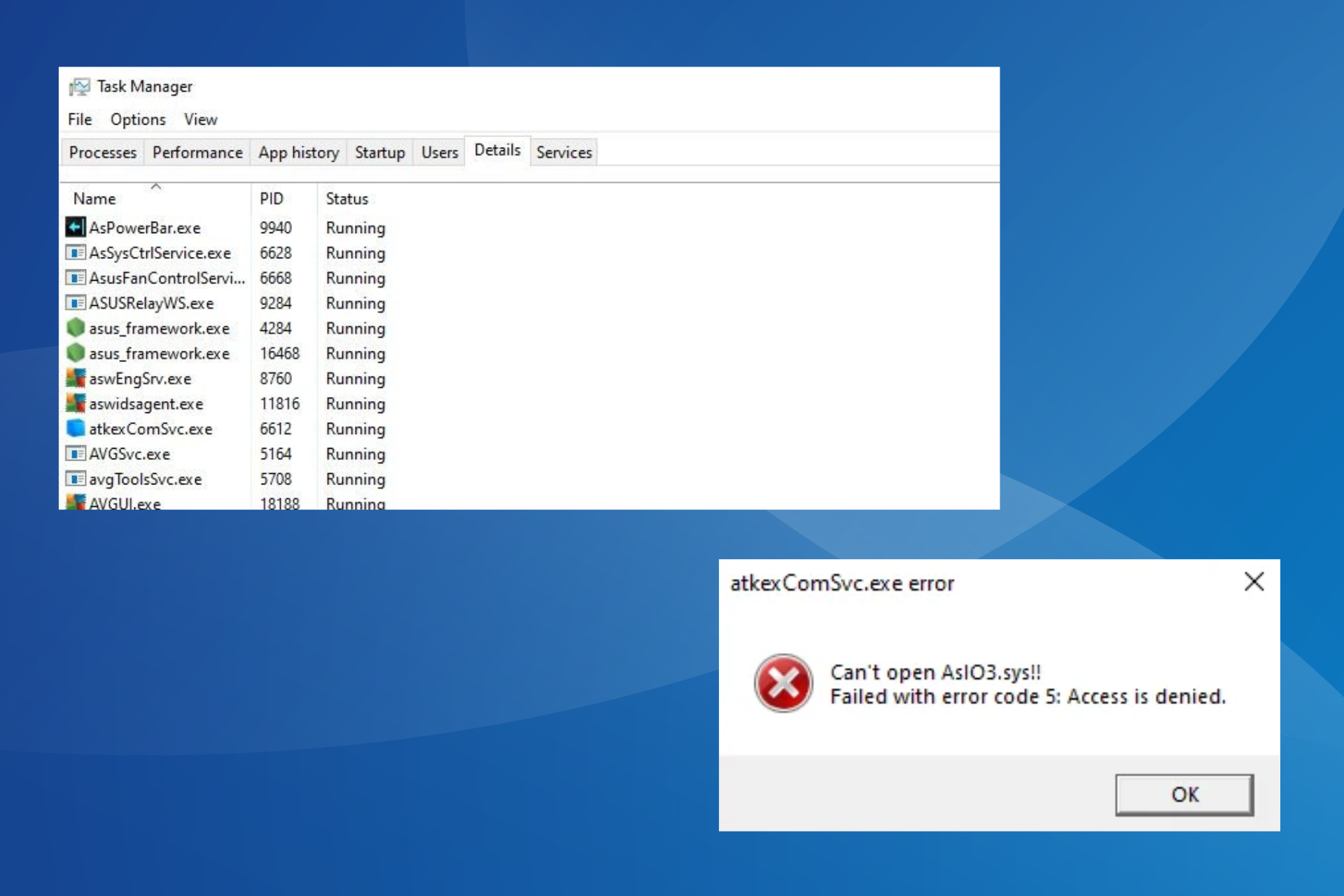
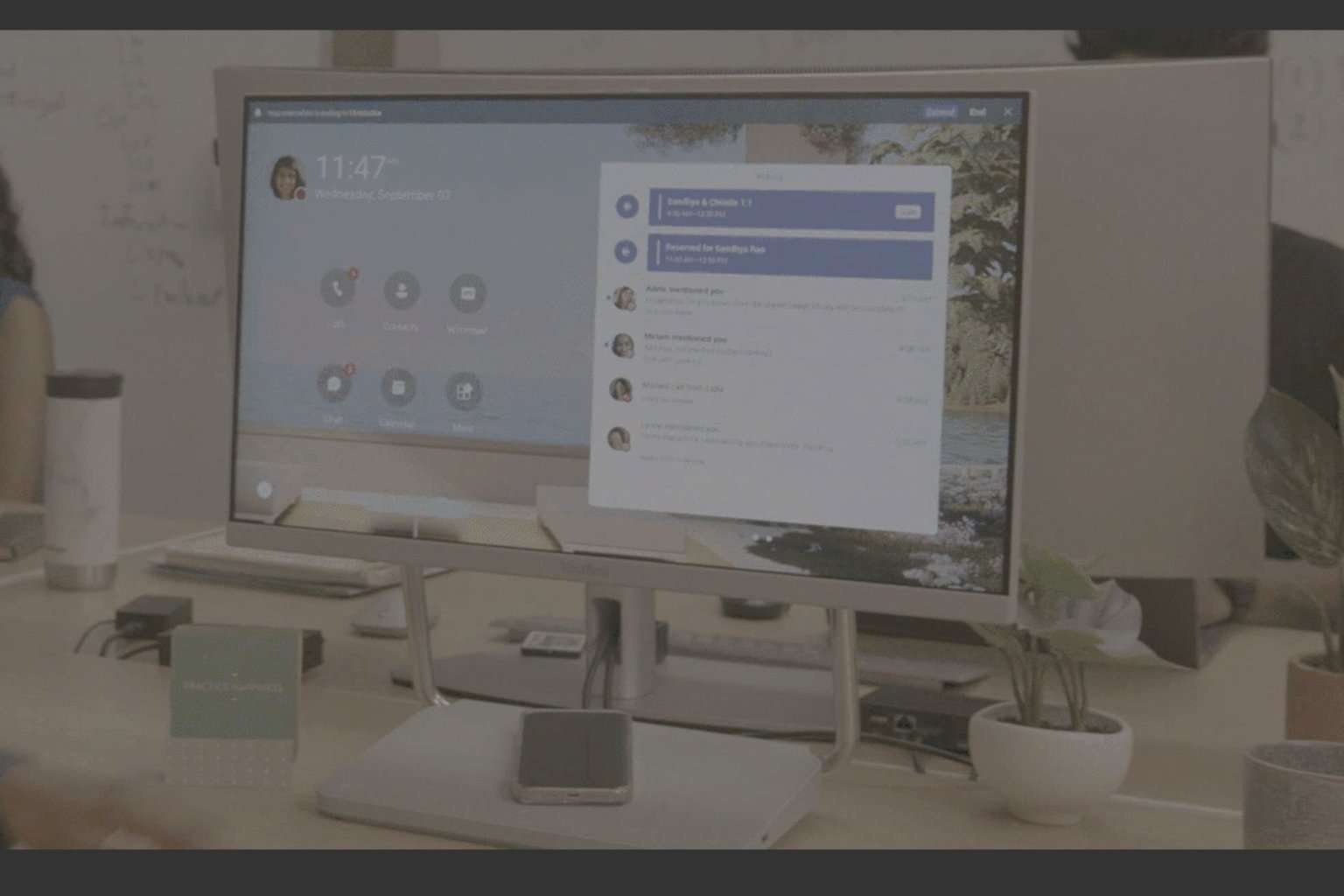

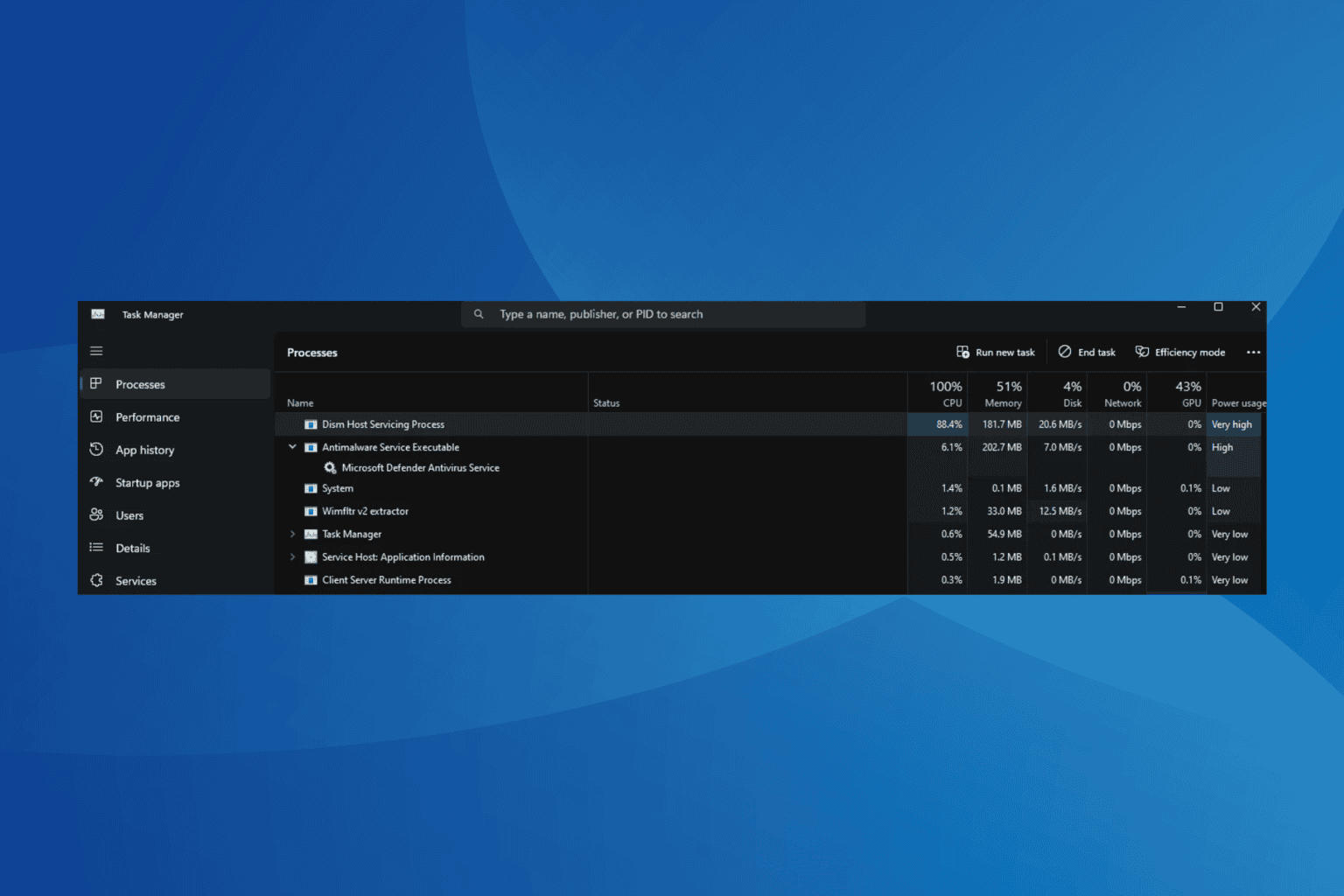
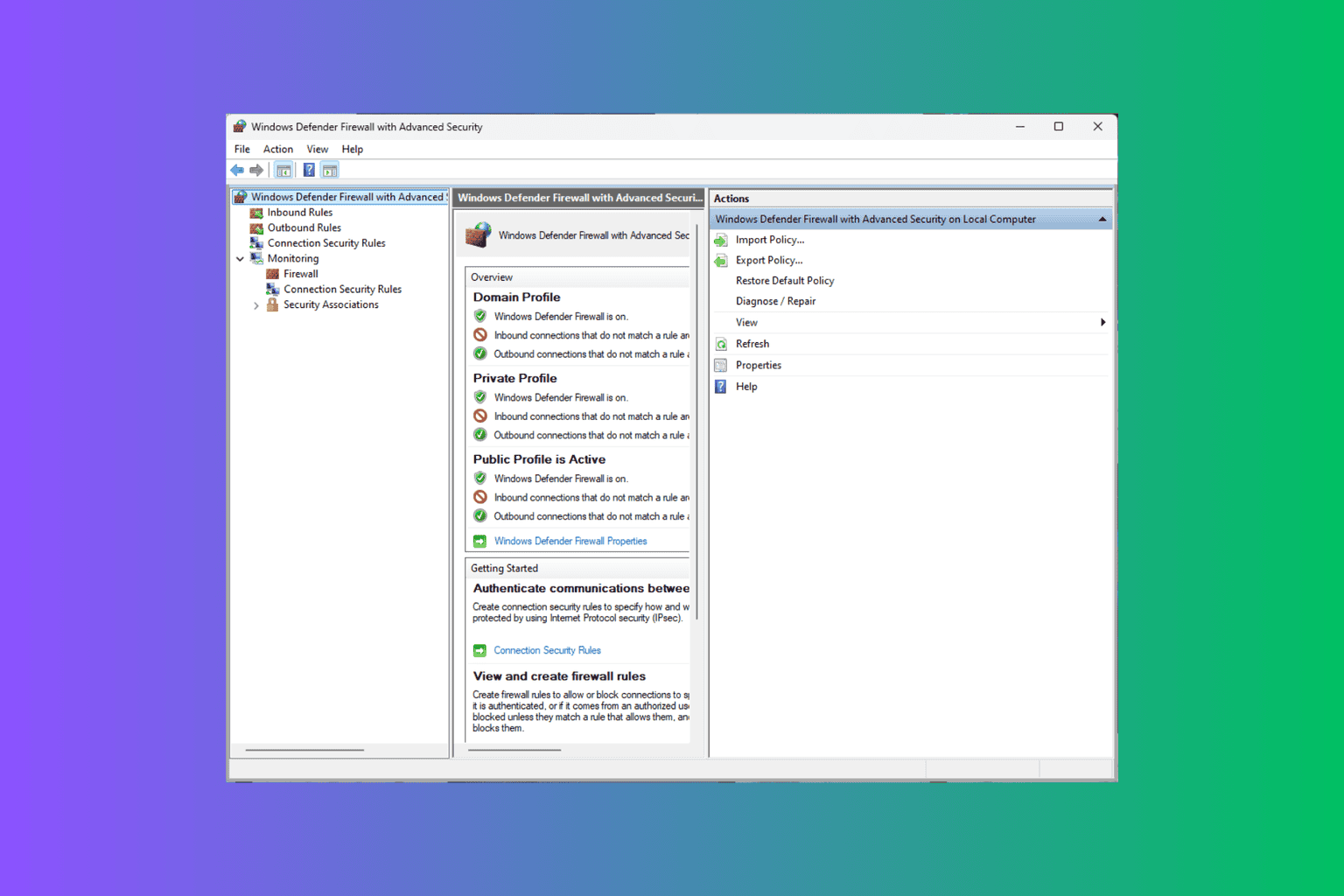
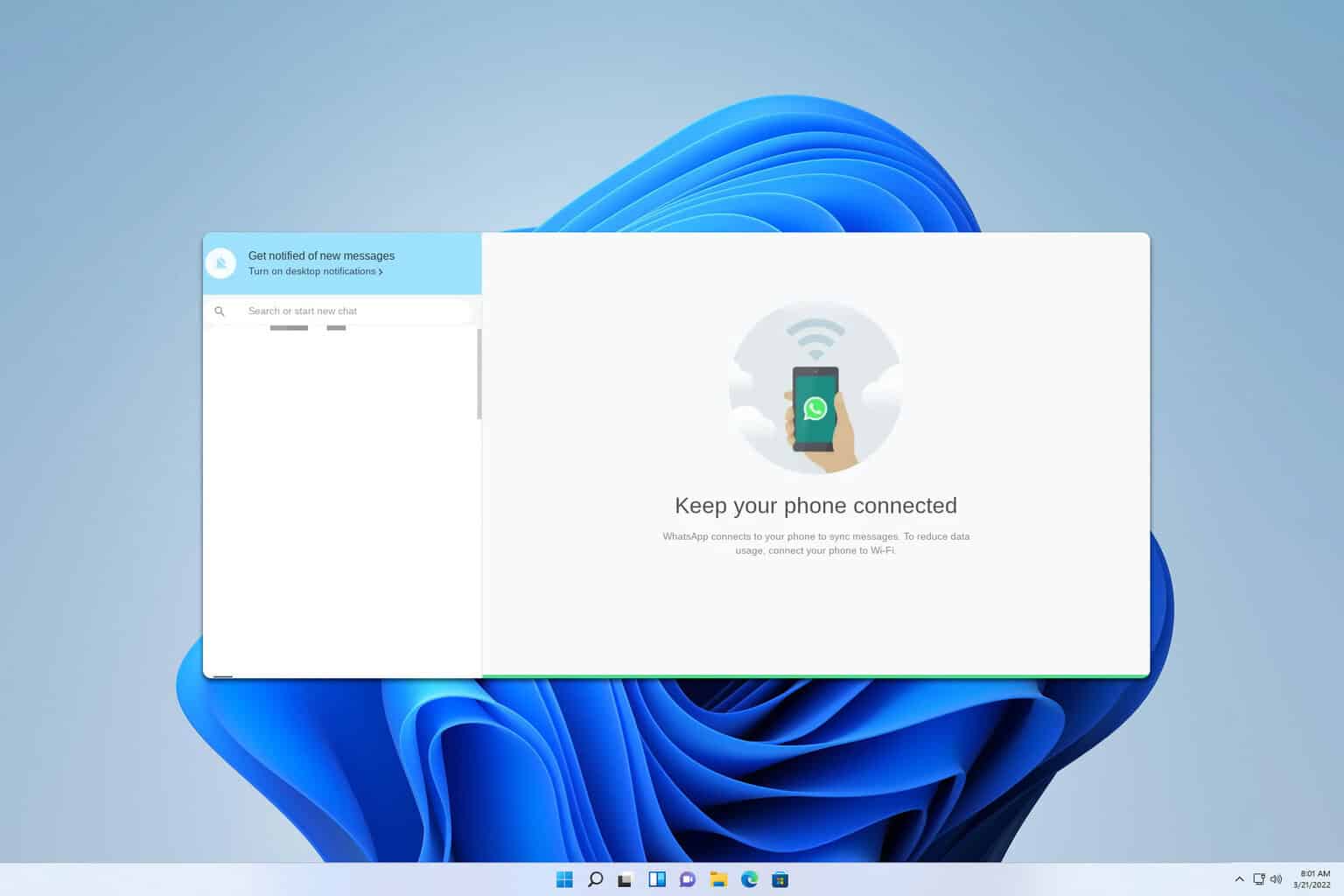
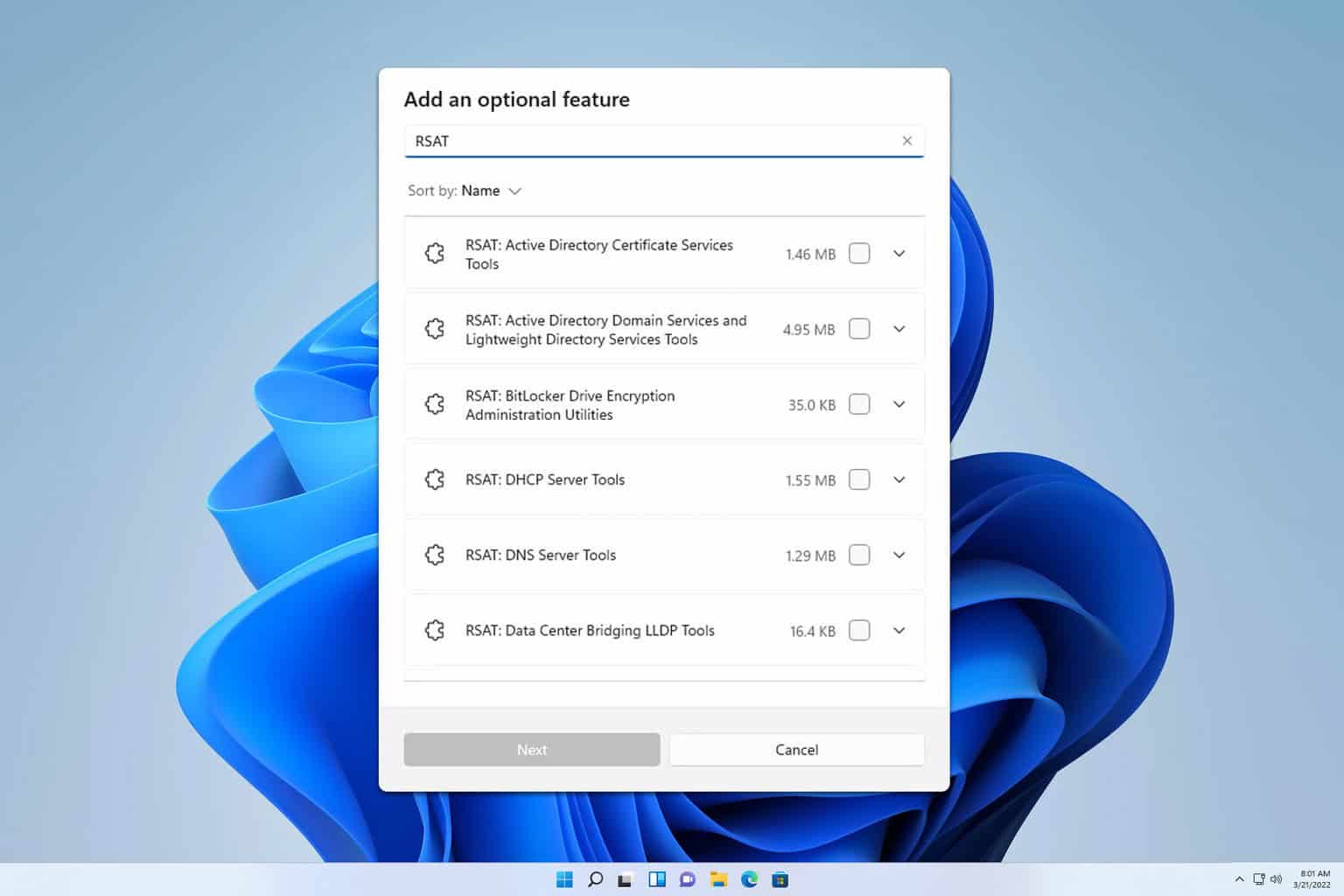
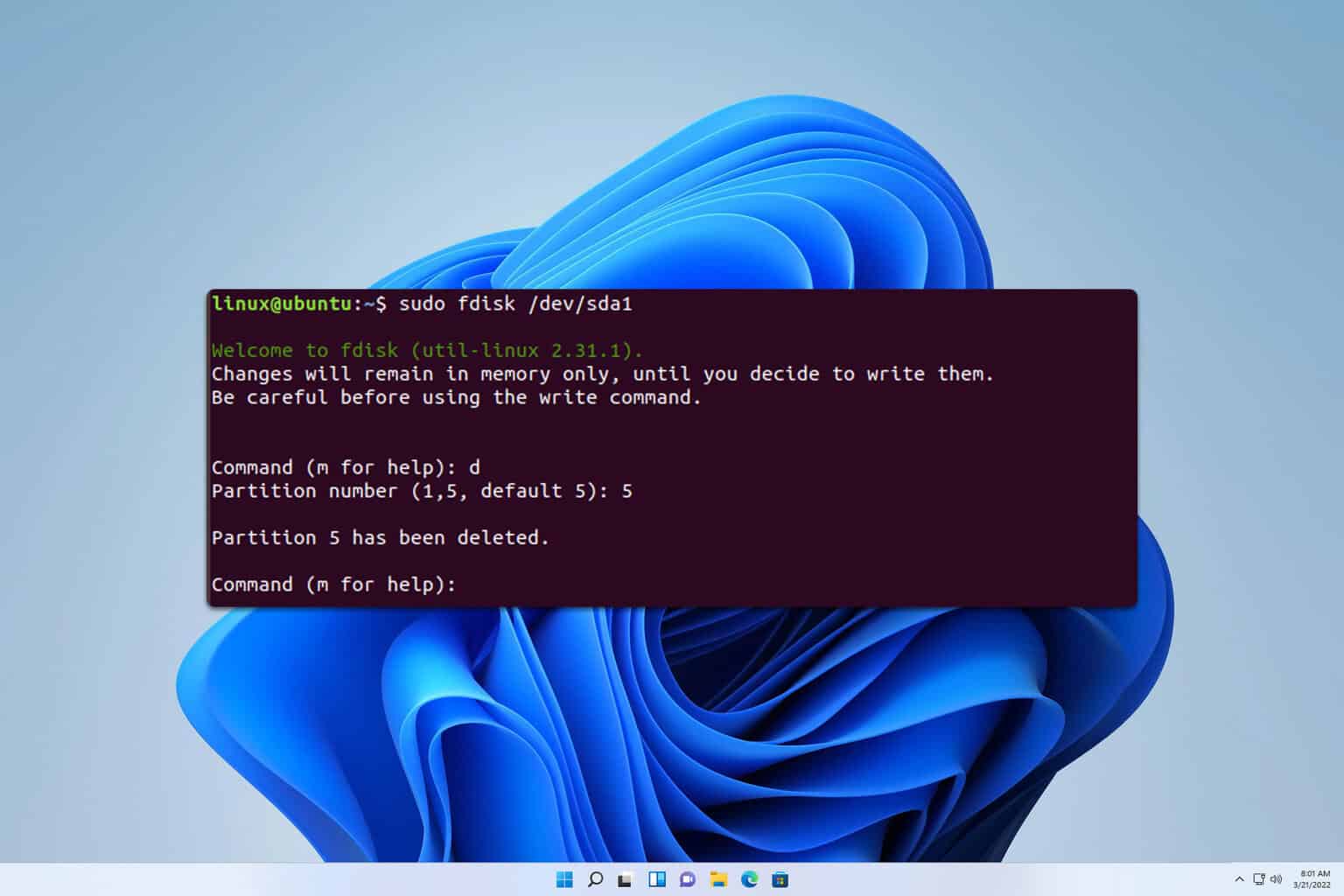

User forum
1 messages