4 Easy Ways to Fix Omegle Camera Not Working
Clearing your browser's cached data and cookies often helps
5 min. read
Updated on
Read our disclosure page to find out how can you help Windows Report sustain the editorial team. Read more
Key notes
- Finding out that your Omegle camera is not working on your Windows device can be annoying at times.
- It is recommended that you ensure that your issue is not caused by out-of-date drivers, by utilizing specialized software.
- Changing your browser to a more stable and capable option is also a very good solution and preventive measure for the Omegle camera not working.
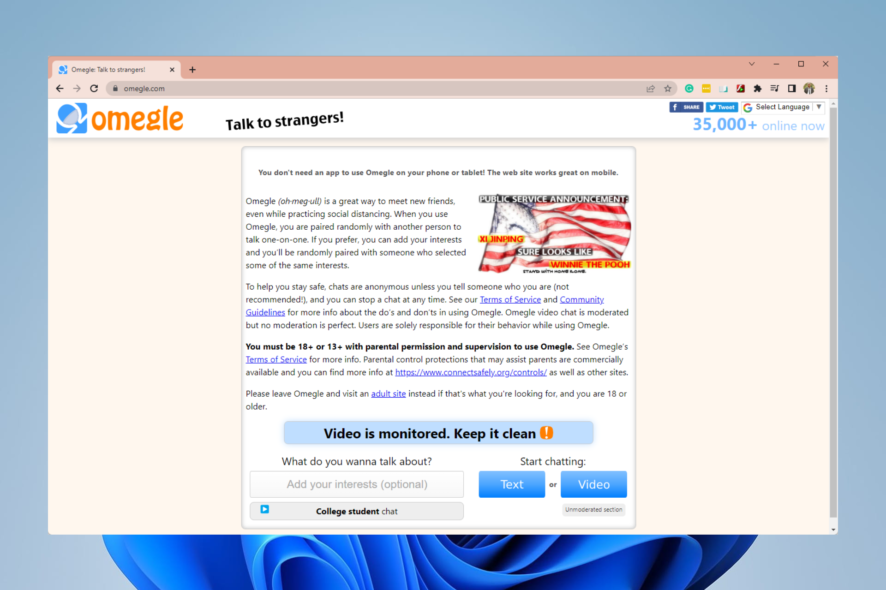
Let us discuss what to do when the Omegle camera is not working. Omegle is a chat website you can utilize with your laptop’s or desktop’s webcam, which allows you to meet random strangers from around the world.
However, some users have posted on support forums about the camera not working for Omegle’s video chat, which in turn doesn’t allow them to use the service as intended.
Many of those users have said Omegle displays this error message, Error with camera: Requested device not found.
Why is my Omegle camera not working?
The Requested device not found error arises when the browser can’t detect your webcam.
This can be due to other apps utilizing the camera or firewalls blocking access to it, an issue with the browser you’re using, or an issue with the camera itself.
What are the most common Omegle camera errors?
- Camera not found error – This error may be caused by missing drivers or hardware installation errors.
- Omegle camera not working – In this case, the service may detect your camera, but it simply can not get it to work properly. You may see a black screen when the camera is turned on.
- Omegle error with the camera – This could be a result of a range of problems. You may need to update or reinstall your drivers.
- Error with the camera: Requested device not found in Omegle – This error may require that the camera is reinstalled, or it could also be an issue with the browser.
Quick Tip:
If you feel like your browser might be the reason for experiencing issues with Omegle, we recommend you skillful browser like Opera One.
This browser enables you to protect your privacy online by using the built-in free VPN service and offers incredibly fast loading speeds. Plus, you have quick access to all your social media accounts from the customizable sidebar.

Opera One
Surf online on this flexible browser and chat on Omegle without getting webcam errors.What can I do if my Omegle camera is not working?
1. Clear your browser’s cookies and cache data
1.1 Google Chrome
- Launch your browser.
- To clear Google Chrome’s data, press the Ctrl + Shift + Del hotkey to open the Clear browsing data window.
- Select All time on the Time Range drop-down menu.
- Then select the options for Cookies and other site data, Cached images and files, and hit the Clear data button.
1.2 Mozilla Firefox
- Launch the browser.
- Click the menu button in Firefox.
- Select the History option and click Clear recent history.
- Tick the Browsing & Download History, Cookies, and Cache options, then click OK.
1.3 Microsoft Edge
- Launch the browser.
- Click the menu icon and select Settings.
- On the right pane, select the Privacy, search and services menu, then click on the Choose what to clear option on the Clear browsing data section.
- Then select the Cookies and other site data and Cached images and files options, then click the Clear button.
2. Update your camera’s driver
- Press the Windows + R key on your device to launch the Run box.
- Type the path below and press Enter.
devmgmt.msc - Expand the cameras category.
- Right-click on the camera and select the Update Driver option.
- Select Search automatically for updated drivers.
- Wait until your Device Manager installs the latest camera drivers
If your Omegle camera is blocked in any way and cannot properly work, you should ensure your camera drivers are up to date.
Follow these steps to update your camera drivers manually. Alternatively, a more convenient solution would be to use a third-party tool.
Using specialized software allows you to resolve this issue quickly and ensures you won’t install a corrupted or outdated driver.
In this regard, we recommend Outbyte Driver Updater. To update your drivers with this software, open the UI and click the scan icon.
Wait for the process to complete and let the software automatically update and repair any faulty driver found. Reboot your PC and see if the issue is fixed.
3. Disable your firewall
1. Press the Windows key + S to open a search utility.
2. Type in firewall to search, and click Windows Defender Firewall to open that applet.
3. Click on Turn Windows Defender Firewall on or off on the left pane.
4. Select both Turn off Windows Defender Firewall radio buttons, and click OK.
5. Try utilizing your camera on Omegle with the firewall off.
Another solution you can try if your camera is not working with Omegle is uninstalling or temporarily disabling your antivirus. After that, you can try to use your Camera on Omegle to ensure that the antivirus utility is not blocking it.
If the camera works properly when the antivirus is not running, you can permanently uninstall it. If you want to keep the antivirus software, try disabling it by right-clicking the utility’s system tray icon and selecting a disable setting.
4. Turn off MS Store apps’ camera permissions
- Click the Start menu, and click on the Settings app.
- On the left pane, click on Privacy & Security, then scroll down and select Camera on the right pane.
- Under the Let apps access your camera, select the apps you want to give access to, and make sure you choose Microsoft Store.
How do I fix the grey screen on Omegle?
A grey screen is often caused when the camera can not be found or when it is not working for some reason. Therefore, you should use any of the fixes in this article to help resolve a grey screen issue.
Additionally, you may perform a simple restart before trying any more complex fixes. Restarts are an excellent way of forcing processes to shut down properly, and this may resolve many little computer problems.
So, there are a few potential resolutions for fixing the Omegle video chat webcam issue.
The above fixes are among the most widely confirmed resolutions to help you fix Omegle’s video chat for most users.
Feel free to share your experience with us by using the comment section below this guide.
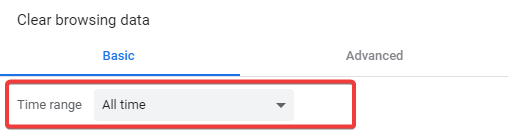
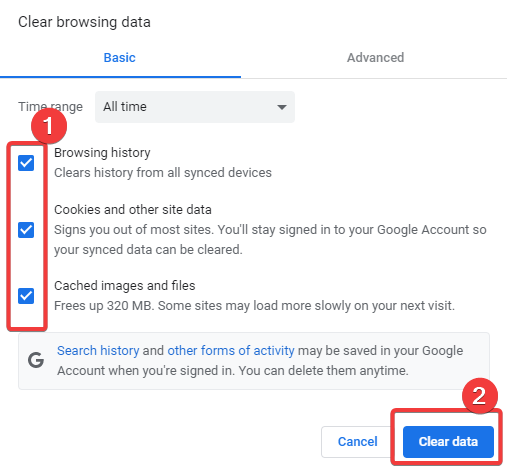
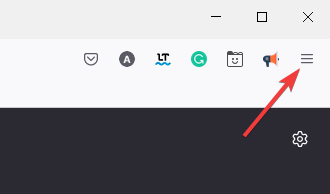
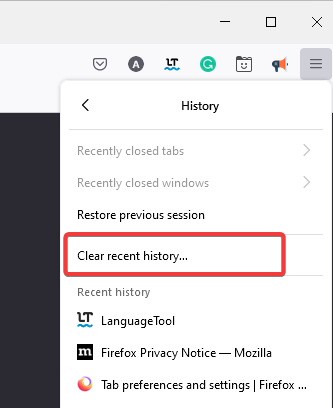
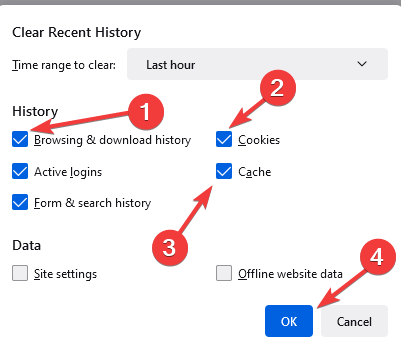
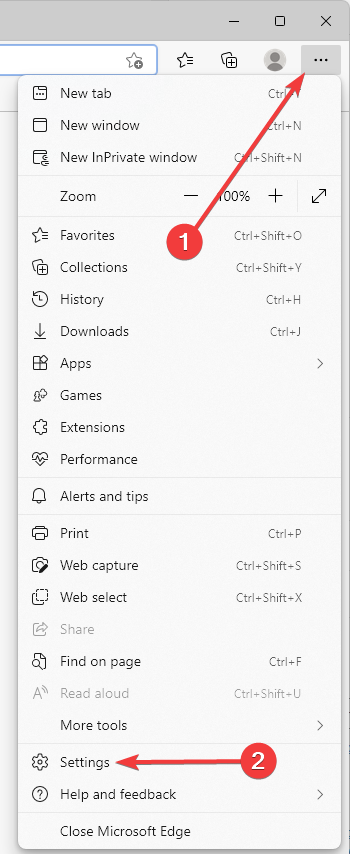
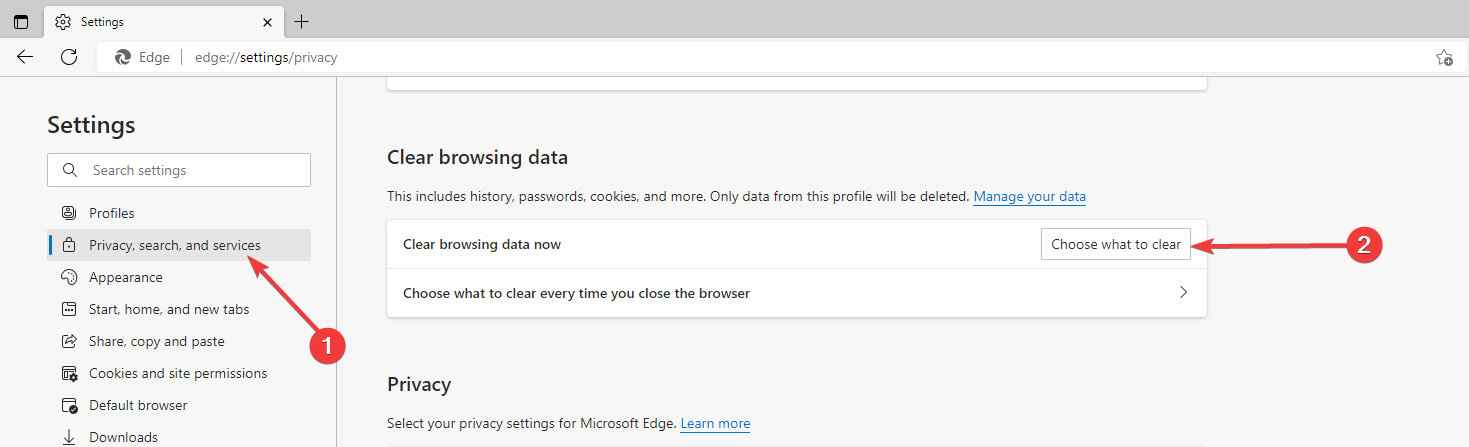
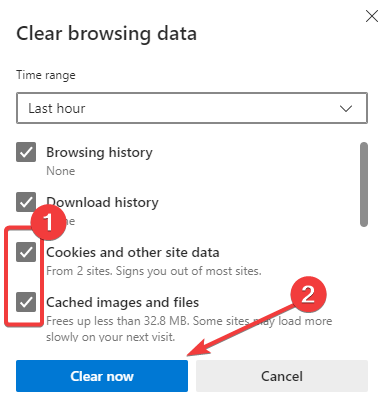
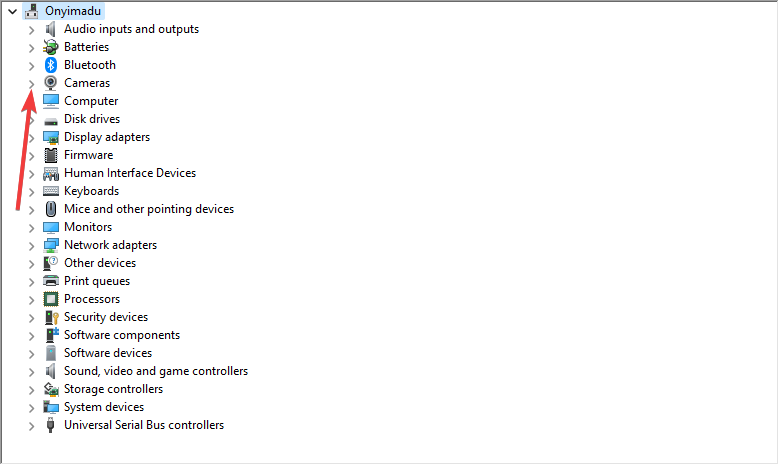
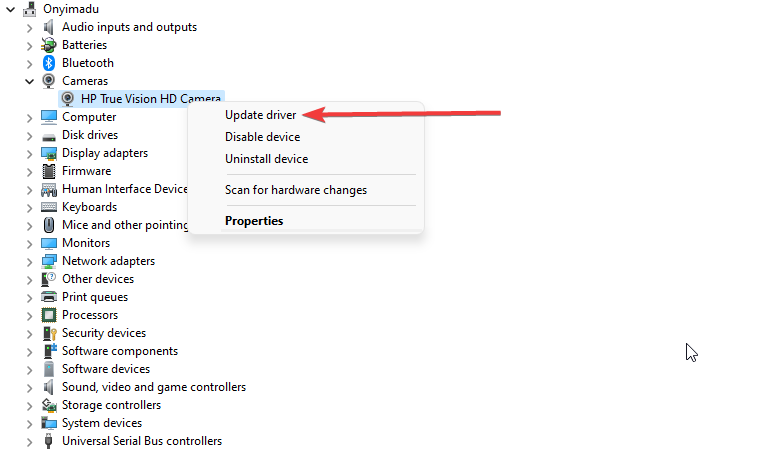
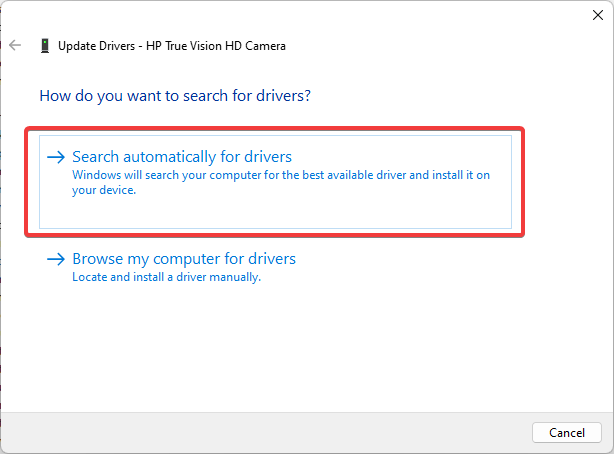
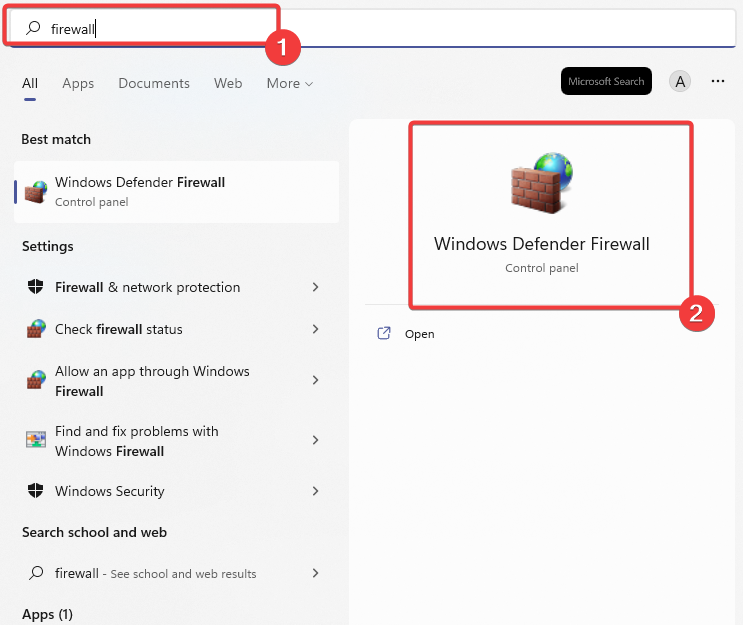

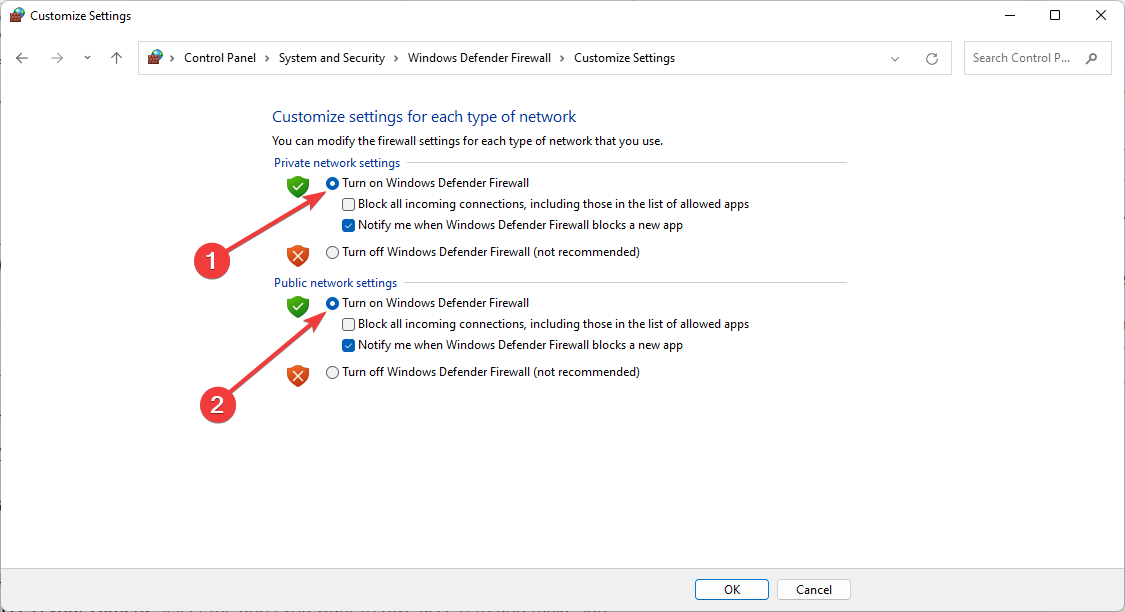
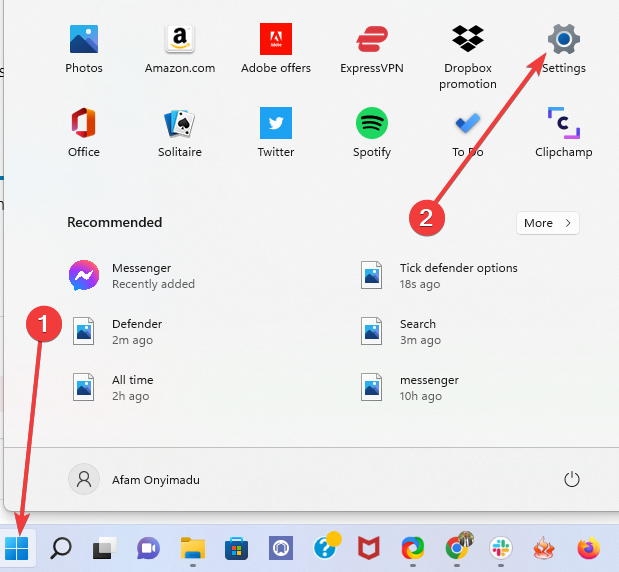
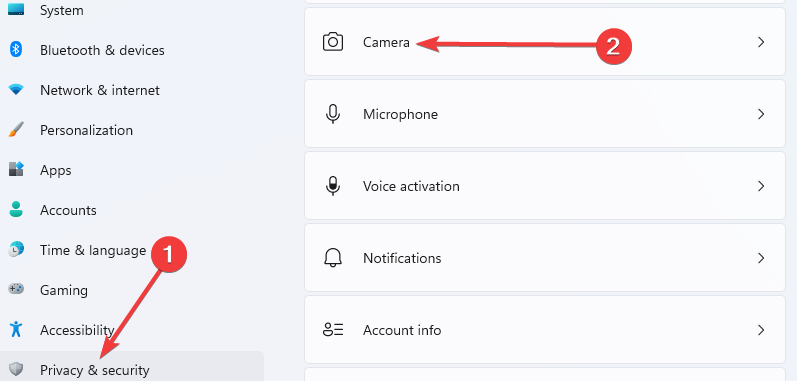









User forum
0 messages