OneDrive Shared Folder, not Syncing: 5 Ways to get it Working
Resetting OneDrive to default is a quick way around this issue
3 min. read
Updated on
Read our disclosure page to find out how can you help Windows Report sustain the editorial team. Read more
Key notes
- If OneDrive is not syncing your shared folder, it might be because of an outdated operating system.
- A quick and effective solution to this issue is to reset the OneDrive app to default.
- Another excellent solution to try is to disable your antivirus and firewall.

OneDrive is one of the top cloud storage that helps to keep your files and data safe. However, there can be some hiccups along the way, as some users complain that OneDriver shared folder is not syncing.
This leaves some of your files out of the cloud storage. If you also face this issue, this guide will walk you through the surefire solutions to fix it for good.
Why are my OneDrive folders not syncing?
Below are some of the reasons your shared folders might not be syncing on OneDrive:
- Outdated PC: Sometimes, the OneDrive shared folder is not updating because of an outdated operating system. The solution is to update your PC to the latest version.
- Issues with OneDrive: In some cases, this problem can be caused by glitches with the OneDrive app. You need to reset and reconnect the app to fix this.
How can I sync a shared OneDrive folder?
1. Disable antivirus
- Press the Windows key, type virus, and select the Virus & threat protection option.
- Select Manage settings.
- Now, toggle the switch for Real-time protection backward to disable it.
Sometimes, your security software might prevent your shared folder from syncing on OneDrive. You can fix this by disabling your antivirus software.
2. Change permissions
- Press the Windows key + E to open File Explorer and right-click the OneDrive icon in the left pane.
- Select the Properties option.
- Now, click the Security tab at the top.
- Click the Advanced button.
- Now, under SYSTEM, Administrators, and your user name, you should have Full Control permissions.
- Finally, check the Replace all child object permission entries with inheritable permissions from this object option and click OK.
Sometimes, the OneDrive shared folder not syncing issue can be caused by a lack of appropriate permissions. This prevents some folders from syncing. Following the steps above should permit you to sync any folder.
2. Update the PC
- Press the Windows key + I to open the Settings app and select Update & Security.
- Click the Check for updates button.
- Finally, install any available updates and restart your PC.
An outdated operating system can cause the OneDrive sync shared folder not working issue. The solution to this is to update and restart your PC.
3. Reset OneDrive
- Press the Windows key + R, type %localappdata%\Microsoft\OneDrive\onedrive.exe/reset, and click OK.
- Now, sign in to your account and click the Settings tab at the top.
- Finally, check the box for Start OneDrive automatically when I sign in to Windows and click OK.
At times, the OneDrive shared folder not syncing issue might be due to minor glitches with the app. You can fix this by simply resetting the app to default.
4. Update OneDrive
- Visit the official OneDrive download page to get the latest version of the app.
- Go to your downloads folder and double-click the installer to run it.
- Finally, follow the onscreen instructions to complete the process.
If the solutions above do not fix the OneDrive shared folder not syncing issue, you must update the app. You can also uninstall OneDrive and reinstall the latest version.
That is about it for the OneDrive shared folder not syncing issue. With the detailed steps in this guide, you should be able to fix the problem for good.
If you still cannot sync some of your folders, you must consider using other effective cloud storage apps capable of syncing the files in real-time across multiple devices.
In the comments below, let us know the solution that helped you fix this issue.
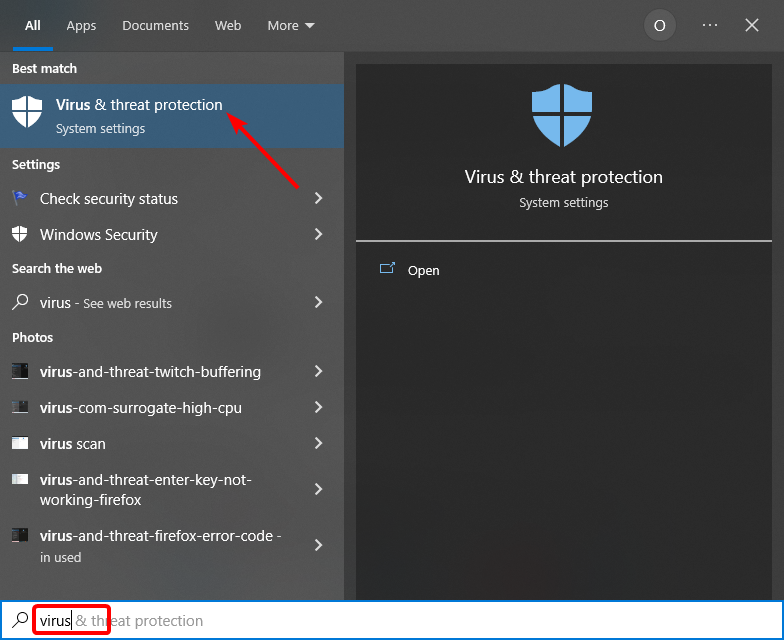
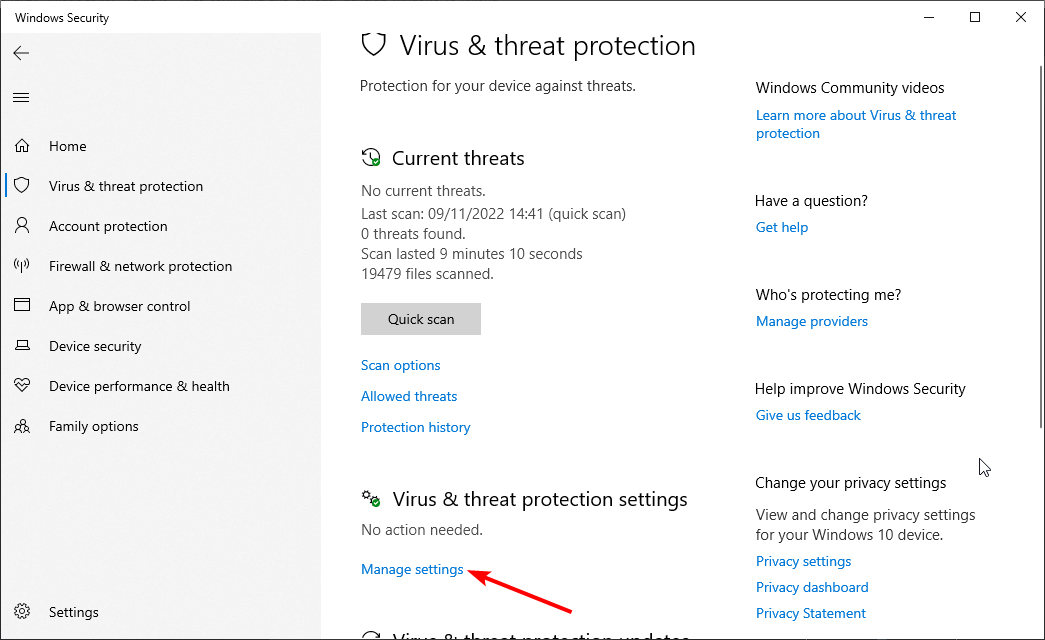

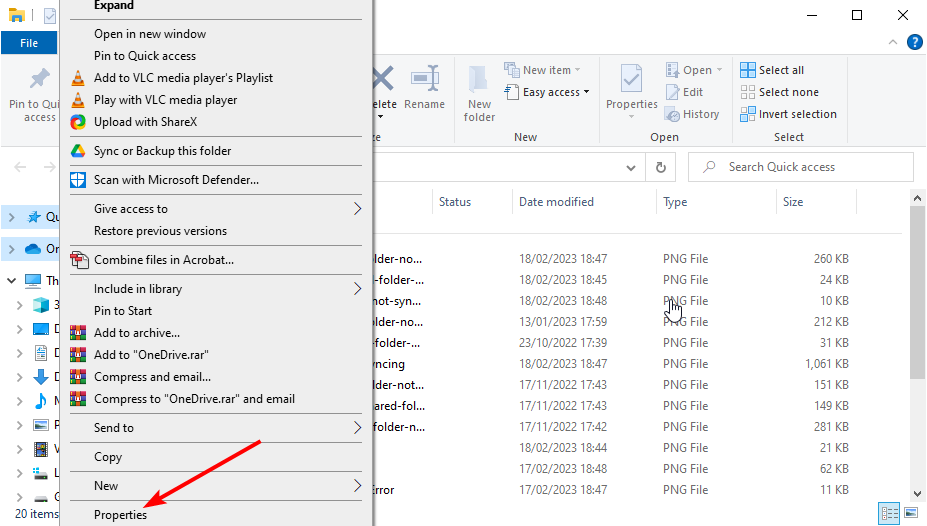
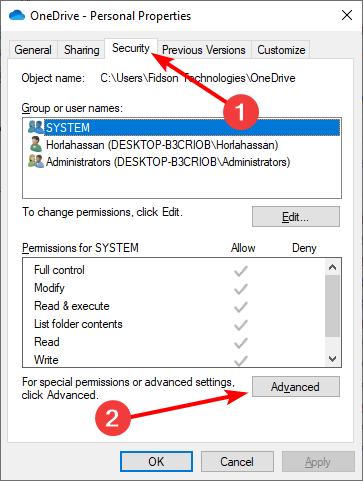
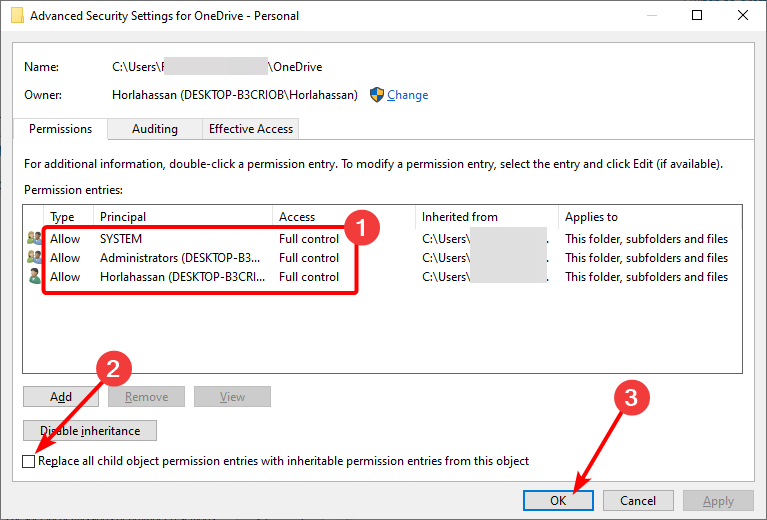
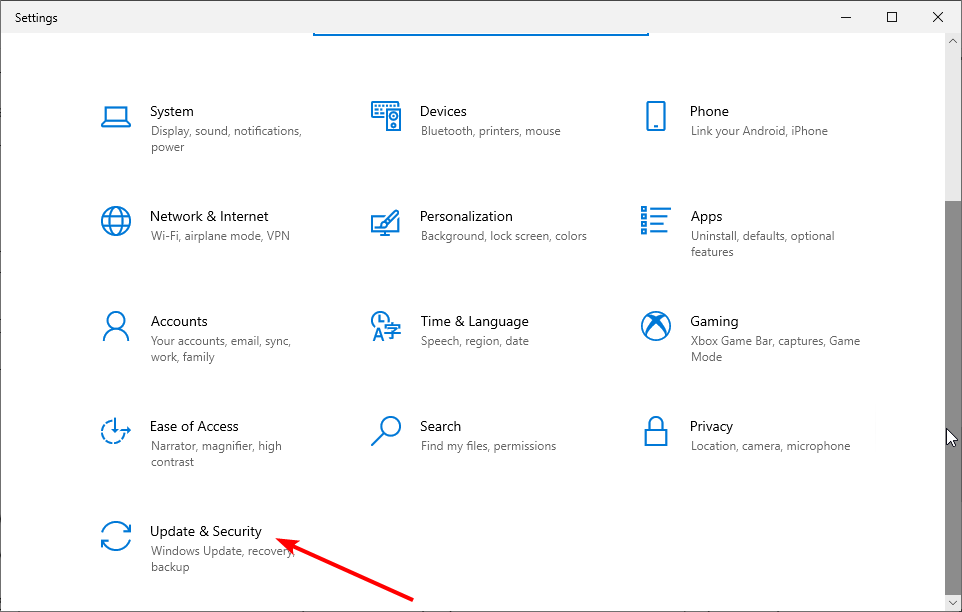
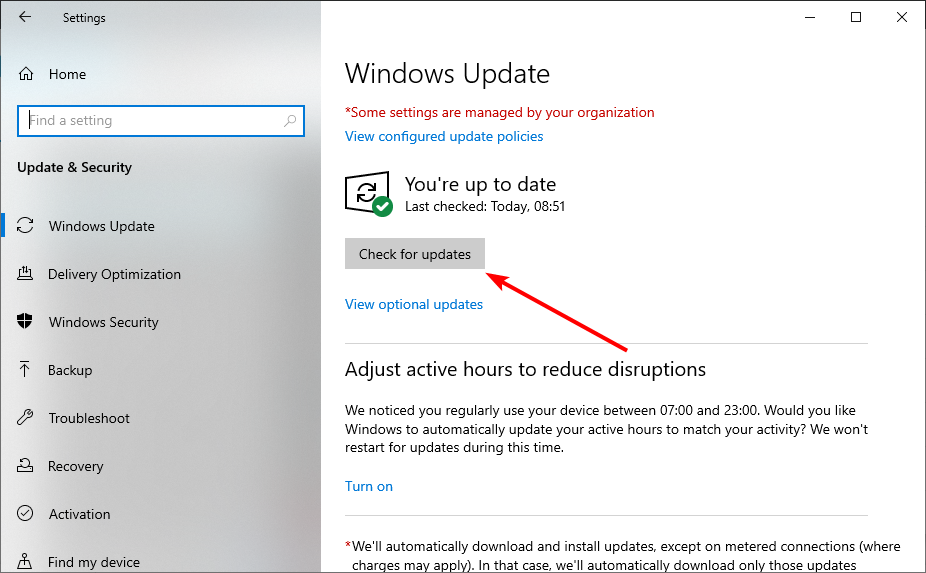
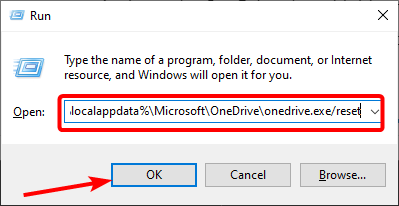
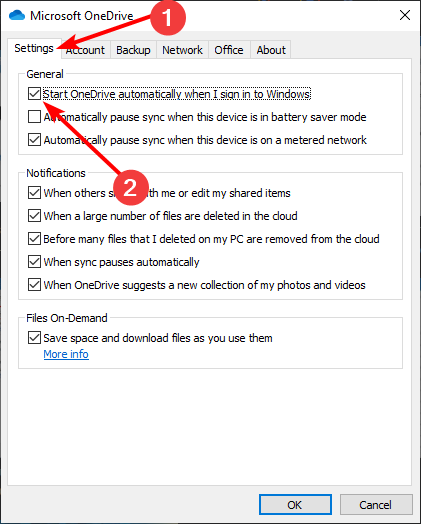
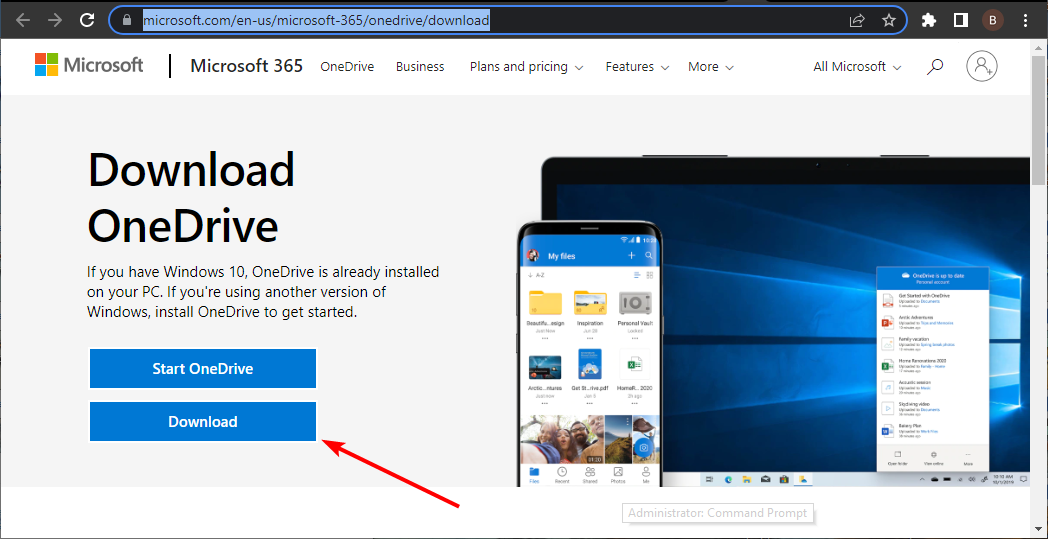
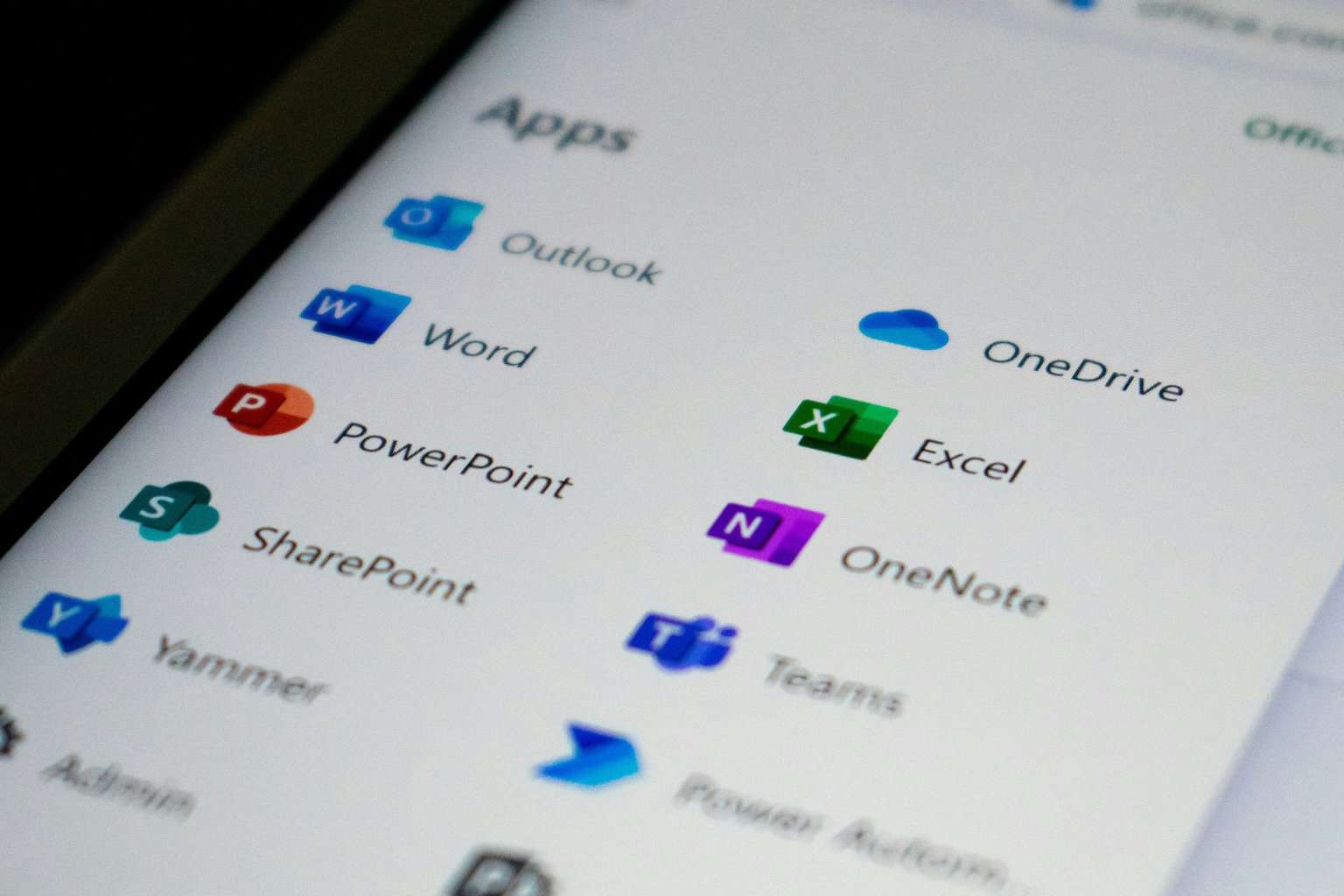
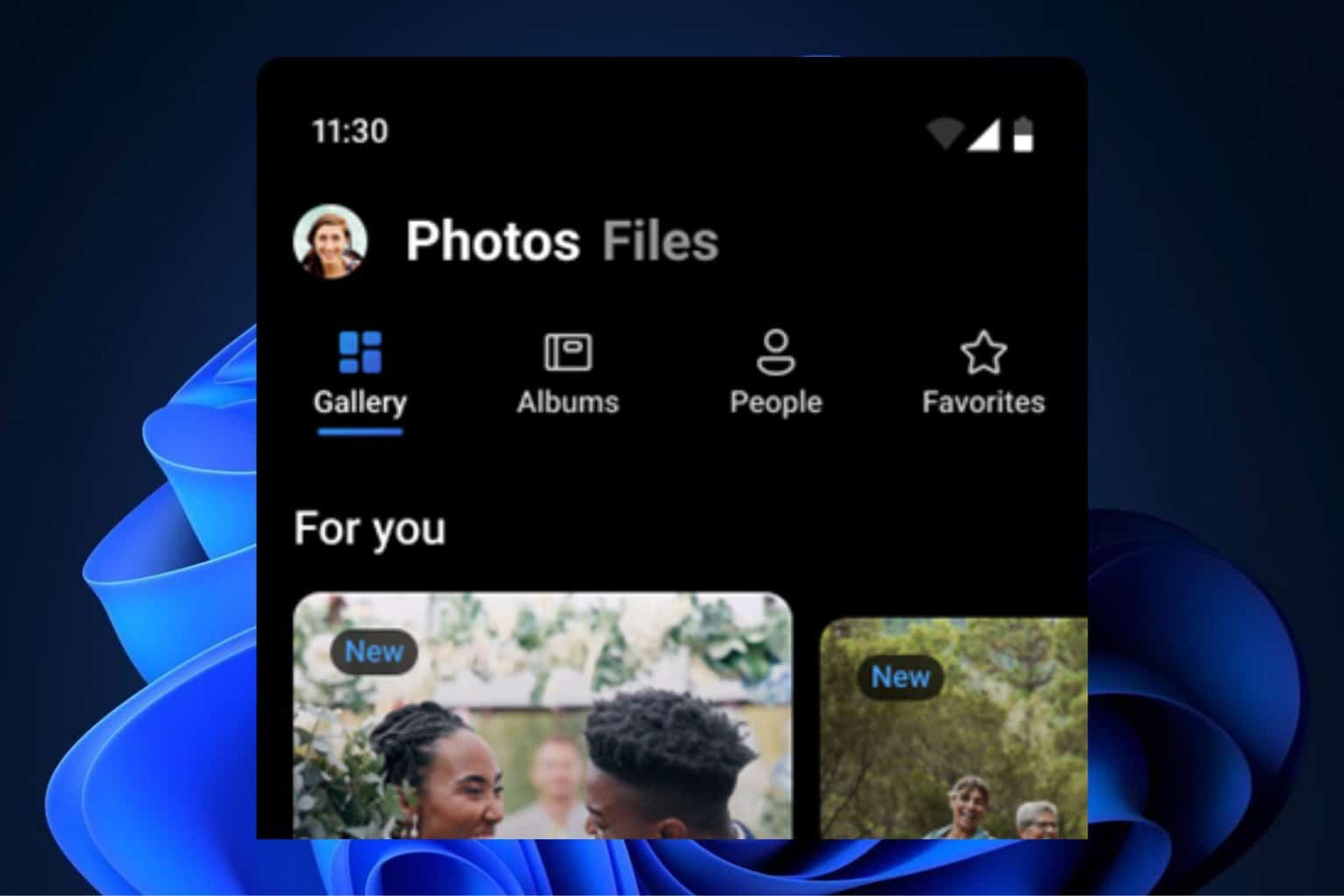
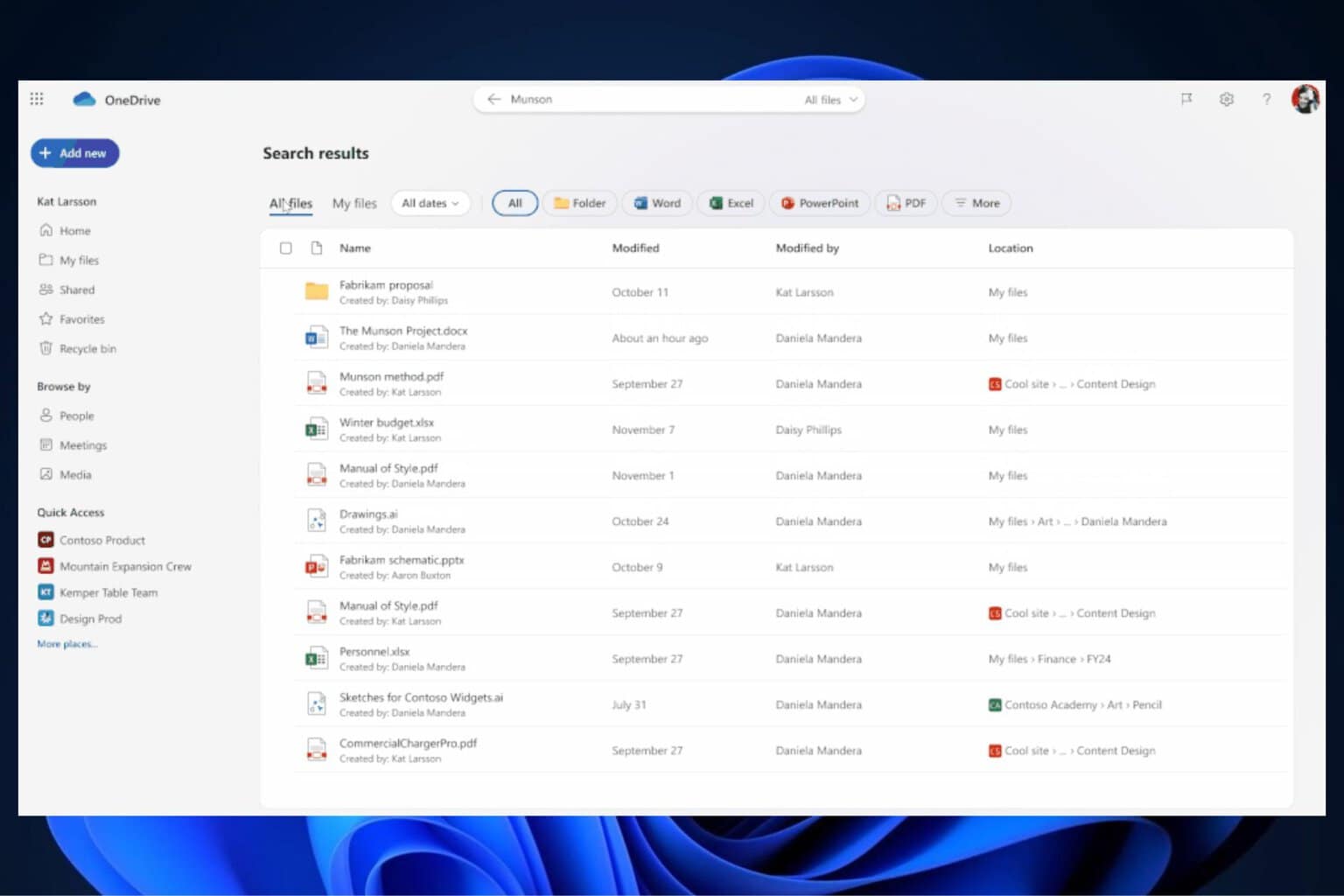
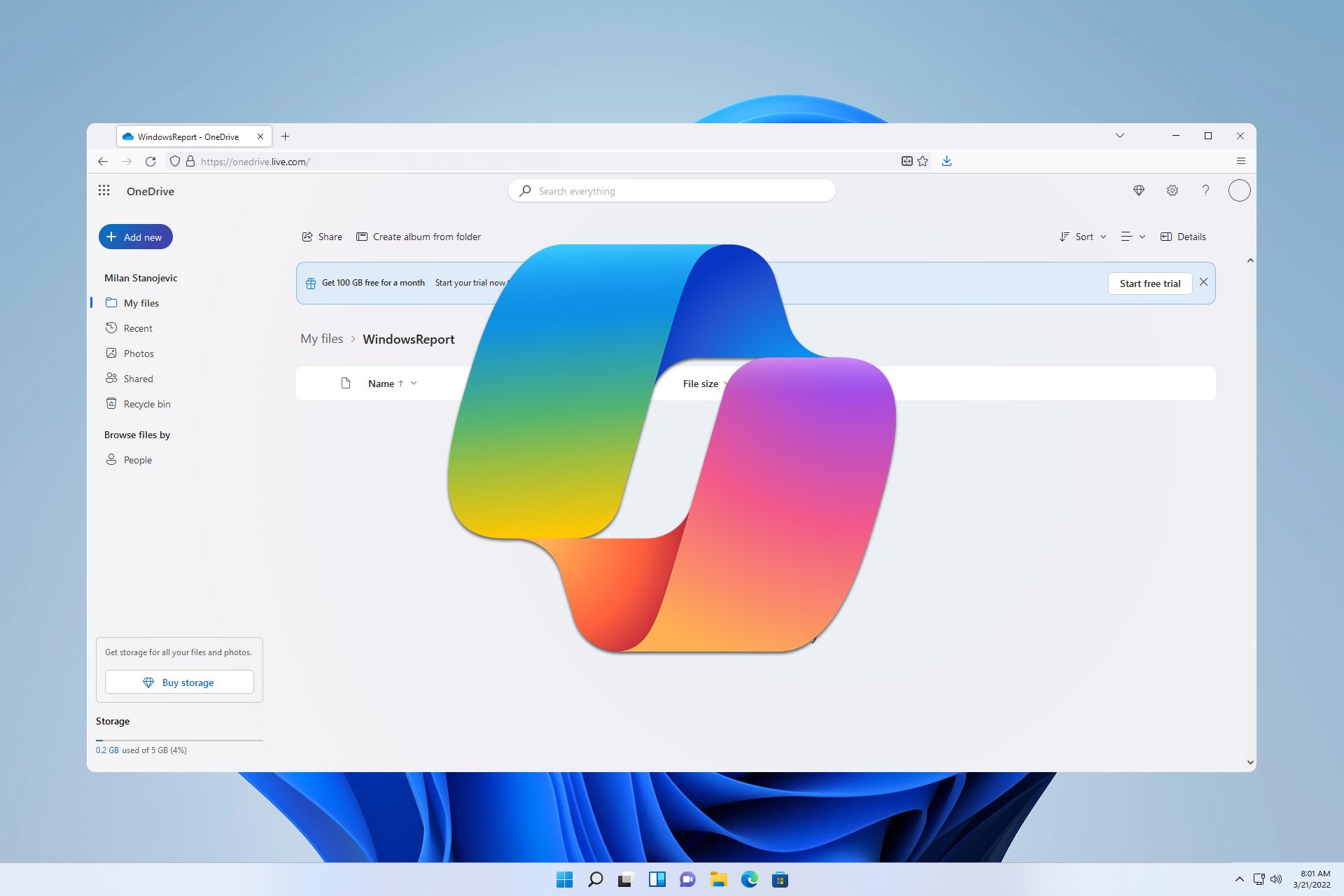

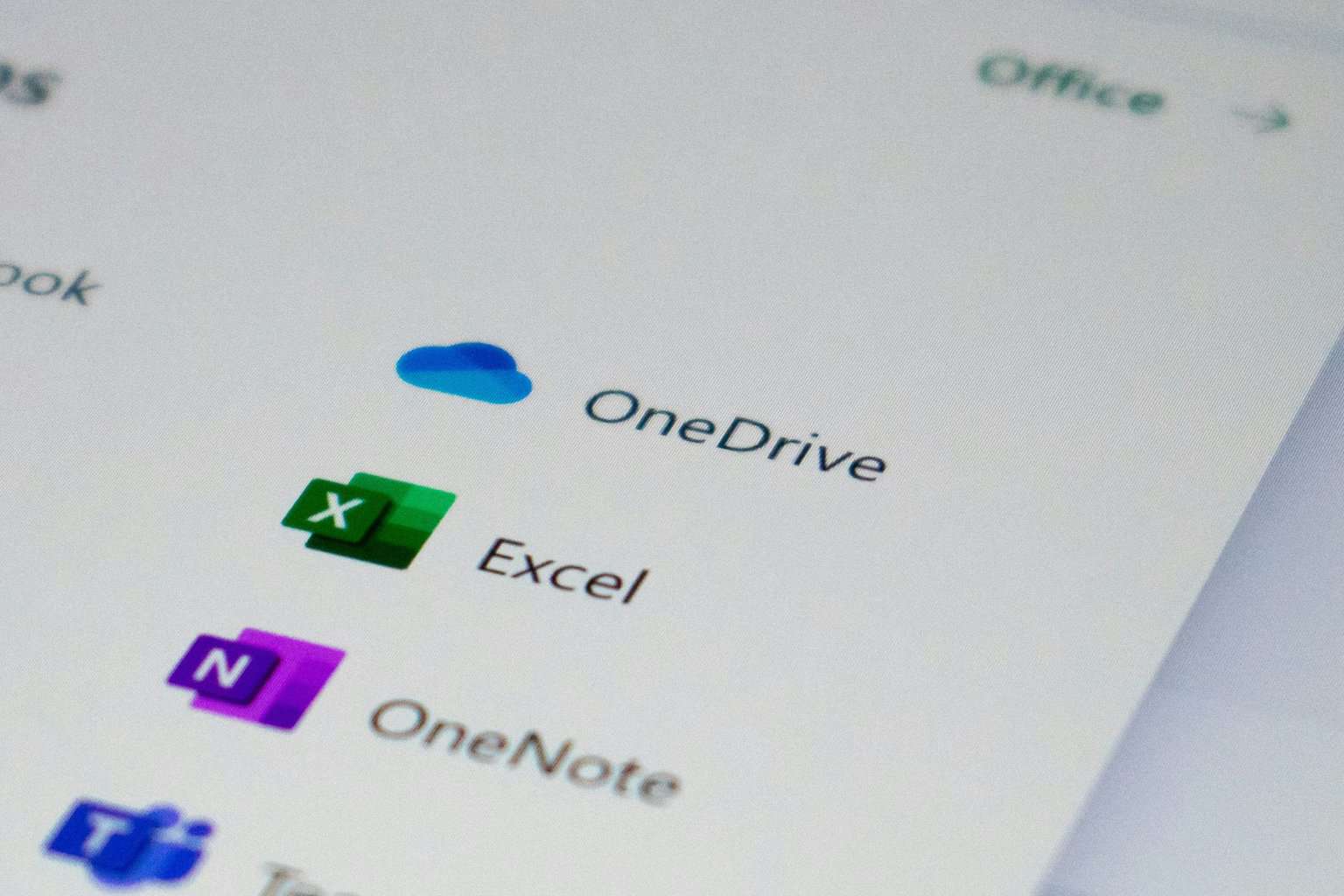
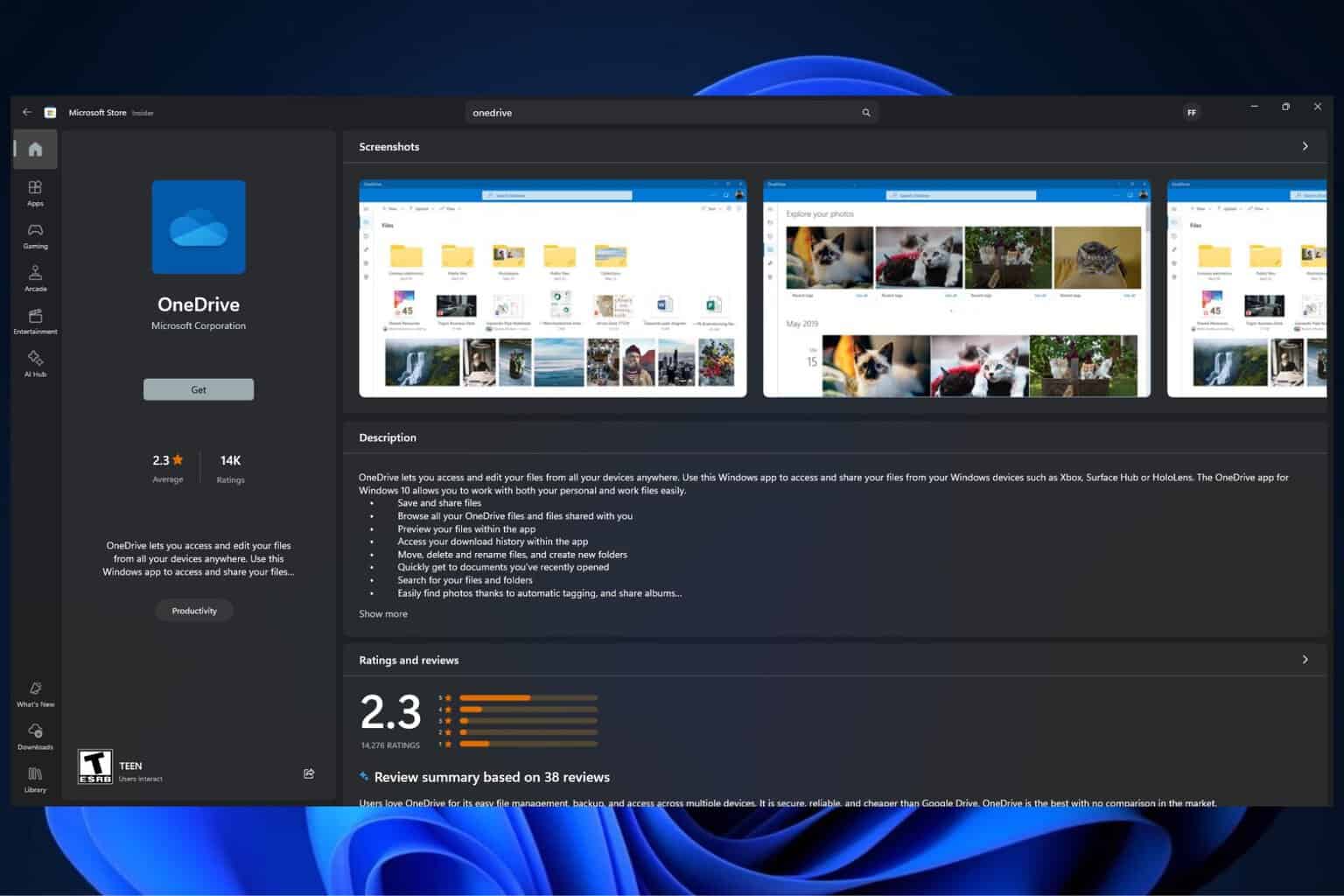
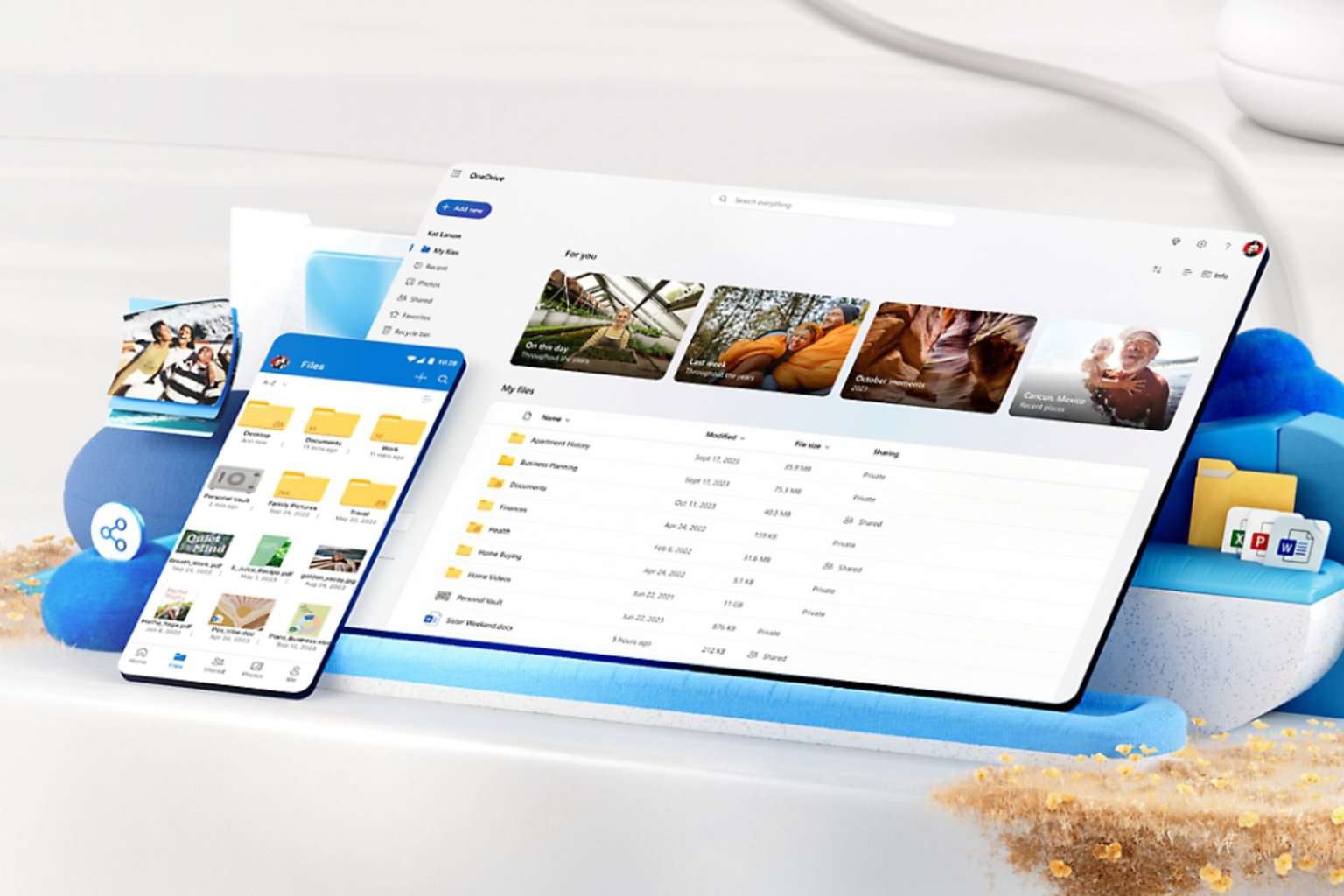
User forum
9 messages