OneDrive Error Code 0x8004de40: 6 Quick Solutions
Get the OneDrive service working again
5 min. read
Updated on
Read our disclosure page to find out how can you help Windows Report sustain the editorial team Read more
Key notes
- Some users received the error message There was a problem connecting to OneDrive 0x8004de40 while trying to log in to their OneDrive desktop client.
- The first solution to solve this annoying OneDrive 0x8004de40 issue is to use the TLS protocol.
- To get rid of the 0x8004de40 error code, you can try disabling the proxy settings by following the steps in the article below.
- You can also reset the OneDrive client and Winsock catalog. Just keep reading for more details!
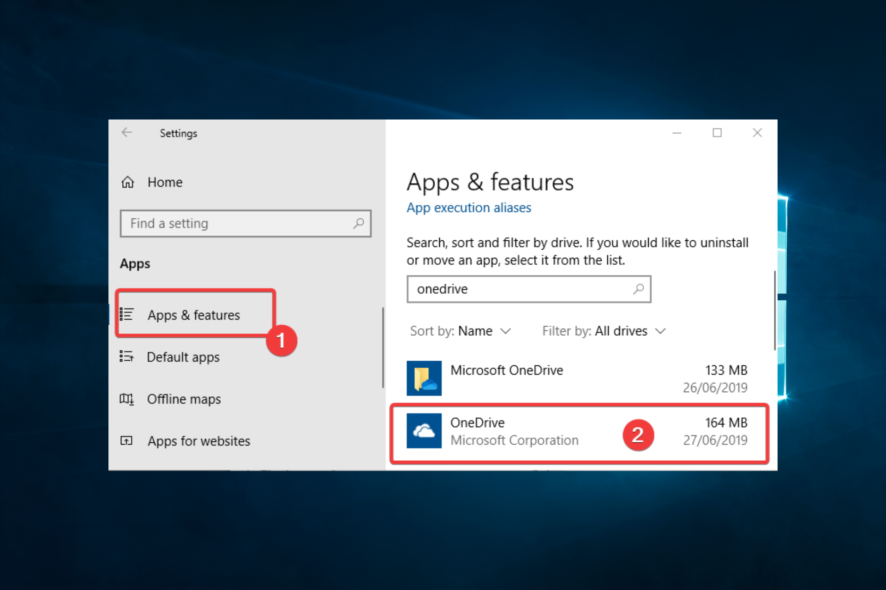
While trying to sign in to your OneDrive desktop client, you may encounter the OneDrive error code 0x8004de40. The full error message reads: There was a problem connecting to OneDrive and offers a try again option.
This can be a real concern for many users because it affects the normal use of the OneDrive service.
So, in this guide, we look at some tried and tested solutions and common triggers of this error.
Why am I getting OneDrive error code 0x8004de40?
If you get the OneDrive error code 0x8004de40, it could be caused by any one of the following:
- Incorrect Internet configuration – This is the primary cause of the error for most users. You probably are on a weak internet connection and can not correctly access the cloud.
- Corrupted OneDrive installation – If the installation is corrupted, there are a few bugs that it will cause. The error code 0x8004de40 could be one of them.
- Third-party antivirus software – There may be conflicts in software that trigger this issue. This is often a secondary antivirus software installed on the PC for many users.
- Outdated software – You should be mindful that working on Microsoft services that have not been updated will trigger errors. It would be best if you were up to date on all your software to avoid this.
With these causes in mind, let us explore some solutions that other users have found effective.
How do I fix the OneDrive error code 0x8004de40?
1. Change the Internet Properties
- Press the Windows Key + R keyboard shortcut to open Run.
- Type inetcpl.cpl and click OK to open the Internet Properties window.
- On the Internet Properties window, open the Advanced tab, and under Settings, scroll down, find the following options, and check their boxes: Use TLS 1.0, Use TLS 1.1, Use TLS 1.2.
- Click Apply and OK to save the changes.
TLS 1.0 and above is a security protocol that helps establish encryption channels over the computer network. Your OneDrive client may not function properly when these protocols are disabled.
2. Configure the Internet proxy settings
- Press the Windows Key + R keyboard shortcut to open Run.
- Type inetcpl.cpl and click OK to open the Internet Properties window.
- Open the Connections tab on the Internet Properties window and click on LAN Settings.
- Under LAN Settings, uncheck the Use a proxy server for your LAN option and tick the Automatically detect settings option.
- Click Apply and OK to save the changes.
Proxy servers allow you to bypass certain restrictions your ISP apply, while some organizations use them to establish a secure connection to their network.
However, sometimes incorrect proxy settings can create issues with the OneDrive account, resulting in a connection error.
Are you unable to connect to a proxy server in Windows 10? Feel free to make all proxy server issues a thing of the past immediately.
3. Reset the OneDrive client
- Press Windows + I to open the Settings app, then click on Apps.
- Select Apps and Features and click on OneDrive.
- Click on Advanced Options, and in the OneDrive advanced options window, scroll down and click on Terminate.
- Scroll down again, click on Reset, then click on Reset to confirm the action.
- Close the Windows Settings window and relaunch OneDrive and check for any improvements.
An alternative way to reset OneDrive:
- Press Windows Key + R to open Run, type the following command in the Run box, and click OK:
%localappdata%MicrosoftOneDriveonedrive.exe - Wait for the command to execute and relaunch the OneDrive desktop client.
- Check if you can establish a connection now.
Resetting the OneDrive client can help resolve issues due to bad cache and configuration. Also, for those wondering how do I fix a corrupted OneDrive, this should do the trick.
4. Whitelist OneDrive in Firewall
- Press Windows + R to open Run, type firewall.cpl in the text field, and hit Enter.
- Click on Allow an app or feature through Windows Defender Firewall.
- Click Change settings.
- Now, click on Allow another app.
- Click Browse.
- Navigate the following path, while replacing Username with the account name on the PC:
C:\Users\Username\AppData\Roaming\Microsoft\Windows\Start Menu\Programs - Select OneDrive, and click OK.
- Click on Add.
- Make sure both the Private and Public checkboxes are ticked for OneDrive, and click OK to save the changes.
Whitelisting Microsoft OneDrive in the firewall for both Private and Public networks should fix the OneDrive error code 0x8004de40 in Windows 11.
5. Reset Winsock properties
- Type command in the search box, right-click the Command Prompt option, and select Run as Administrator.
- In the Command Prompt, type the following command and hit Enter:
Netsh winsock reset catalog - Once the command is successfully executed, close the command prompt and restart your PC.
If you’re having trouble accessing Command Prompt as an admin, rest assured that our simple tips will help you in no time.
Winsock reset usually helps with resolving network problems on your Windows PC. Running the above-given command should help you resolve OneDrive network-related issues. Also, it would work if you are getting OneDrive error code 0x8004de40 in Windows 7.
6. Delete Registry keys
- Press Windows + R, type regedit, and hit Enter.
- Navigate to the path below:
Computer\HKEY_LOCAL_MACHINE\SOFTWARE\Policies\Microsoft\Cryptography\Configuration\SSL\00010002\Functions - Delete the functions key if it exists.
Even after following all the steps in this article, the OneDrive error code 0x8004de40 persists; launch the Microsoft Store, and check if an update is available for the OneDrive client.
Also, download and install any pending Windows updates by going to Start > Settings > Update and Security > Windows Updates.
Even more, check out this guide dedicated to OneDrive errors during Windows 10 shutdown. This issue can cause stress, so don’t hesitate to solve it for good.
Leave any other questions or suggestions in the comments section below, and we’ll check them out.

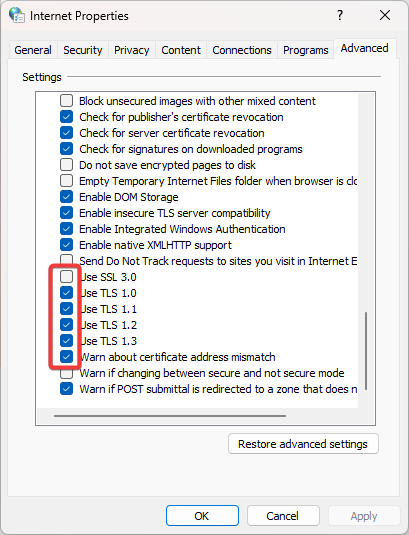
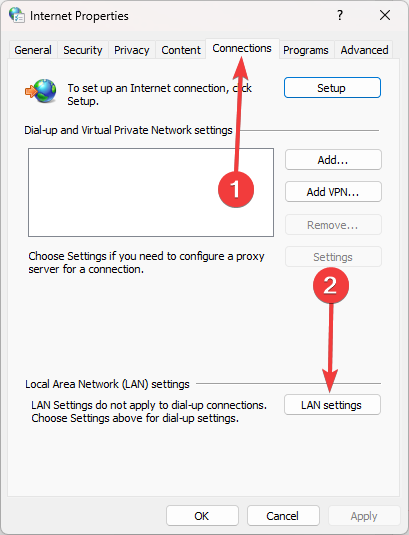
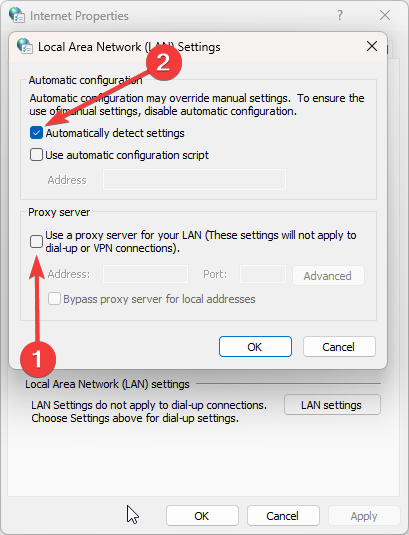
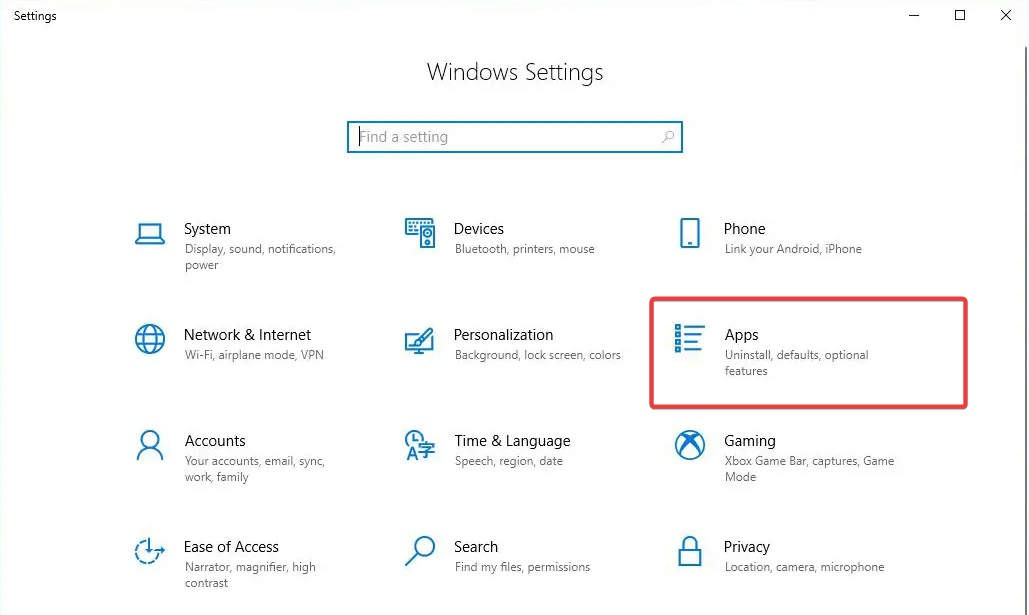
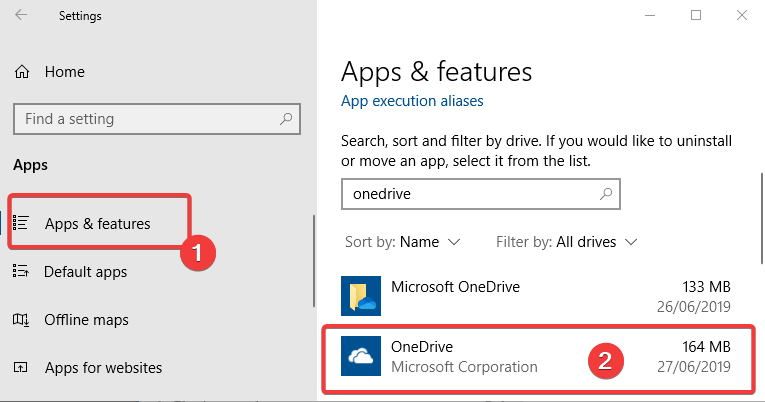
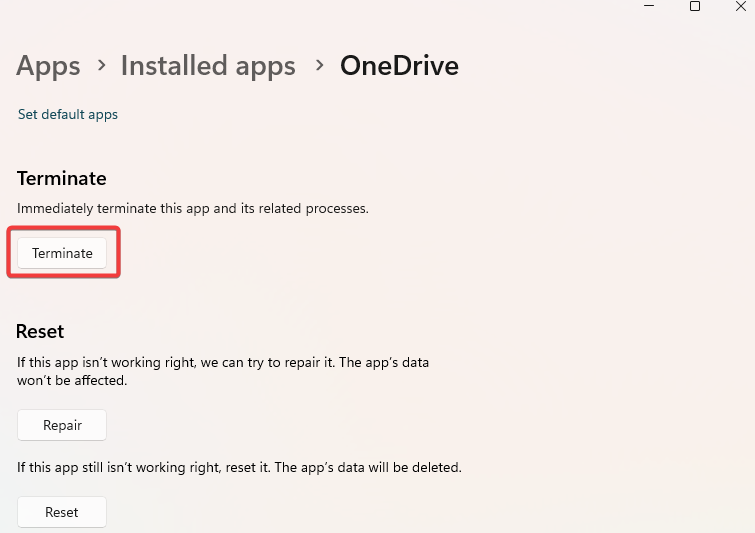
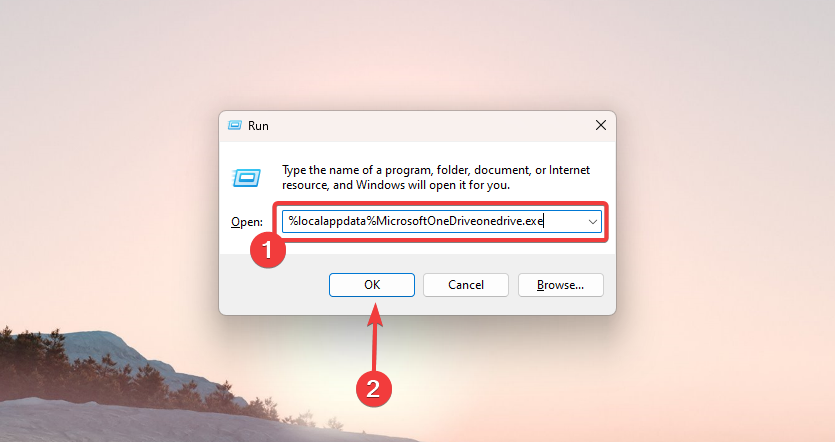
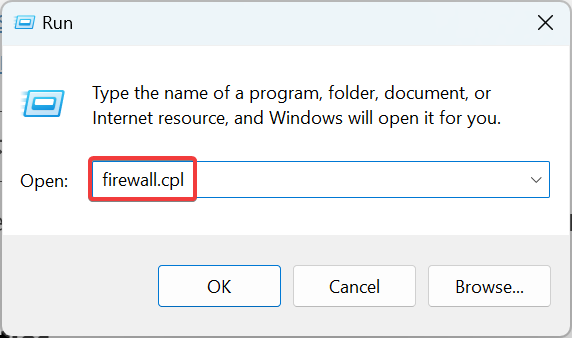
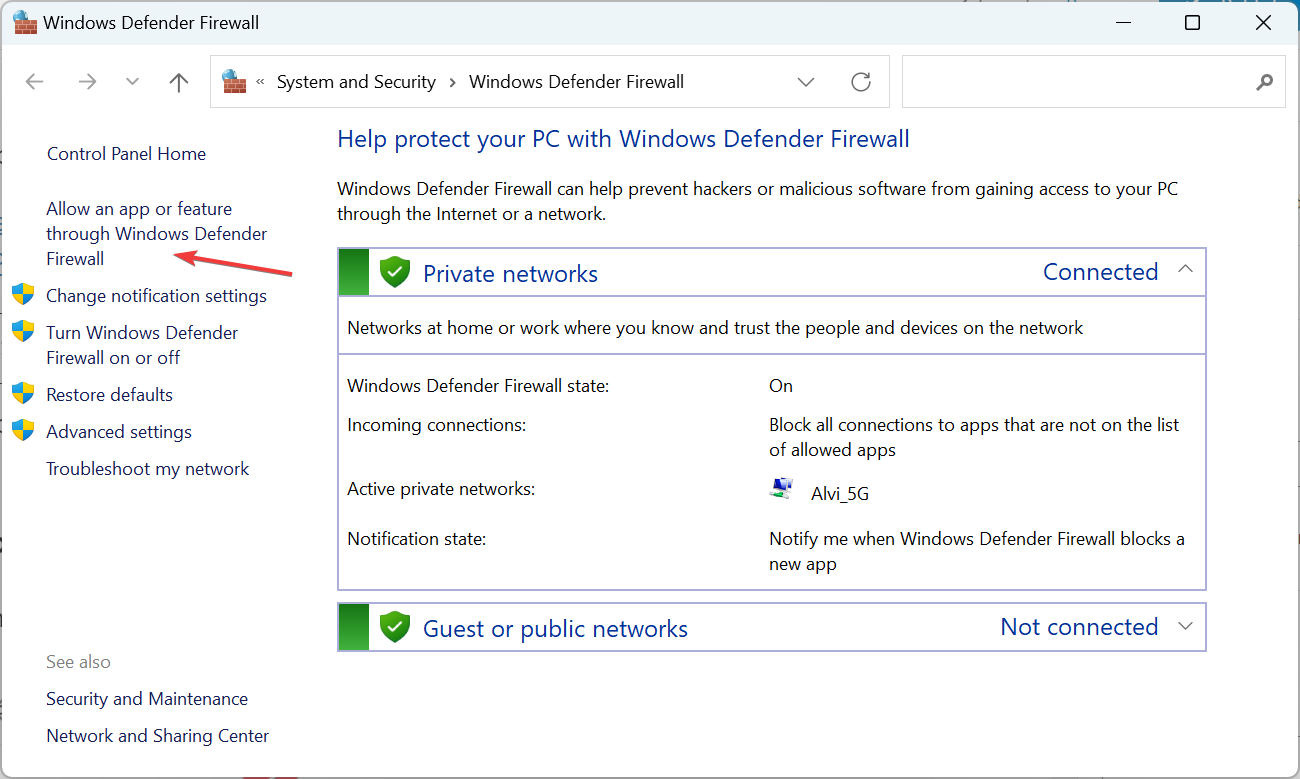
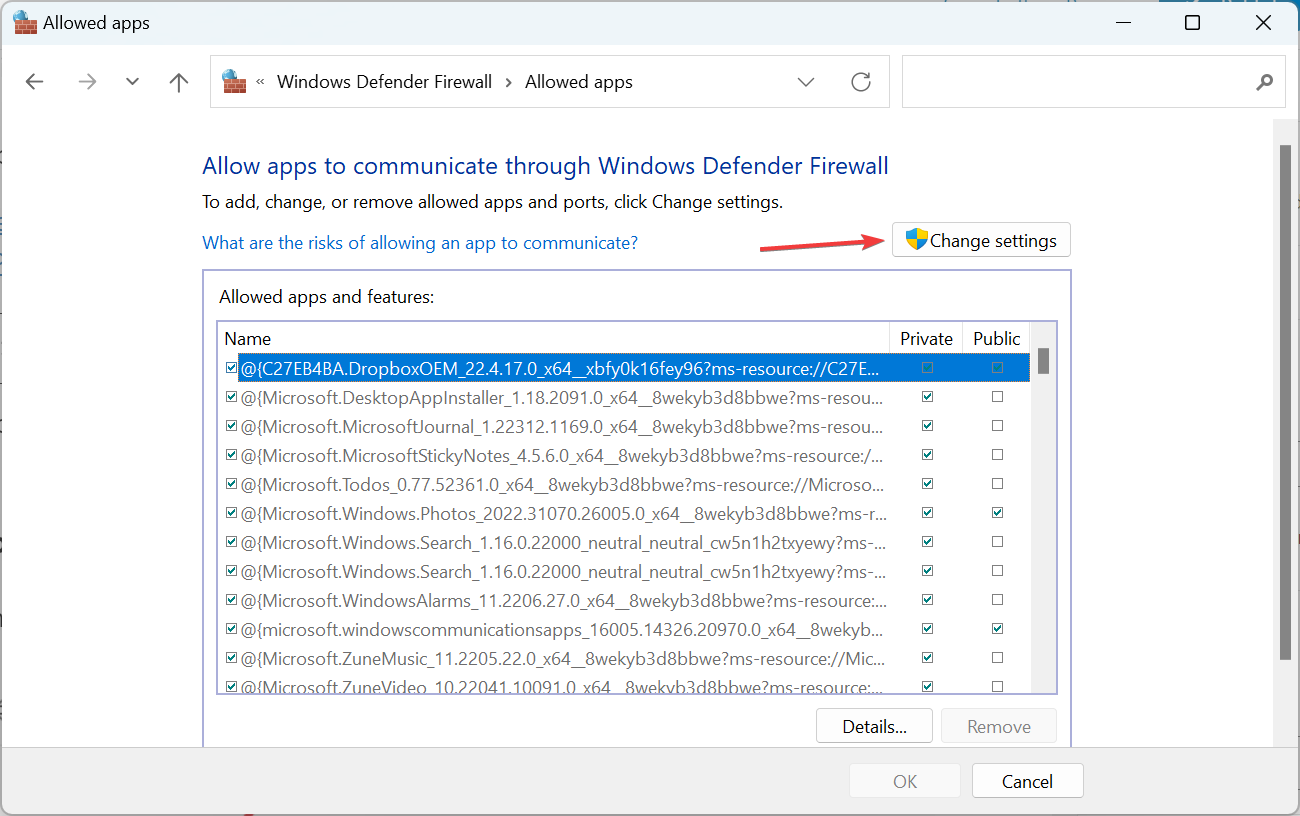
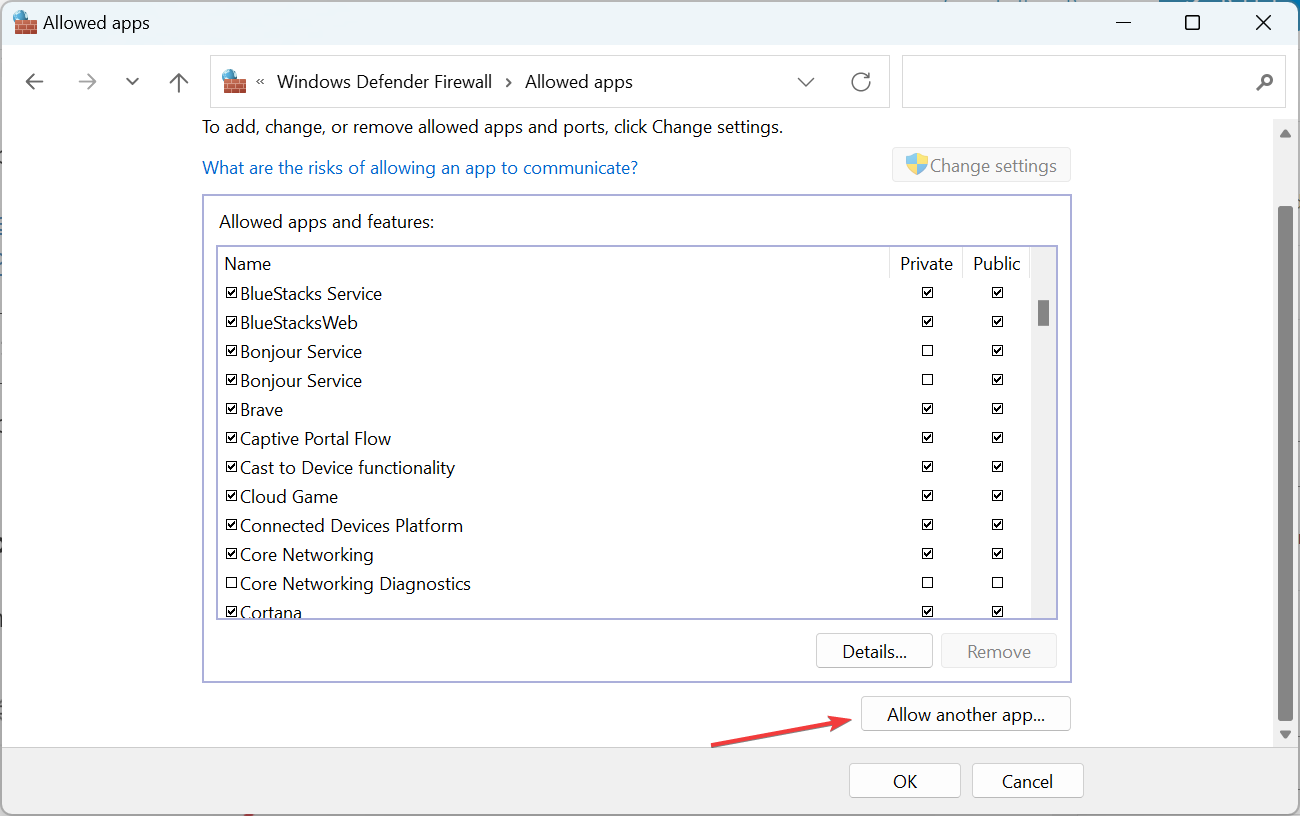
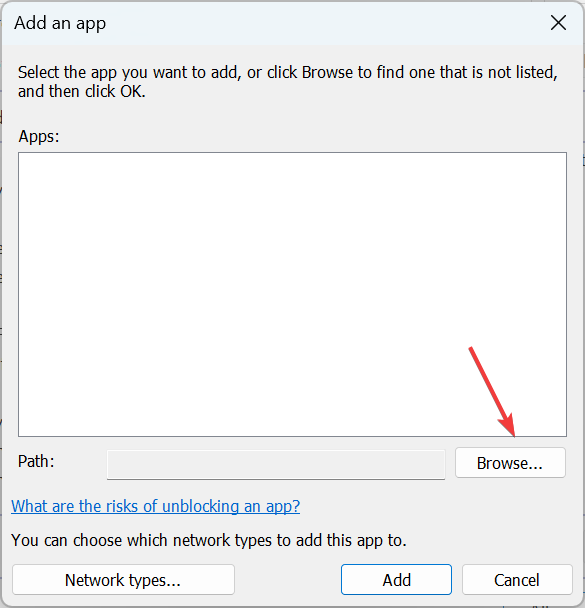

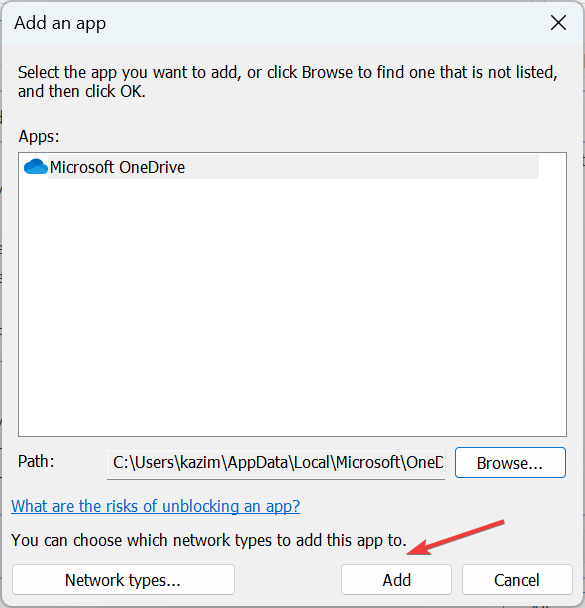


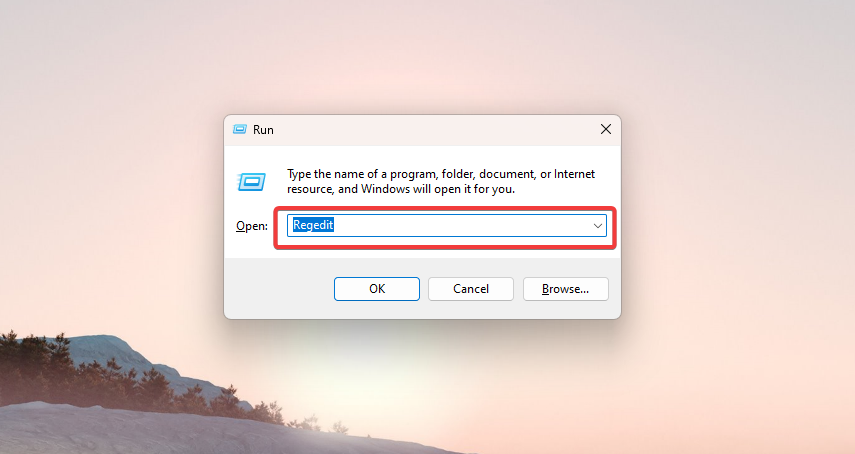
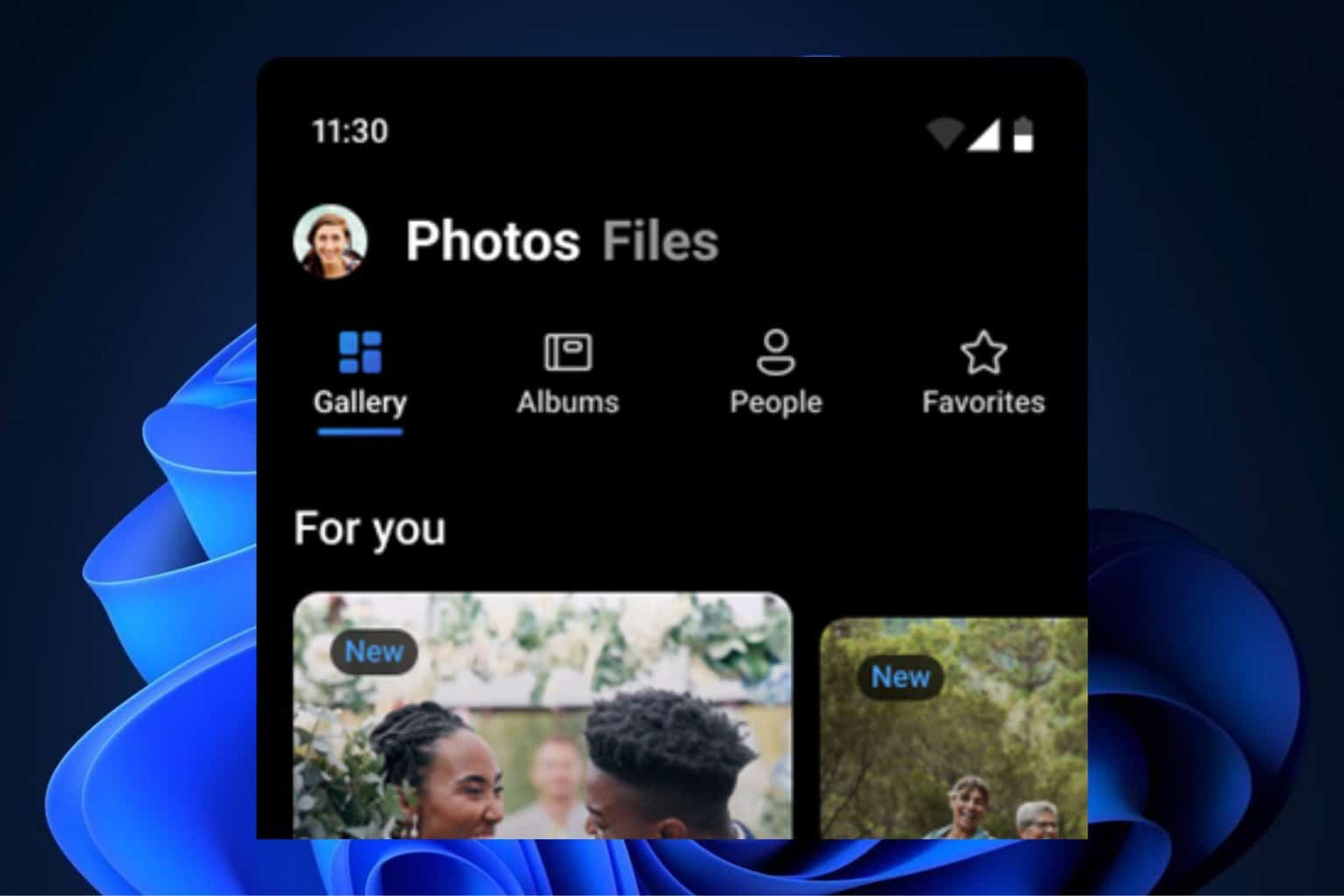
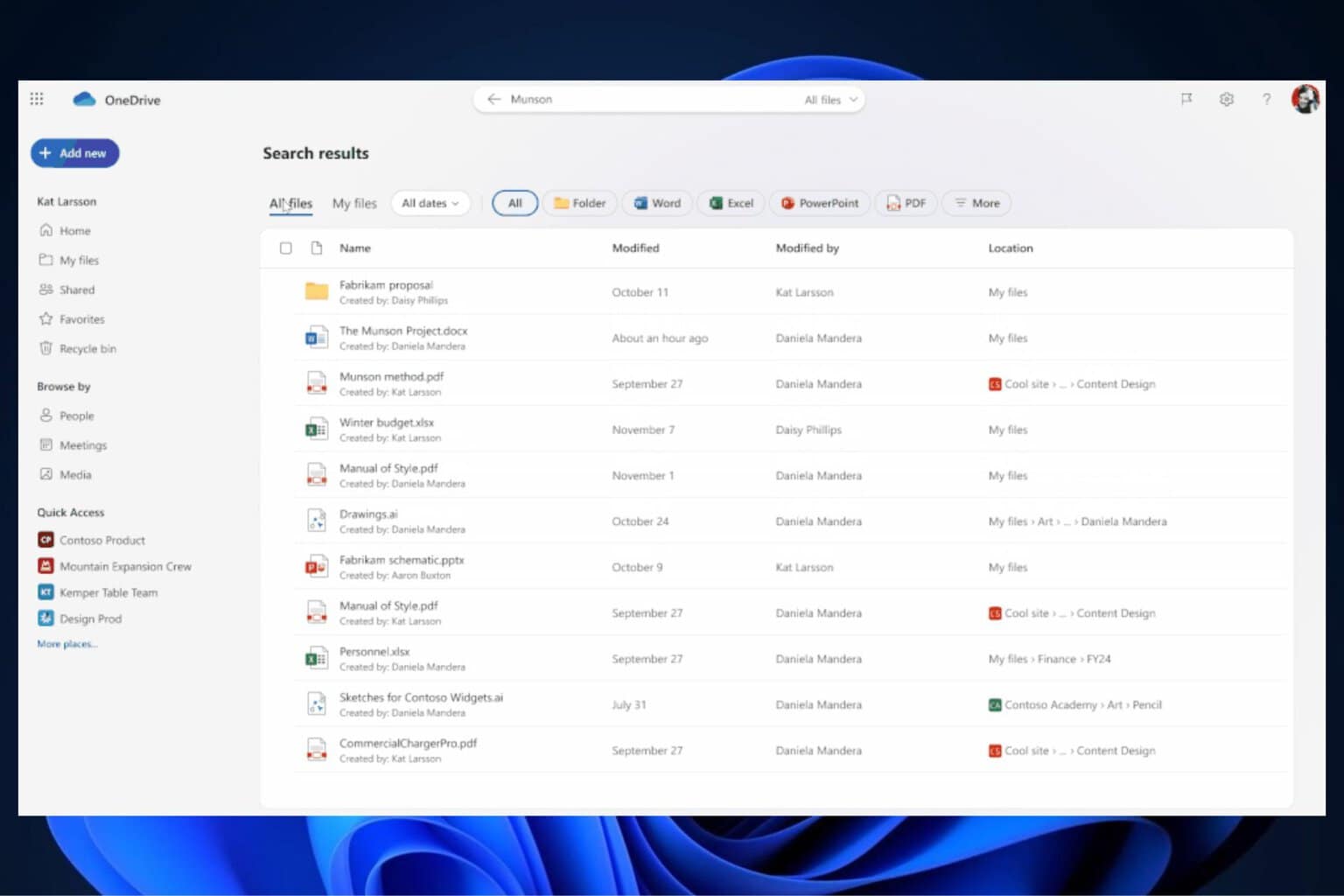
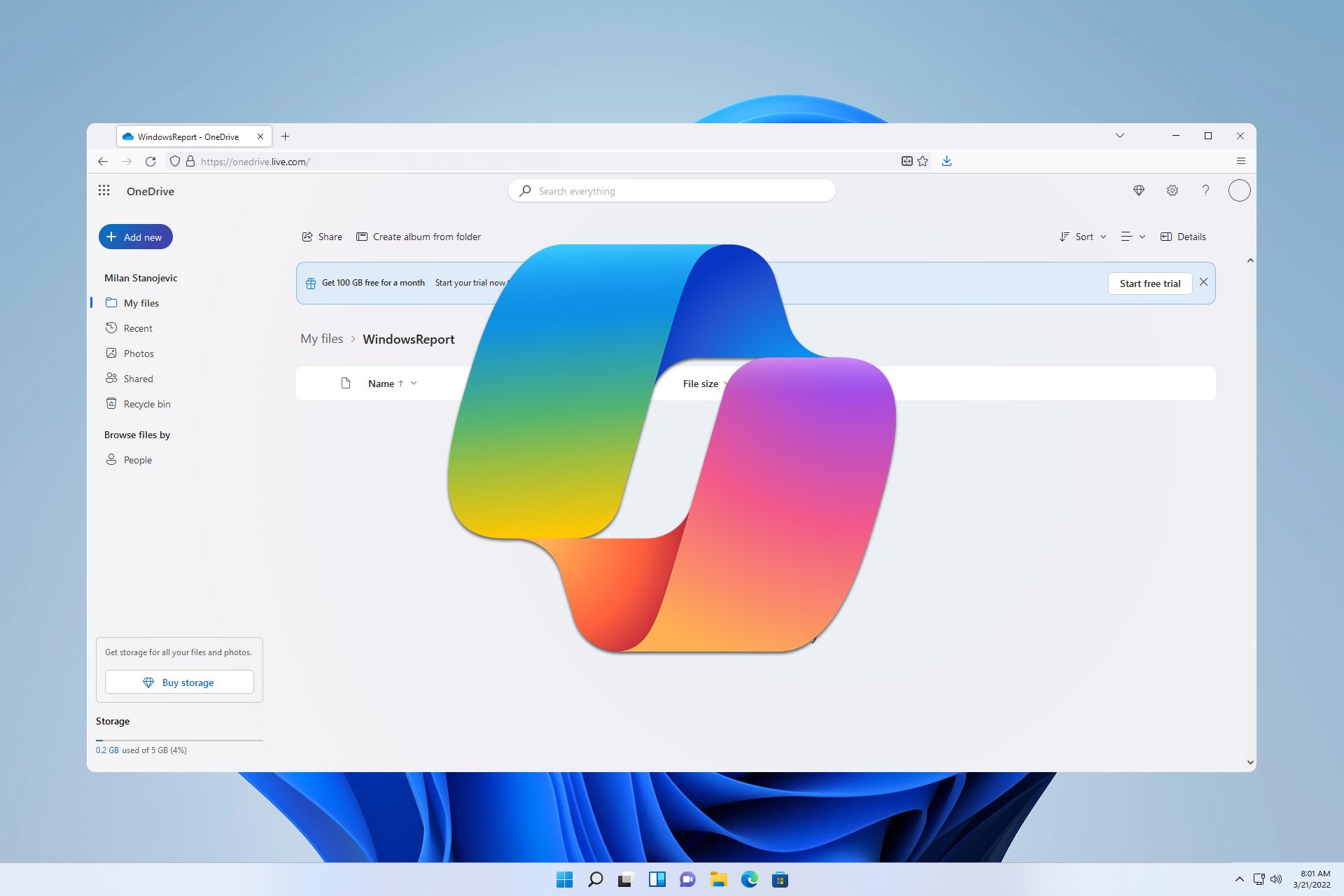

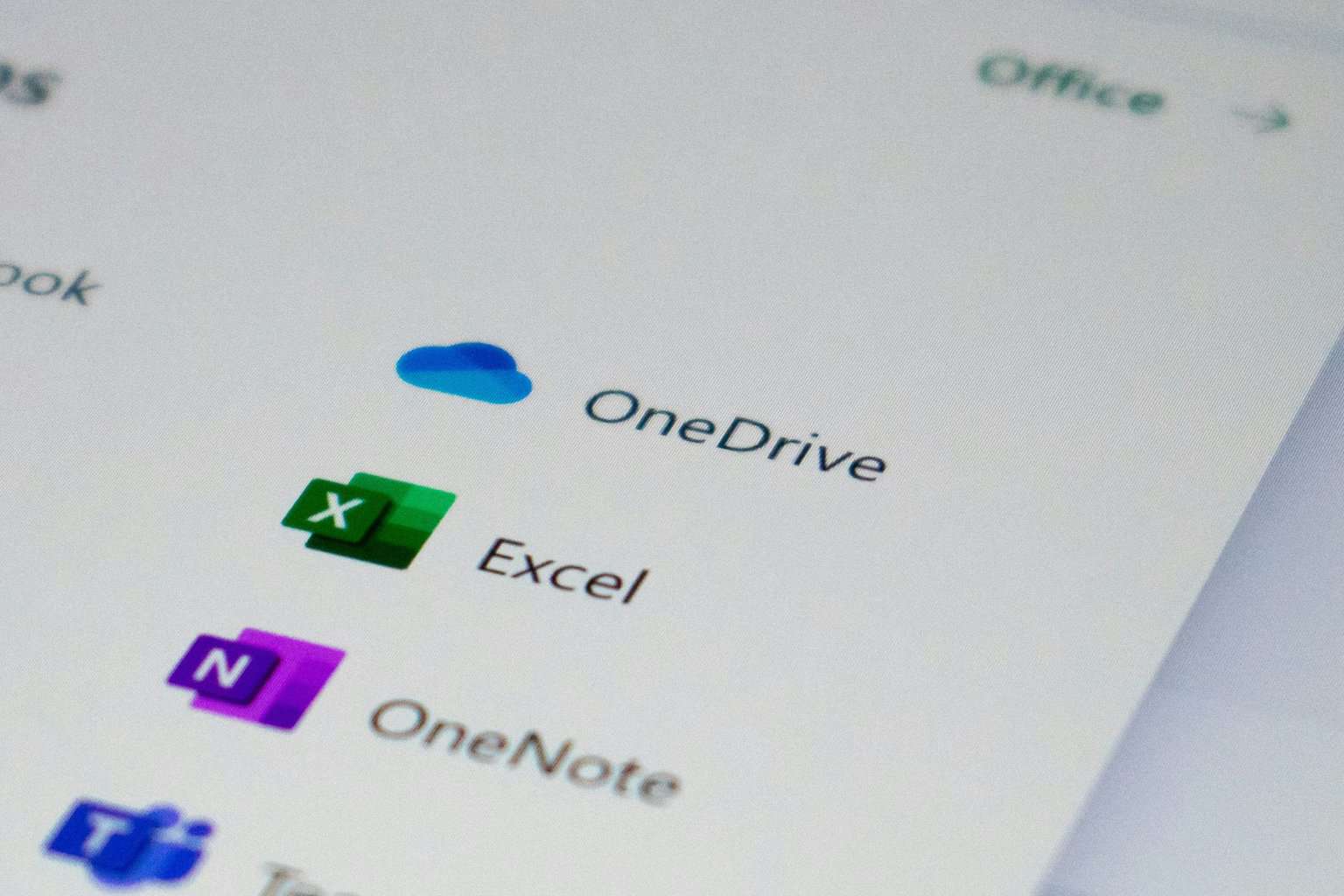
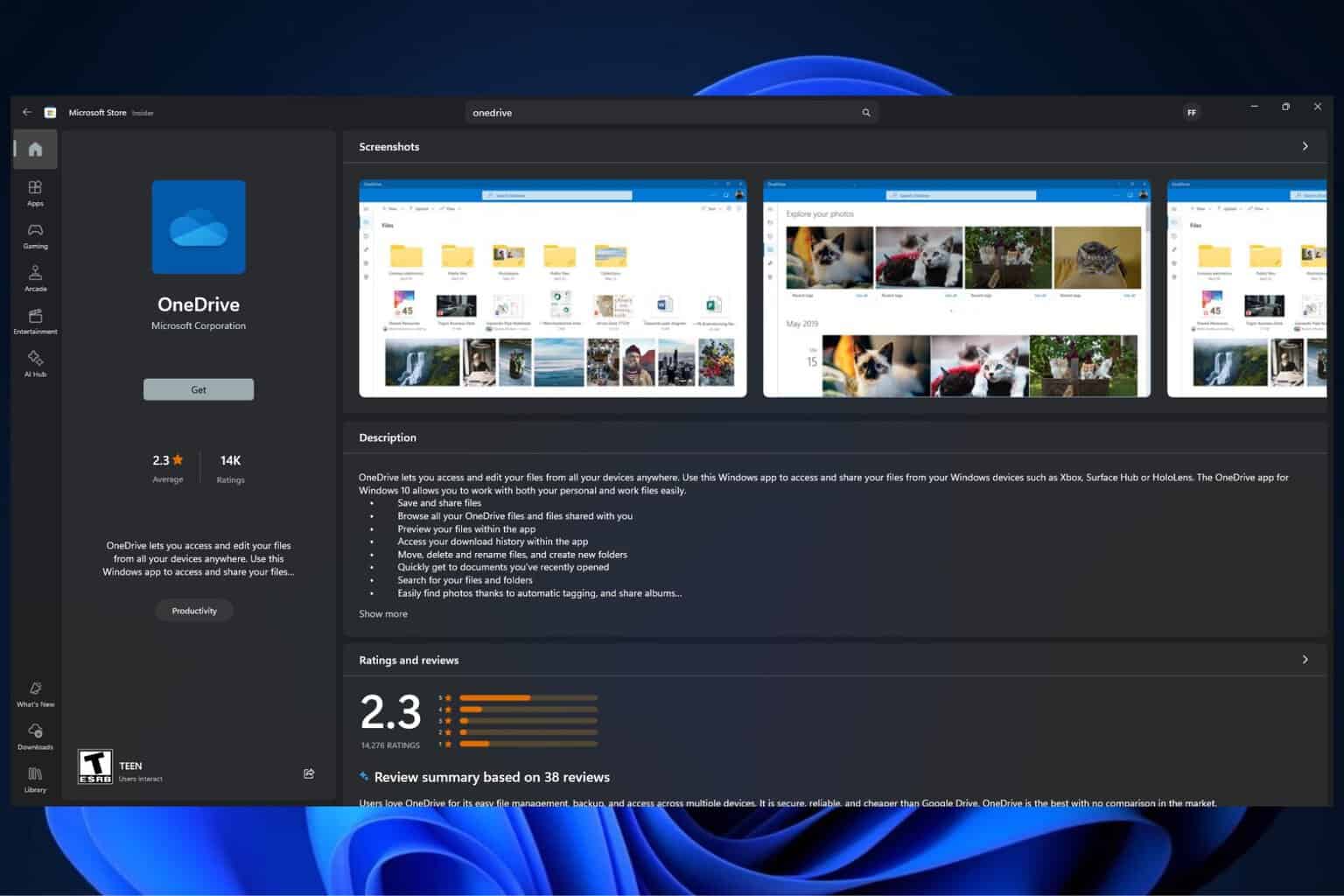
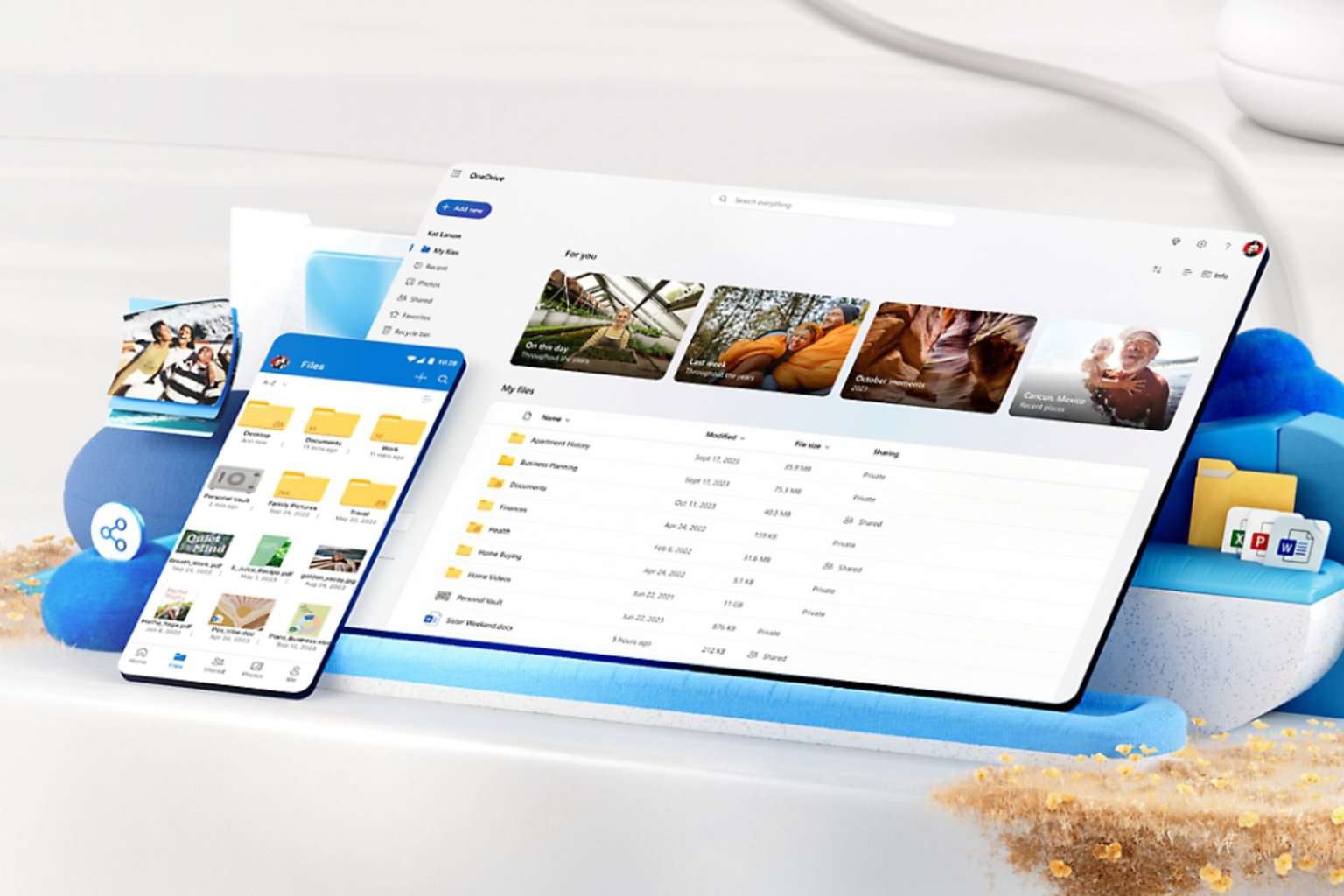

User forum
2 messages