OneDrive server execution failed? Here's a quick fix
3 min. read
Updated on
Read our disclosure page to find out how can you help Windows Report sustain the editorial team. Read more
Key notes
- OneDrive has a wide range of users from across the globe, and is one of the best cloud storage apps available.
- Users have reported encountering a server execution failed error when trying to sync files.
- In order to fix this issue easily, you will need to make sure that the files are supported, and that OneDrive is updated.
- If you want to access more information about solving other issues, visit our Fix section.

It can be extremely frustrating to encounter the Server execution failed error message while trying to sync your files to OneDrive.
Not being able to sync your files to the cloud can be even more problematic if you need to do this in order to share files related to your work, or back up your important files for later use.
Because this error has been reported by a large number of users, in today’s fix article we will discuss some of the best methods to try in this situation.
Please make sure to follow the steps presented in this guide in the order they were written (from the least to the more invasive), in order to ensure that no other problems can appear.
How can I fix the server execution failed error in OneDrive?
1. Check if you can access OneDrive online
- Right-click the OneDrive cloud icon found in the taskbar, next to the clock (click the arrow ‘Show hidden icons’ if you can’t see the icon)
- Click More -> View online.
- If you can log in without any problems, then it means that the problem is caused by a local issue.
- Please follow the next methods to fix it.
Note: If you can’t sign into OneDrive online, please check the Service Health portal to make sure that the Microsoft Office Online Services are running properly.
2. Update your PC and OneDrive to the latest versions
- Download the latest updates for your Windows 10 OS.
- Download the latest version of OneDrive and install it by following the on-screen instructions
- If you already have the latest version of the app, the installer will stop automatically.
- Click the Start button -> open the OneDrive desktop application.
- Log in to the app and check to see if the issue persists.
3. Make sure the files that you need to sync are supported
- Check that none of the files are bigger than 20GB (if they are, you can simply reduce the size of the file by zipping it).
- The path of the file shouldn’t exceed 400 characters (if it does, shorten the name of the file, or move into a location closer to the root folder).
- Remove any characters that are not supported (ex. <, >, :, “, |, ?, *, /, ).
- Ensure that your folders don’t include unsupported file types.
4. Temporarily disable antivirus and firewall protection
Because performing this method will come down to what antivirus software you’re using, the exact steps can not be exemplified, but a Google search relating to this subject will help you do it.
Looking for a solid antivirus tool? Check out this article for our top picks!
5. Reset the OneDrive application
-
- Press the Win+R keys to open the Run dialog box.
- Copy-paste the following command, and run it by pressing Enter:
%localappdata%MicrosoftOneDriveonedrive.exe /reset
Note: It is worth mentioning that resetting OneDrive will disconnect your sync connections, but you won’t lose any of the files in the process.
In today’s fix article we discussed some of the best methods that can help you solve the Server execution failed error in OneDrive. We hope that you found this guide helpful and that now you can easily sync your files with the OneDrive servers.
Please feel free to let us know if you have any suggestions by leaving a comment in the section found below this article.
[wl_navigator]

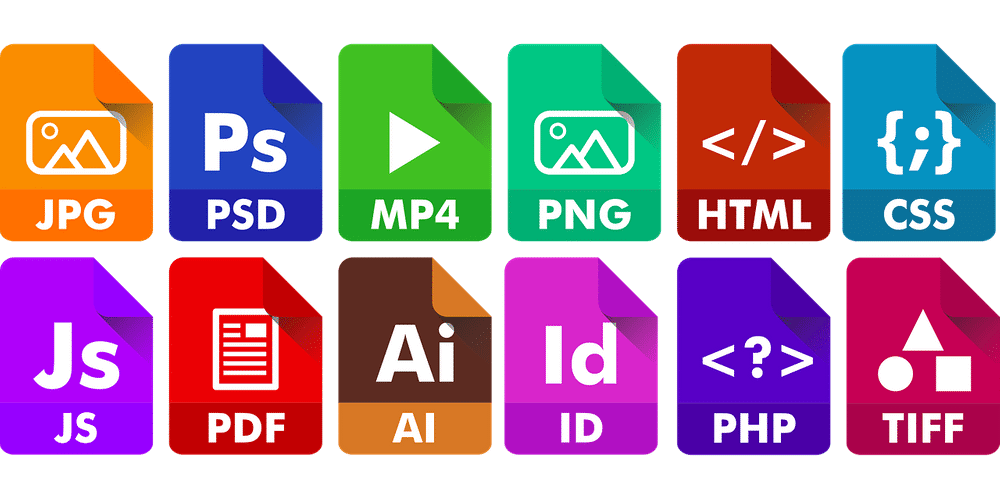
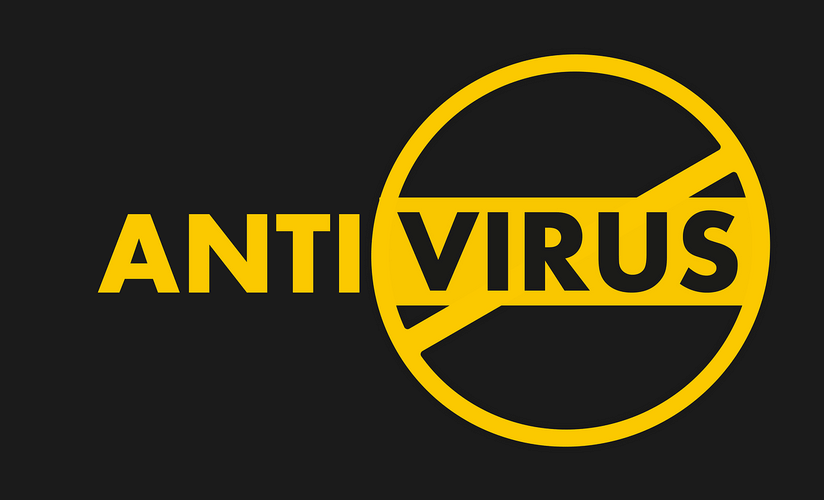









User forum
0 messages