Thumbs.db OneDrive Error: 4 Ways to Fix it
Reset the client or clear the thumbnails
3 min. read
Updated on
Read our disclosure page to find out how can you help Windows Report sustain the editorial team. Read more
Key notes
- The thumbs.db error in OneDrive is common and affects the syncing process.
- A quick solution is to delete the thumbnails stored on the PC.
- For some, resetting the OneDrive client did the trick.
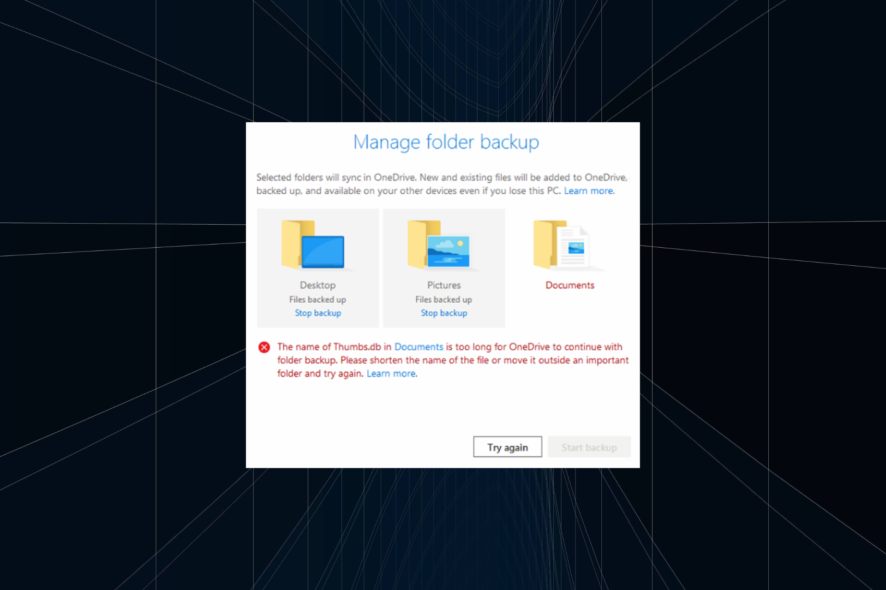
When the OneDrive desktop client encounters sync issues, it may throw the OneDrive thumbs.db error. This error usually occurs due to the invalid file types that OneDrive fails to upload.
The thumbs.db error is often encountered in SharePoint, and the same concept applies to it. Keep reading to find out the solutions that work for both!
How do I force delete OneDrive thumbs.db files?
Before we move to the slightly complex solutions, here are a few quick tricks:
- Restart the device.
- Sign out of OneDrive and then log back in.
- Run the Disk Cleanup utility to delete the Thumbnails stored on the PC.
If none work, move to the fixes listed next.
1. Directly from the OneDrive folder
- Press Windows + E to open File Explorer, and navigate to the OneDrive folder.
- Thumbs.db files are invalid file types and are usually hidden by default. So, click on View, and select Options.
- Go to the View tab and choose Show hidden files, folders, and drives and click OK to save the changes.
- Find all the thumbs.db files in the folder and delete them.
- Relaunch the OneDrive client and try to sync.
Since the Thumbs.db files are invalid file types, deleting any file with the extension will resolve the issues related to OneDrive sync.
2. Check for pending updates
- Launch the Microsoft Store app and search for OneDrive.
- Navigate to the Library, and install any pending updates.
- Relaunch the OneDrive client and check for any improvements.
If the issue is occurring due to a bug in the Microsoft OneDrive desktop client, check if Microsoft has released an update to fix the problem.
3. Reset the OneDrive client
- Press Windows + R, paste the following command, and hit Enter:
%localappdata%\Microsoft\OneDrive\onedrive.exe /reset - Wait for the reset the complete.
Launch the client, proceed with the setup process, and check whether the OneDrive thumbs.db error is fixed.
4. Reinstall the OneDrive client
- Press Windows + I to open Settings, go to Apps, and then click on Installed apps.
- Click the ellipsis next to OneDrive, and select Uninstall.
- Again, click Uninstall in the confirmation prompt.
- Restart the computer for the changes to come into effect.
- You can reinstall the OneDrive app from the Microsoft Store.
And that’s how you can get rid of the thumbs.db error in OneDrive for good.
Before you leave, find out how to speed up file uploads in OneDrive.
If you have any other questions or suggestions, leave them in the comments section below.












User forum
0 messages