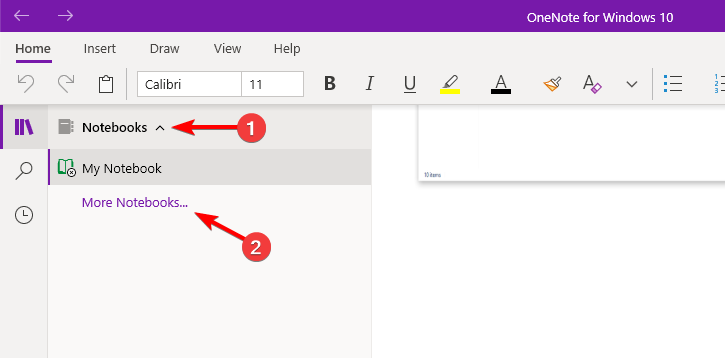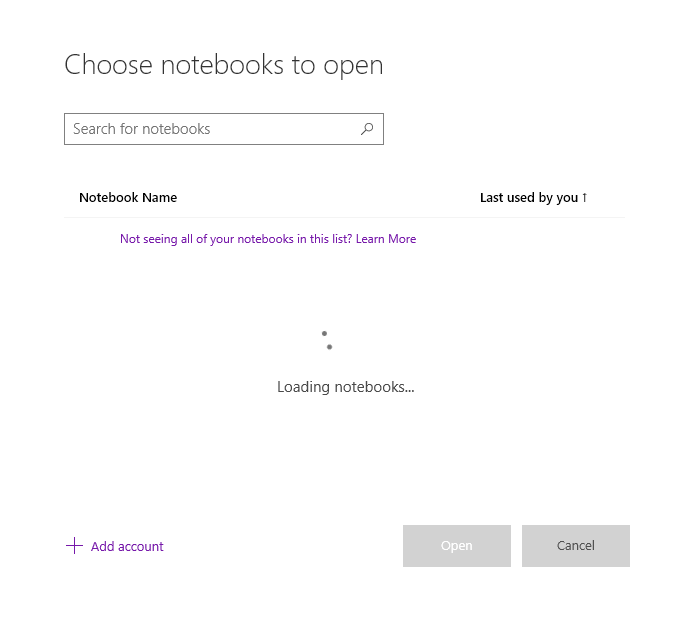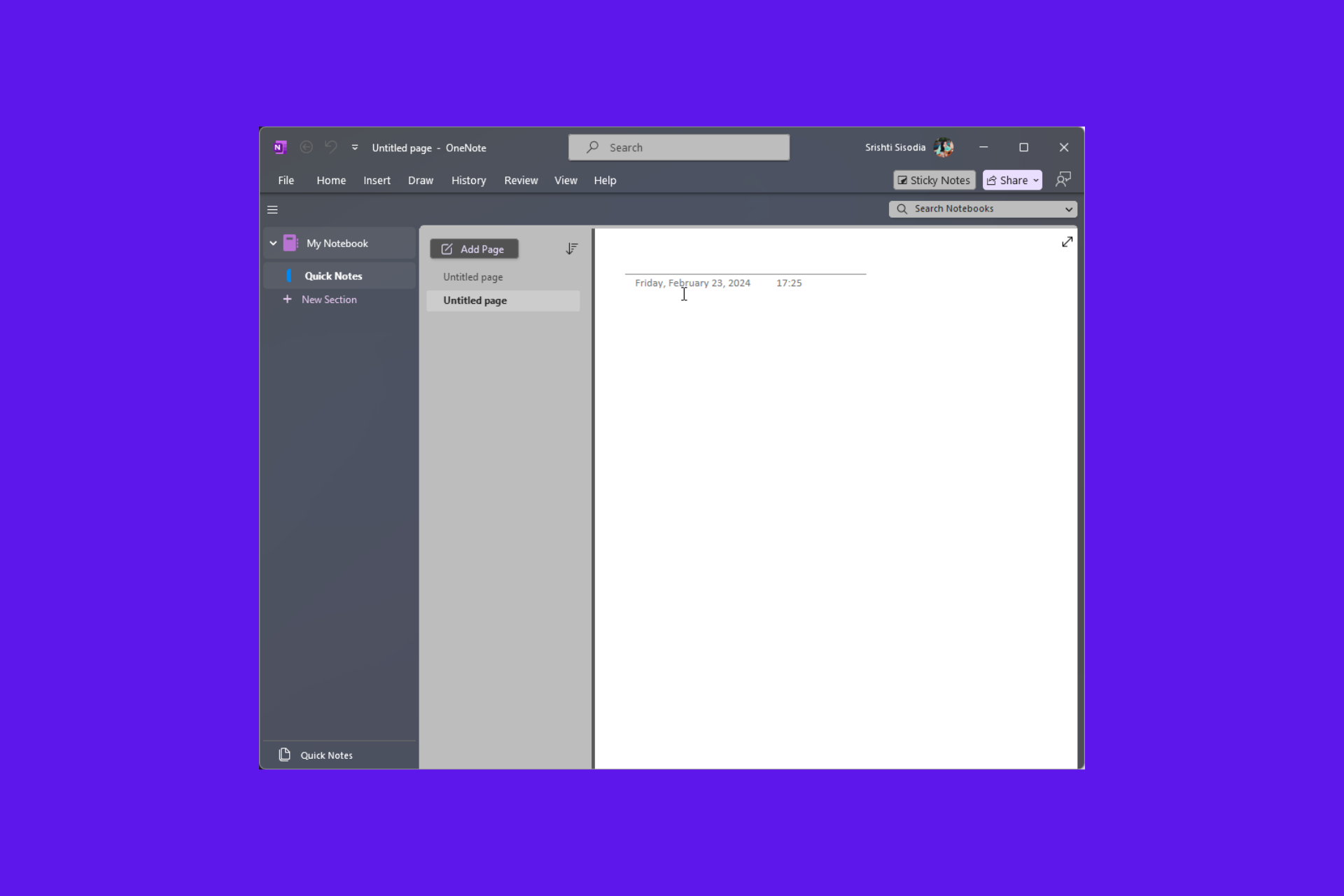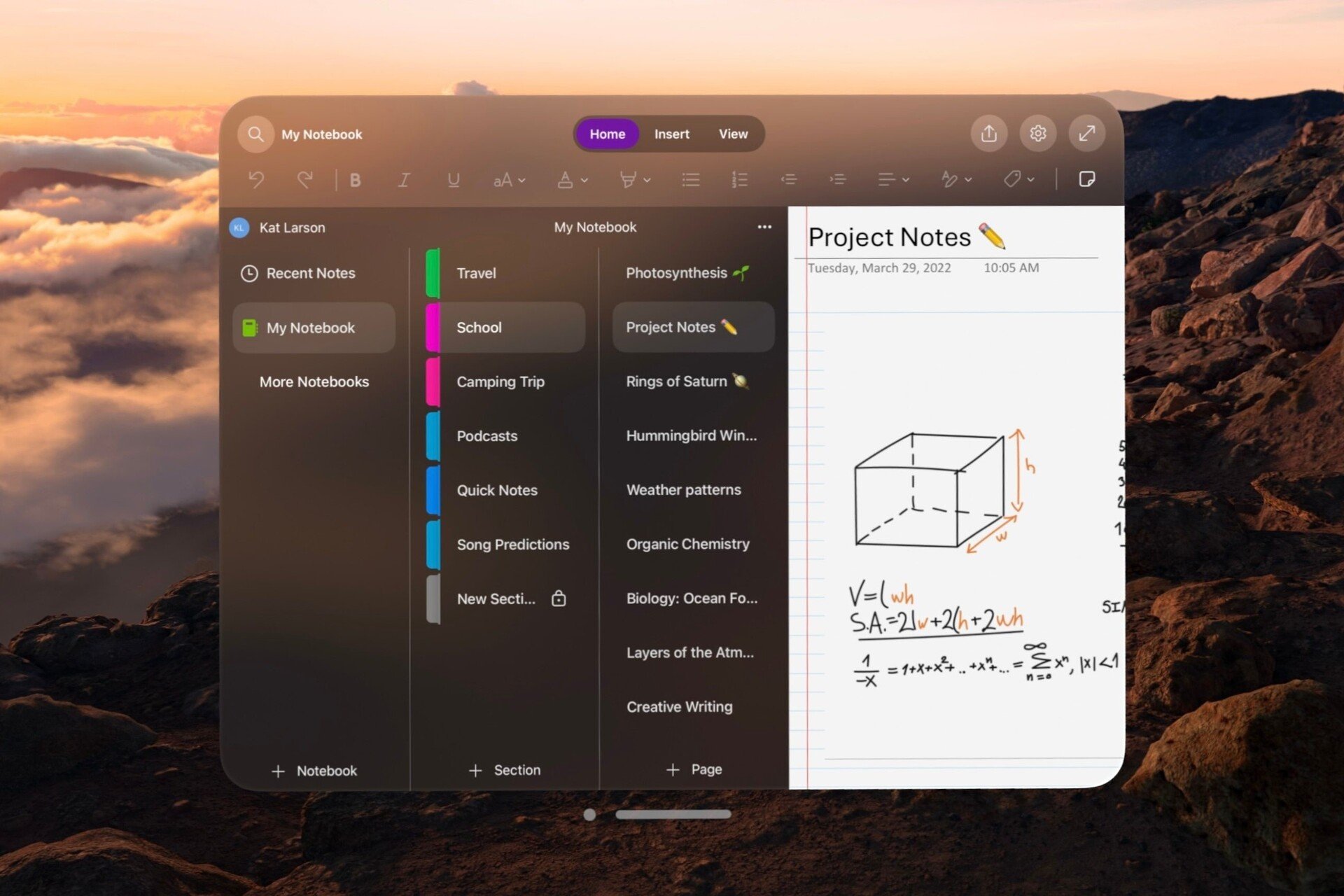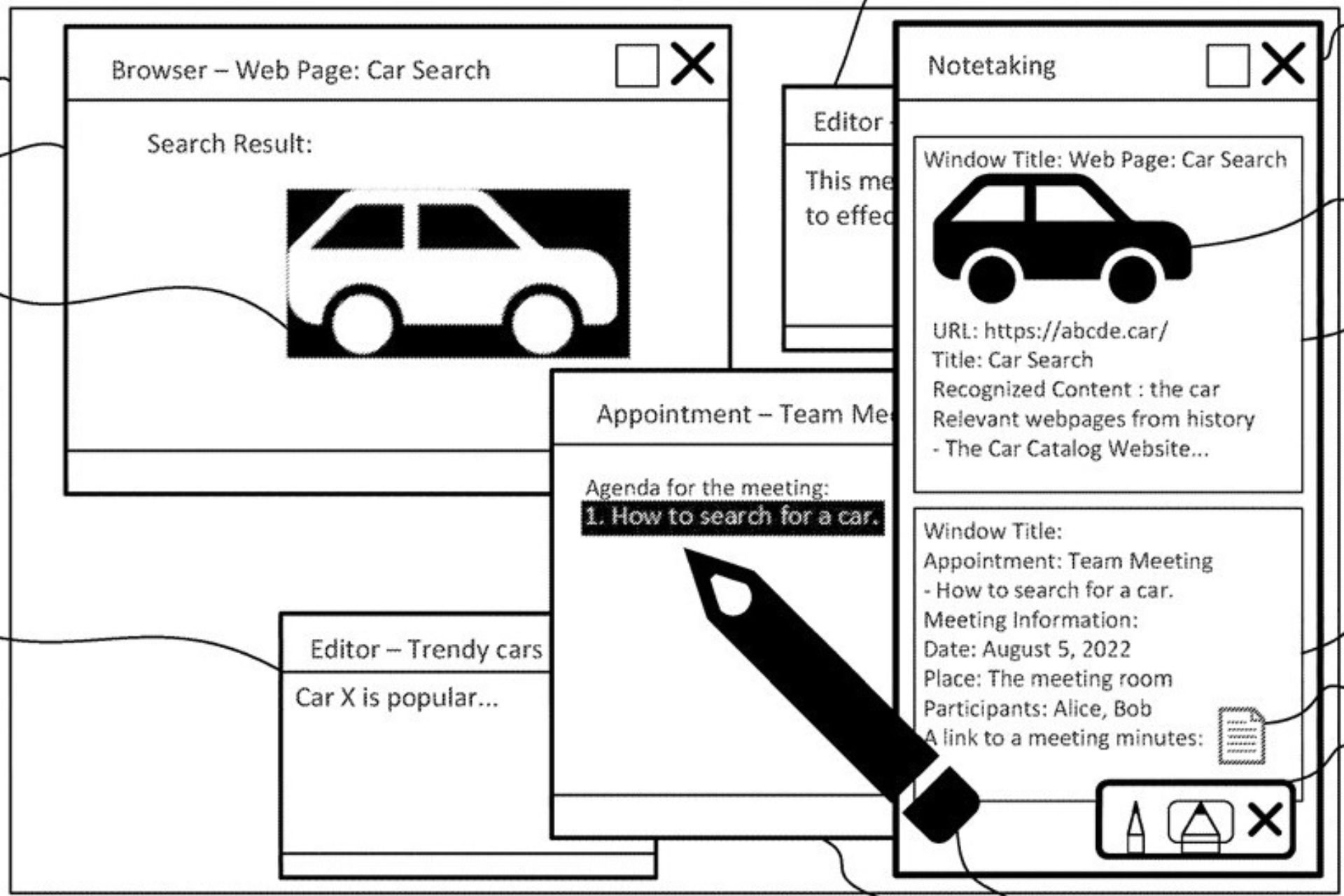Convert OneNote 2016 to OneNote for Windows 10 [How to]
Upload local notebooks to the cloud to fix any OneNote issues
2 min. read
Updated on
Read our disclosure page to find out how can you help Windows Report sustain the editorial team Read more
Key notes
- OneNote 2016 isn't fully compatible with the Windows 10 version which makes viewing notes harder.
- However, you can import your notes from the older version of OneNote and continue using them.
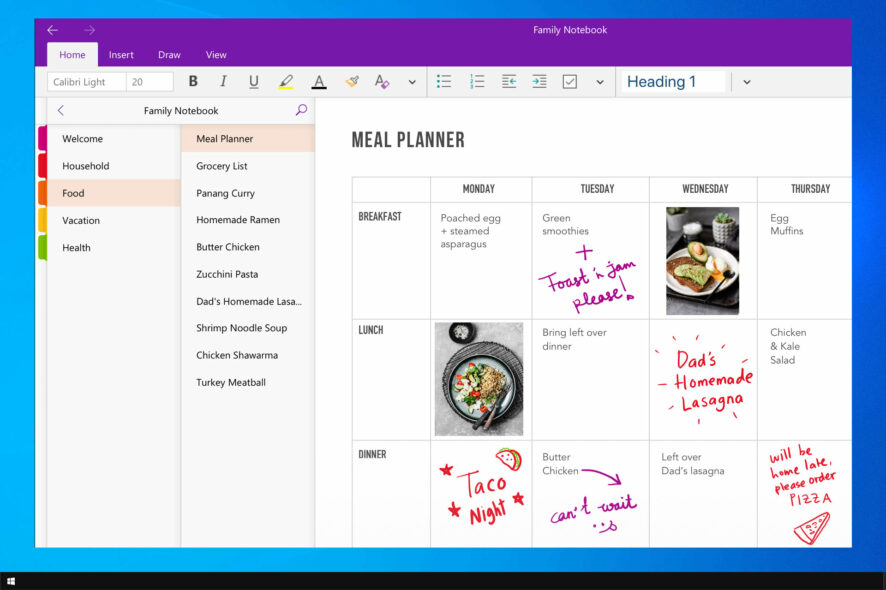
Microsoft will only support OneNote 2016 until October 2025, and many are wondering how to convert OneNote 2016 to OneNote for Windows 10.
The two versions aren’t fully compatible, so it’s important to find a way to continue using your old notes on a new version of OneNote.
So if you want to keep all your notes intact, we suggest reading and finding the best ways to keep them.
Is OneNote 2016 compatible with OneNote for Windows 10?
The two versions have several differences that you should know about. OneNote for Windows 10 only supports notebooks stored on OneDrive, SharePoint or OneDrive for Business.
You can’t use it to open local notebooks. However, that doesn’t mean that the versions aren’t compatible.
What you can do instead is another thing as OneNote for Windows 10 will be able to move local notebooks to OneDrive on your behalf.
How can I convert OneNote 2016 to OneNote for Windows 10?
Upload local notebooks to the cloud
- Open OneNote for Windows 10.
- Click on your notebooks and choose More Notebooks.
- Select your local notebooks.
- Click on Open.
- After that, click on Select cloud account and choose the desired account.
- Lastly, click on Upload.
After you’re done, your local OneNote notebooks will be uploaded to your OneDrive account, and the transition process will be complete.
In case you missed any files, we have a great guide on recovering deleted files in OneNote, so be sure to check it out.
Do you know a different method to perform OneNote 2016 sync to OneDrive? If so, let us know in the comments below.