5 Ways to Fix OneNote's Saved Offline Error [Sync Problems]
Do not hesitate to check Notebook on the web, as described below
4 min. read
Updated on
Read our disclosure page to find out how can you help Windows Report sustain the editorial team. Read more
Key notes
- First of all, it is a good idea to look for the root of the OneNote saved offline error in connection issues.
- Also, you can do the sync process manually or free up your storage to solve the problem.
- The ultimate solution would be to transfer your data to a new section and hope everything goes well!

If you are interested in note-taking applications, OneNote is one of the best and oldest at the same time. On top of that, Microsoft offers this useful software on all platforms for free.
Another advantage of OneNote is that it uses Microsoft’s OneDrive cloud platform to sync the notes among all devices so that you will have access to your notes everywhere and every time.
In addition to the app’s many benefits, there are a few drawbacks, and one of them is OneNote’s saved offline error. However, this article is going to help you to fix it.
Why does OneNote keep saying saved offline?
The online sync feature sometimes becomes a disadvantage and can get you in trouble such as sync problems.
There are multiple factors resulting in OneNote not syncing which Internet connection, outdated OneNote version, not enough space, server errors, service not available, and misplaced sections in OneNote are among them.
Now, let’s dive into the solutions.
How do I fix OneNote offline error?
1. Check Notebook on the web
- Open your notebook in the OneNote desktop app.
- Go to File and then select Info. Then copy the Notebook path located under the notebook name.
- Open a web browser and paste the link into the address bar.
- Check if the Notebook is opening on the web, then the issue is with the installed app on the devices.
To fix OneNote saved offline error on Mac, open a Notebook, head to the Notebook section on the ribbon, select Copy Link to this Notebook, and repeat Step 3.
2. Check service status
If your try for the first method was unsuccessful, you need to make sure about the server connection because there is probably a problem with the OneDrive service.
Using Internet Explorer or Microsoft Edge, you can quickly see the service status using the Downdetector website.
Some errors such as OneNote saved offline error e0001462, E000145C, 0xE40200B4, 0xE401065D, 0xE000145C, or 0xE4010640 appear when syncing notes in OneNote are temporary and occur when the servers are experiencing high traffic and are under load.
3. Sync your notebook manually
OneNote saved offline error on Windows 10/11 can easily be fixed by syncing your Notebook manually.
To do this, on the OneNote desktop app, right-click on your notebook and select Sync this notebook Now. You can do the same by using the Shift + F9 keyboard shortcut.
The trick for the MAC OneNote app is the same: Right-click on the notebook and select sync in this notebook or use the command + S keyboard shortcut.
4. Check storage space and optimize files
- In the OneNote app, click File and choose Options.
- Now navigate to Save & Backup.
- Click Optimize All Files Now under the Optimizing files section. It may take several minutes to do that.
- Hold Windows + R keys to open the Run dialog. Type %localappdata%\Microsoft\OneNote\ in the box and click OK.
- In the pop-up window, double-click the folder that matches the version number you have installed, 16.0 stands for OneNote 2016 and 15.0 for OneNote 2013. Then navigate to Backup folder to continue.
- Delete the file folders you do not want to save.
Lack of free space in both local and cloud space may cause sync issues. To resolve this problem, you can delete the OneDrive storage or opt for the Microsoft 365 subscription with 1TB of OneDrive space.
For local storage, you need to optimize files or remove unnecessary backup using the abovementioned steps.
5. Move to a new section
- On the OneNote app, click the Create a New Section shown by a plus sign.
- Type a name for the new section.
- In the section with the sync problem, right-click each page, and select the Move or Copy option.
- Choose the newly created section as the destination and click Copy.
Most of the time, these five methods can address errors due to OneNote sync problems. However, no worries if they disappointed you because there are some alternatives.
For example, you can empty OneNote Recycle Bin by navigating to the History tab, then selecting Empty Recycle Bin under the drop-down menu.
Also, you can address the conflict issues arising from editing the same part of a page at the same time by another user.
To do this, refer to the yellow information bar at the top of the page and simply delete the page responsible for the error. Updating OneNote to the latest version is always a good idea.
In the comments section below, let us know if you were able to successfully fix OneNote saved offline error.

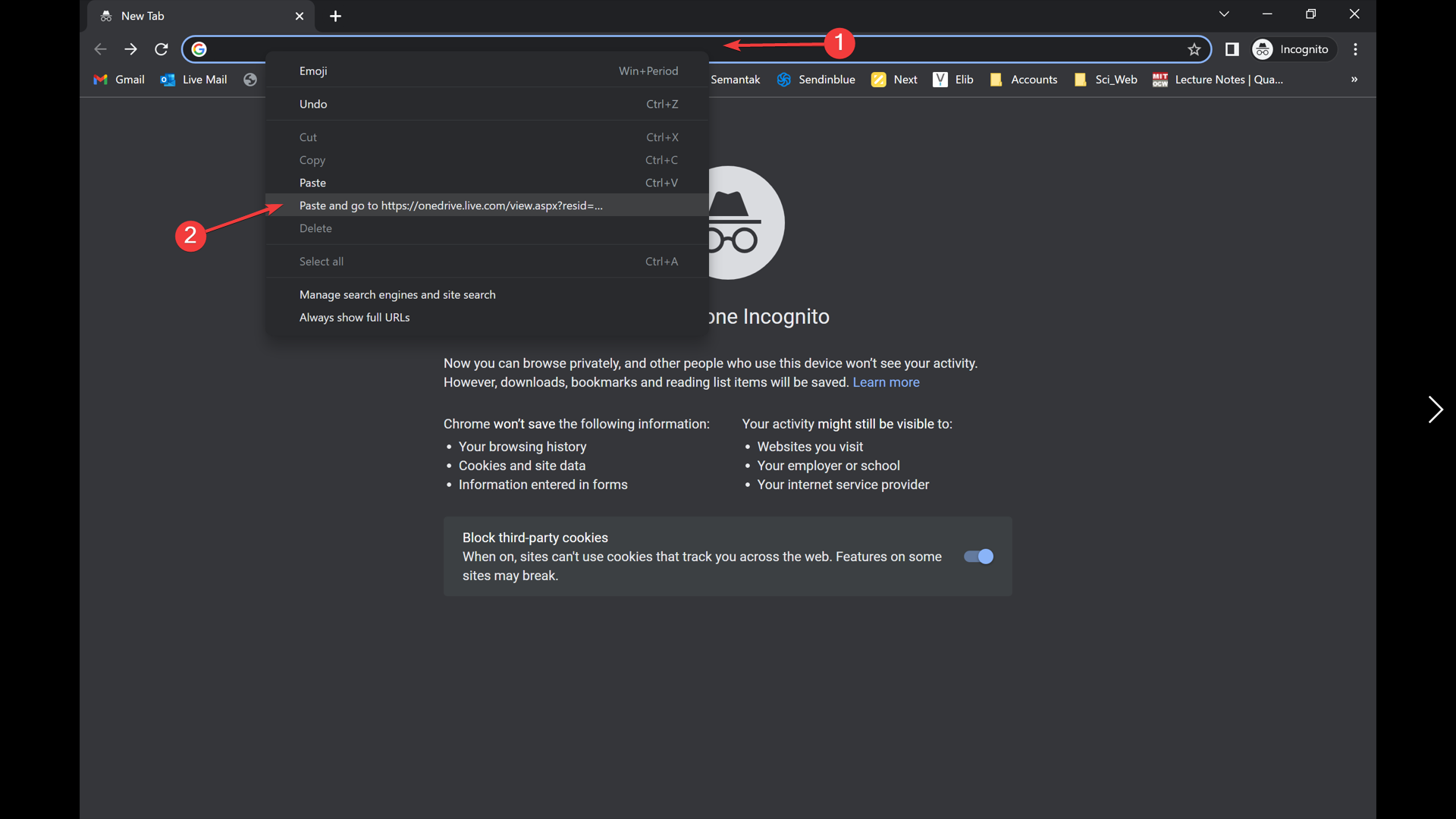






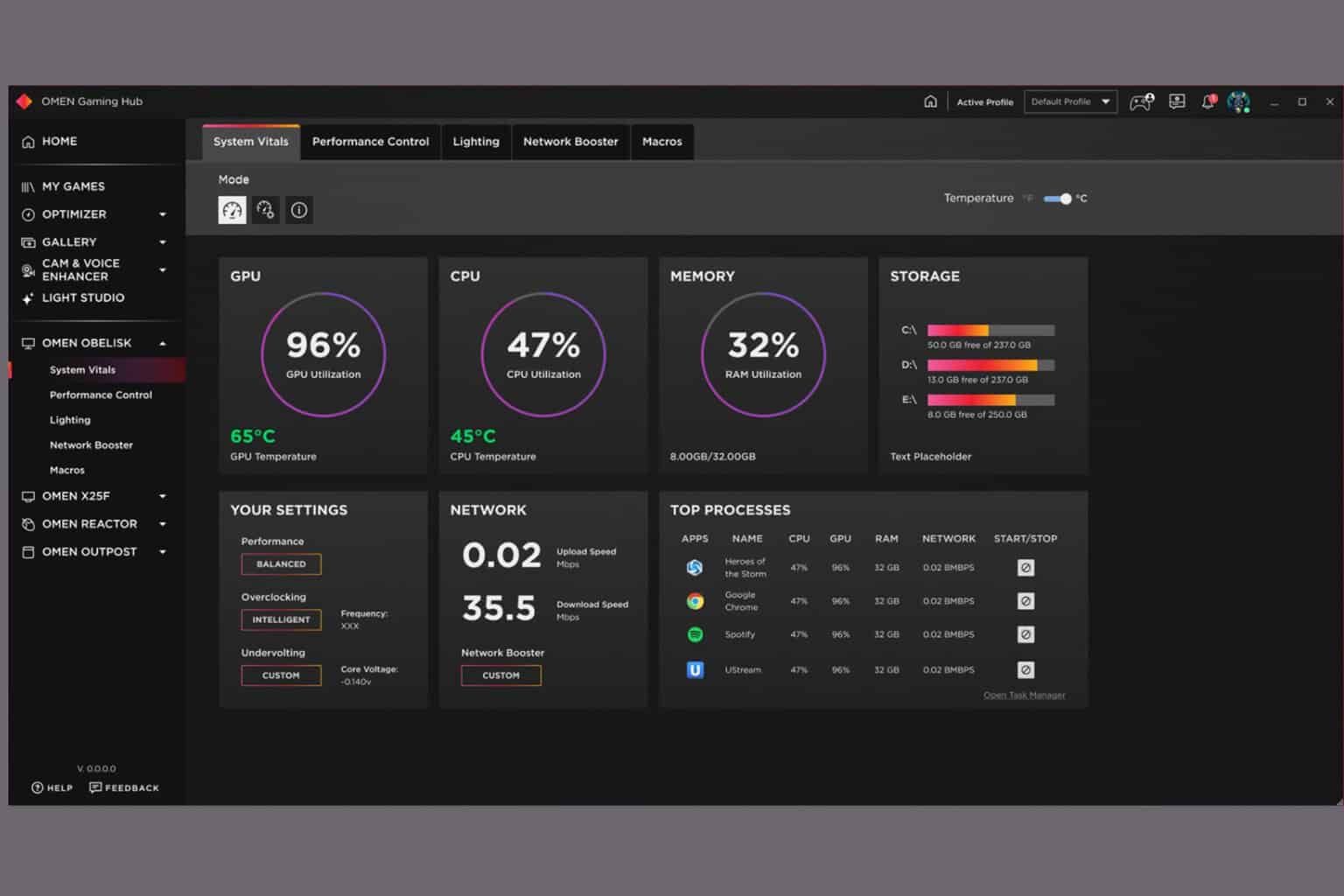
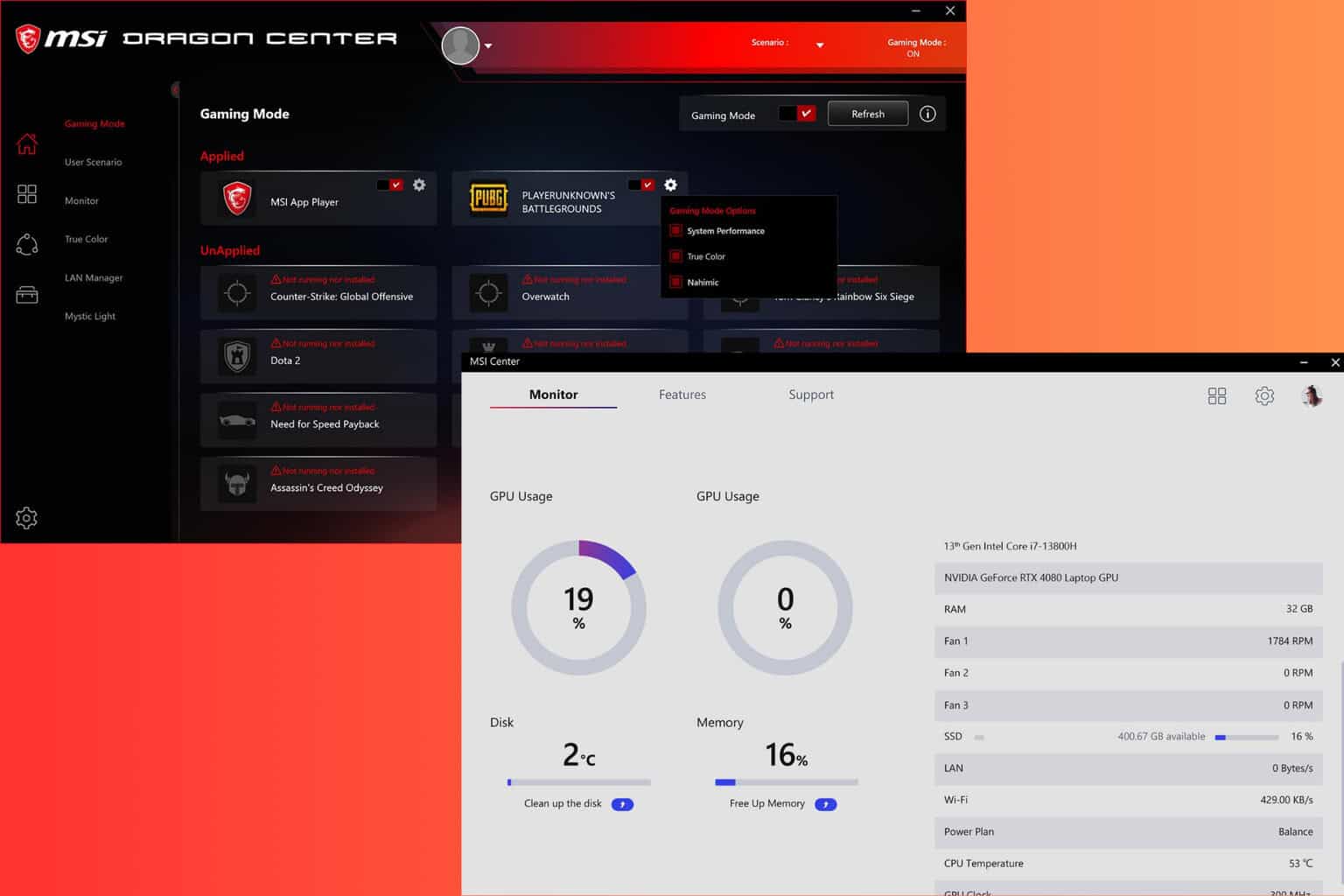
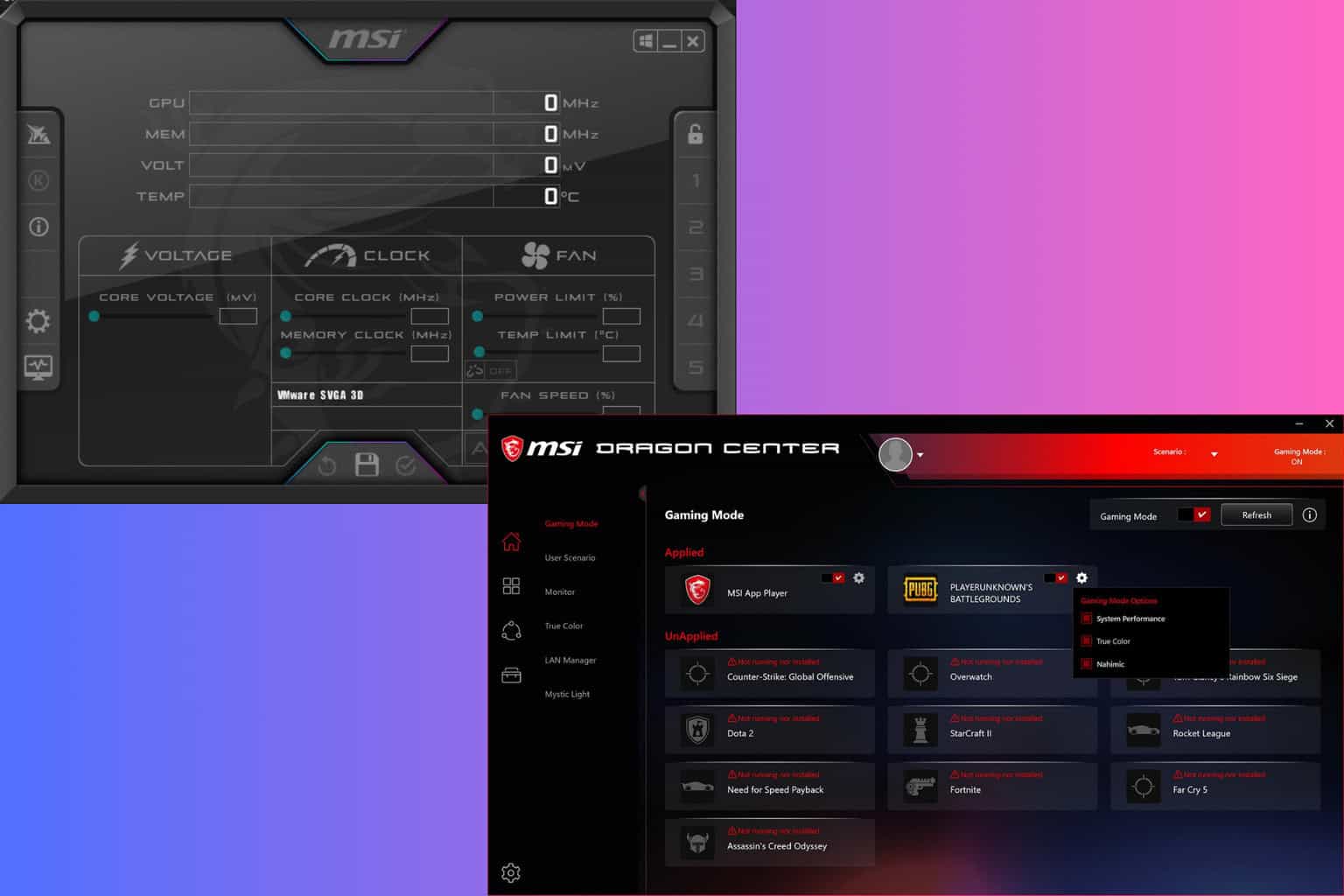

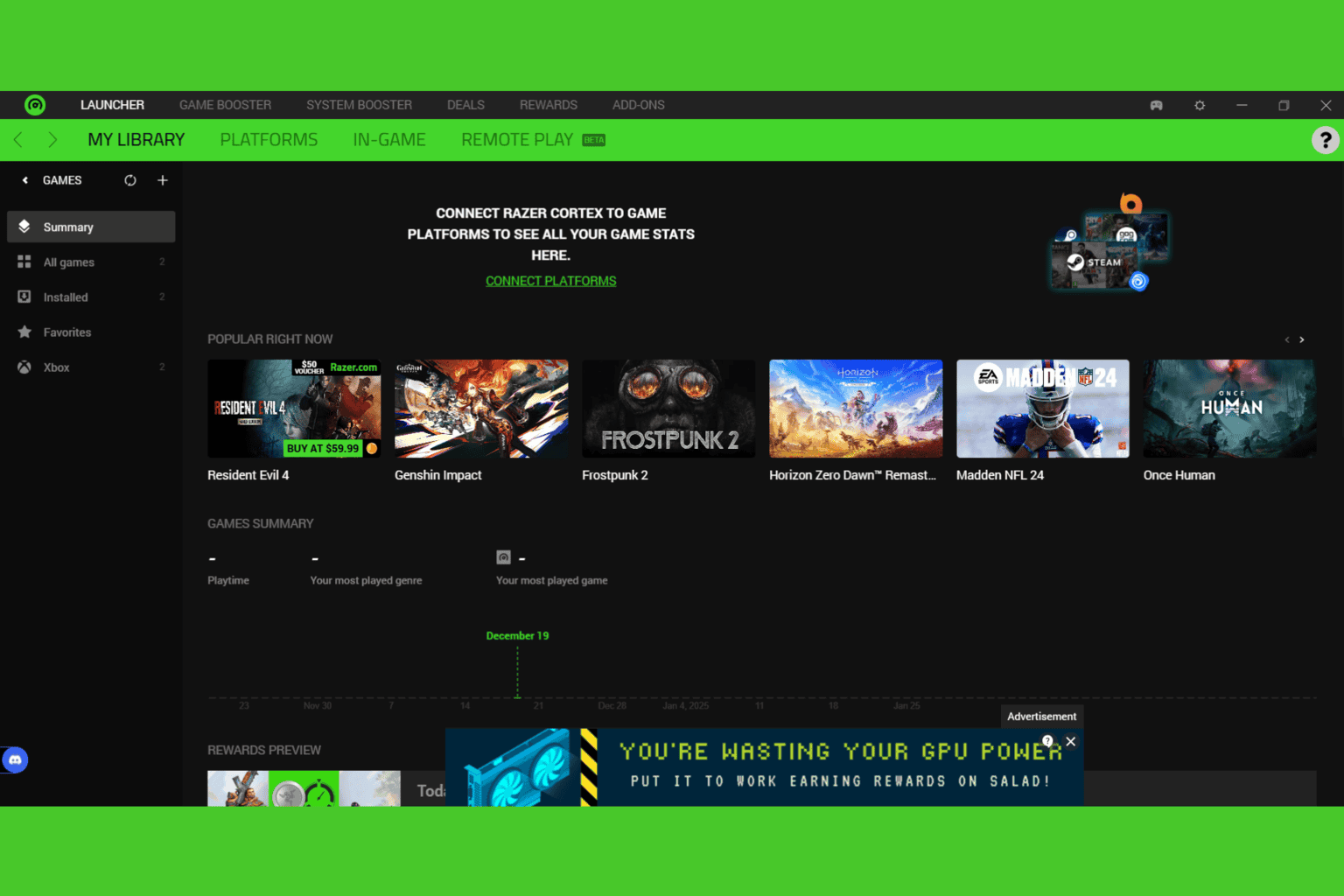
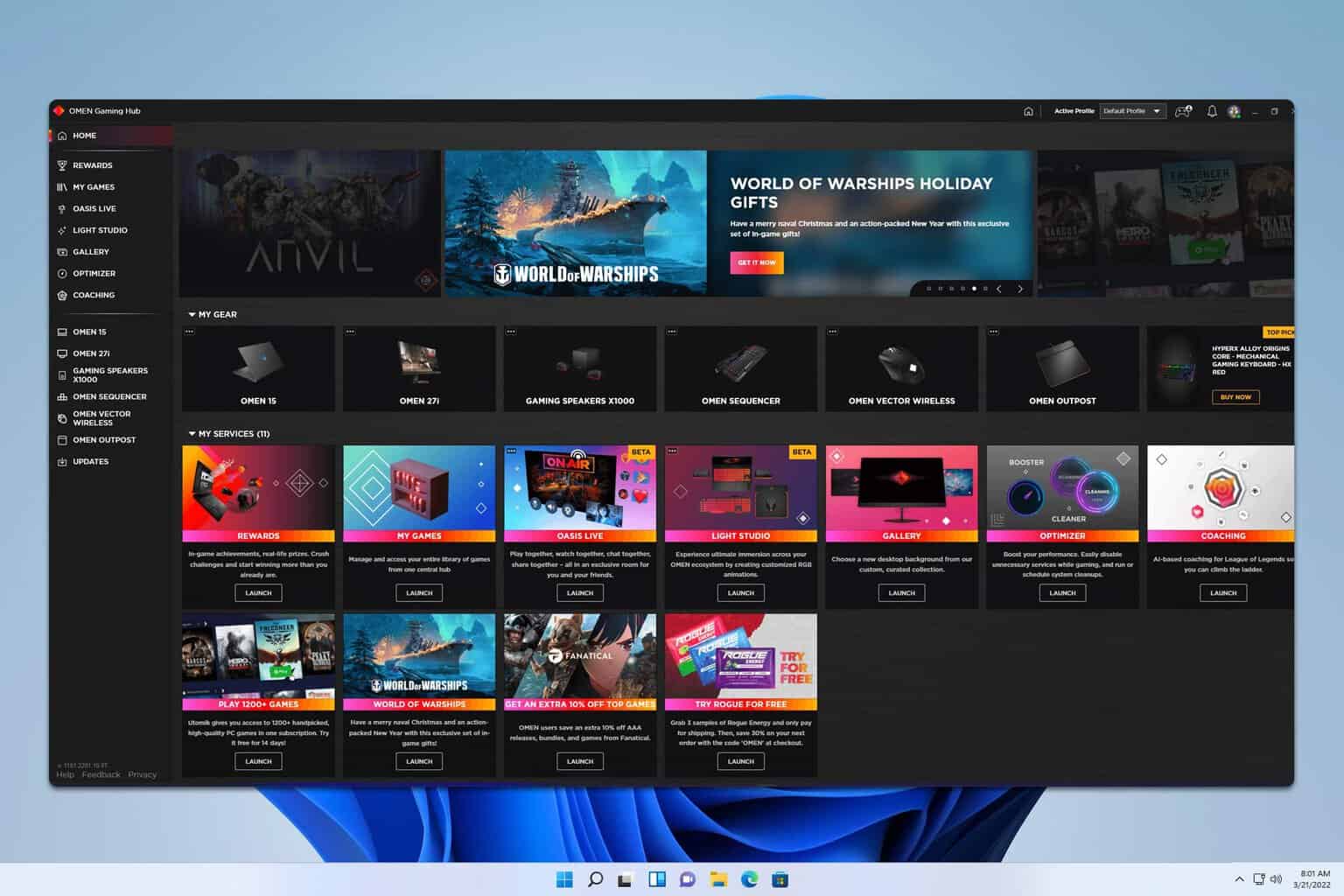
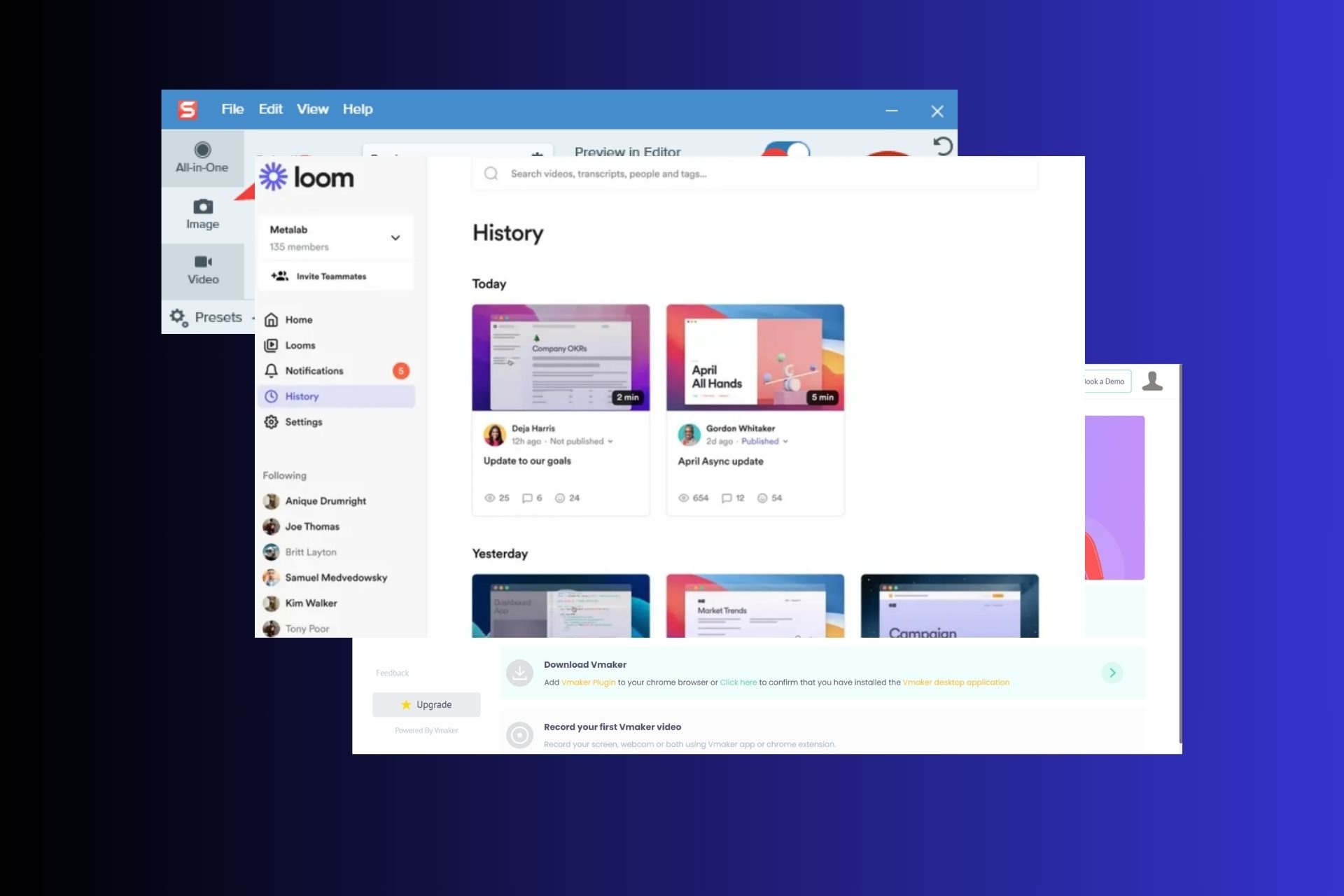
User forum
0 messages