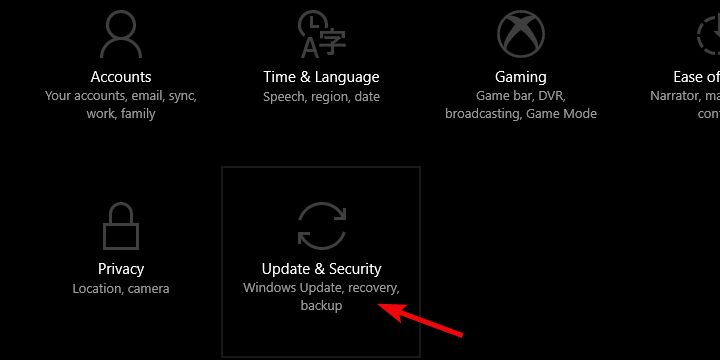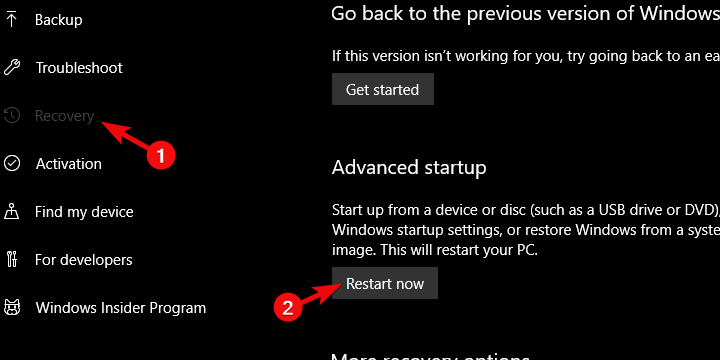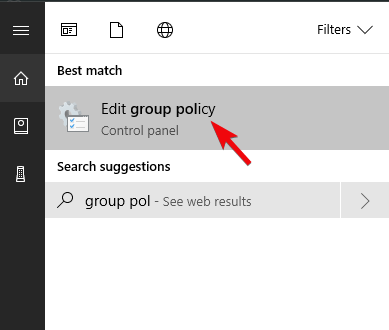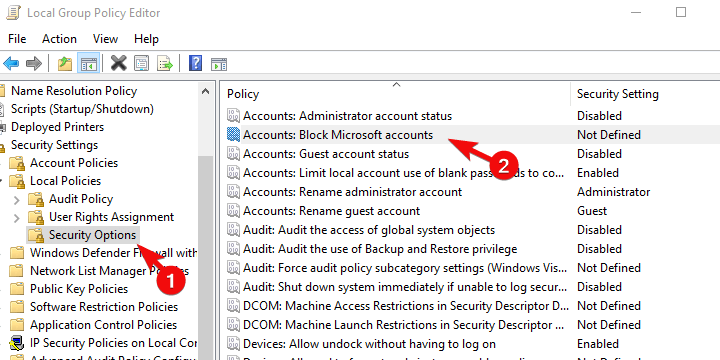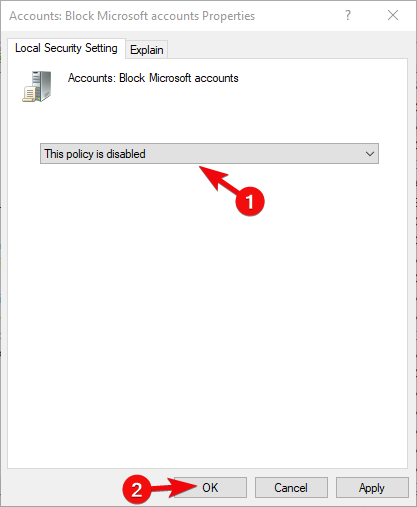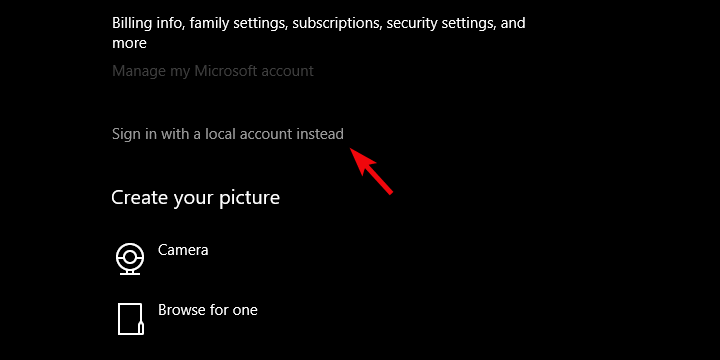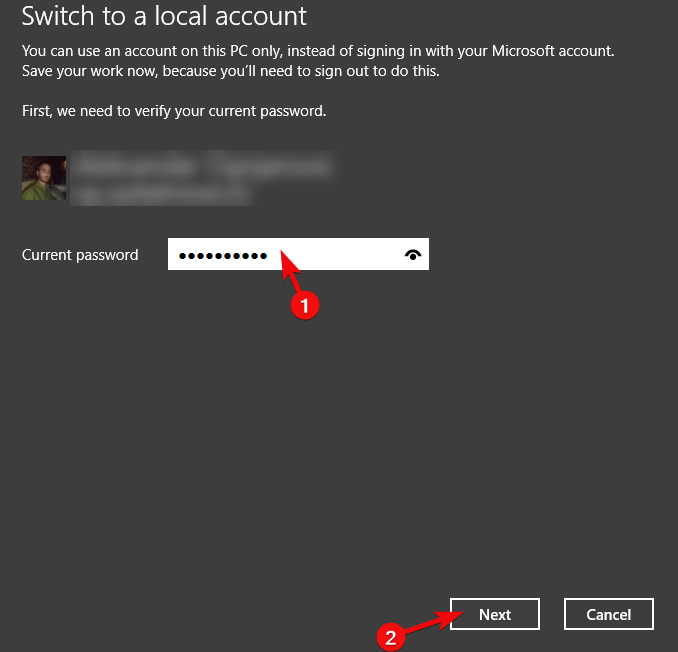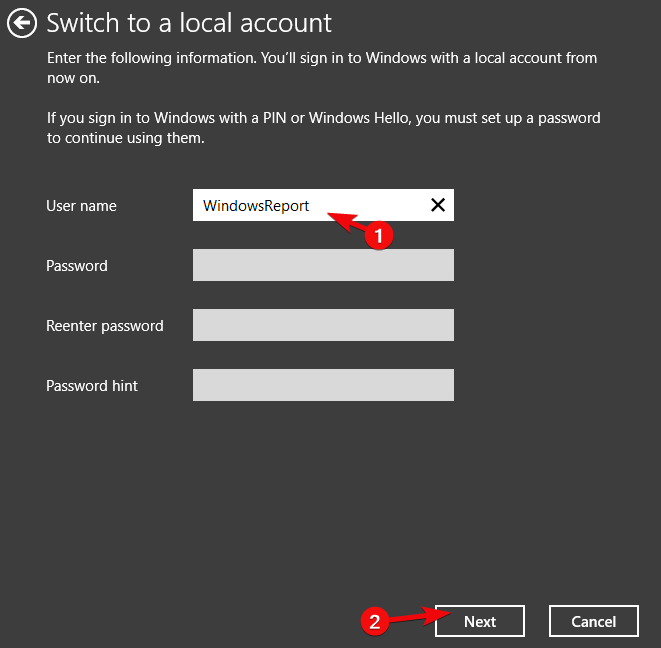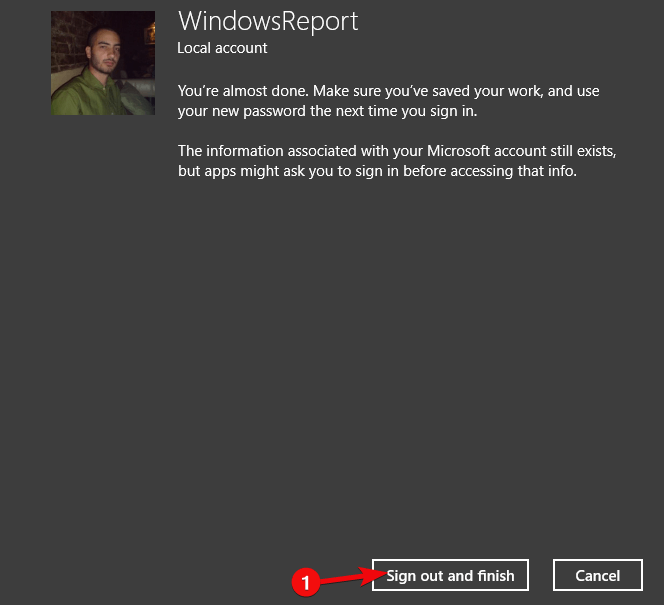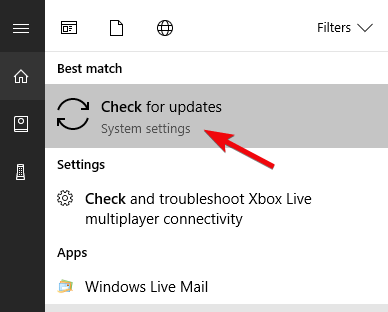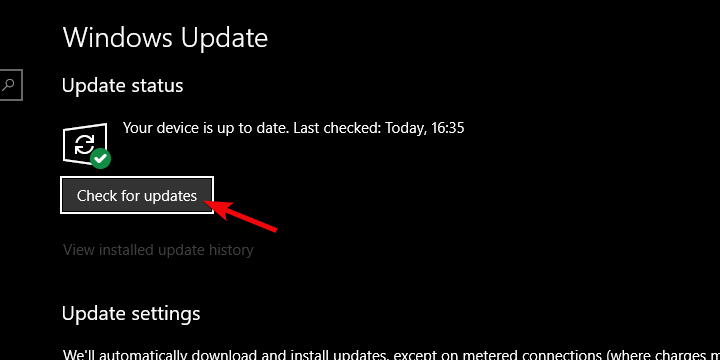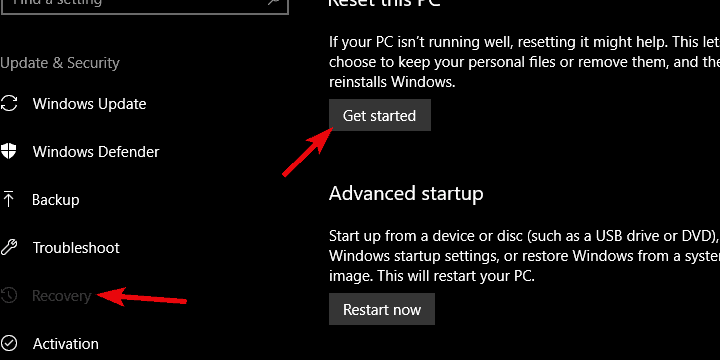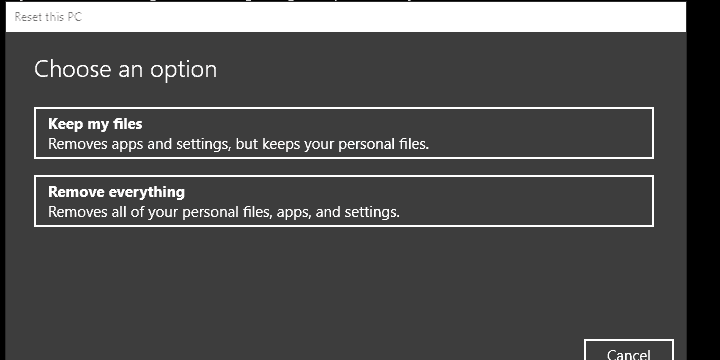Fix: "Oops, something went wrong" while logging in to Windows 10
8 min. read
Updated on
Read our disclosure page to find out how can you help Windows Report sustain the editorial team Read more

Since the introduction of Windows 8/8.1, Microsoft made a norm of using Microsoft Account as a Profile. Yes, you can use a local profile, but there’s a lot of benefits (including syncing between the devices and Microsoft Store purchases) with the Microsoft Account in play. However, there are also some errors. And strange ones, to say the least. Namely, some users casually bumped into an error bearing the even more casual “Oops, something went wrong” prompt while trying to log in with the Microsoft Account on Windows 10.
Now, depending on the place you tried to log in (welcome screen, Microsoft Store, e-mail, Skype etc.), there are different ways to tackle this. We made sure to enlist them below, so if you’re unable to move past the sign-in screen, make sure to check them out.
How to address “Oops, something went wrong” login error in Windows 10
- Make sure you get it right
- Create the temporary account
- Check the Group Policy Editor
- Create a new account and switch to the old one later on
- Delete Credentials
- Update Windows
- Reset your PC to factory settings
1: Make sure you get it right
You’re probably well-aware of this, but it’s always worth to double or even triple-check the entered password. Make sure the keyboard/language are appropriate and that Caps Lock is off. This is obvious but, we mostly noted this for those users who have issues logging-in into the system with the Microsoft Account. And there’s only so much you can do in those unwanted scenarios.
It’s really hard for any kind of system error, including updates or even malware, to change your Microsoft Account’s password. And if you’ve recently changed it online, make sure to enable network on the initial screen to allow PC to refresh. Nonetheless, if you can’t do it after numerous tries and even after resetting the password, move to the second step on the list.
2: Create the temporary account
In order to do so, we’ll need an installation media. You can create the Windows 10 installation media with the Media Creation tool. Once you have a bootable drive or DVD, we’ll need to access the command prompt and create a new user account. That way, you’ll be able to access your system and delete or re-establish the faulty error-provoking account.
These instructions should show you what to do, so make sure to follow them closely and prepare for a lengthy workaround:
-
- Plug in the bootable USB flash drive.
- Press Windows key + I to open Settings and open Update & Security.
- Choose Recovery from the left pane and click on Restart Now under the Advanced Startup.
- Select Troubleshoot and then Advanced Options.
- Click on Startup settings and then on Restart.
- Press F10, F11, or F9 to summon the Boot menu. This can differ depending on your PC motherboard.
- Boot from USB and wait for it to load the installation files.
- Now, when the installation screen appears, press Shift + F10 to open the elevated Command Prompt.
- In the command line, type the following commands and press Enter after each:
- move d:\windows\system32\utilman.exe d:\windows\system32\utilman.exe.bak
- copy d:\windows\system32\cmd.exe d:\windows\system32\utilman.exe
- wpeutil reboot
- The PC should restart so wait until it reaches the log-in screen and the Command Prompt should launch.
- In the command line, type the following commands and press Enter (don’t forget to replace Username with the username of your choice):
- net user Username /add
- net localgroup administrators Username /add
- Reboot after that and choose the new account.
- From there, you can navigate to Accounts to delete the old account and re-establish it again or just change its password.
3: Check the Group Policy Editor
If you’re, on the other hand, using an alternative log-in protection method (or don’t have any protection), but unable to log into the Microsoft Store or use Microsoft Account for various other things, there are solutions for that as well. And there are so many reasons why this is the case. Firstly, try resetting the password online. If you’re still unable to sign in, make sure to check the Policy Editor.
There’s a policy in the Policy Editor which concerns Accounts. It should be disabled by default, but we’ve seen everything in Windows 10, so just in case check it out.
Here’s where to find it and how to disable it if needed:
-
- In the Windows Search bar, type Group Policy and open Edit group policy from the list of the results.
- Go to this path:
- Computer Configuration\Windows Settings\Security Settings\Local Policies\Security Options\Accounts: Block Microsoft Accounts
- Right-click on the “Accounts: Block Microsoft Accounts” in the right pane and open Properties.
- Make sure that the policy is disabled and apply changes.
- Restart your PC and try logging in with the same account again.
- In the Windows Search bar, type Group Policy and open Edit group policy from the list of the results.
4: Use a local and switch to the old one later on
Some users managed to resolve the issue at hand and avoid “Oops, something went wrong” error by switching back and forth between the Microsoft Account and local account. Apparently, they were able to sign into the online-based one later on.
Using a local account is simple, but have in mind that, if the affected account is the only one with the Administrative permissions, you’ll be limited. This concerns usage of Microsoft Store apps mostly.
In case you are not sure how to sign in with the local account in Windows 10, follow the instructions we provided below:
- Press Windows key + I to summon the Settings app.
- Choose Accounts.
- Choose Your info from the left pane.
- Click on the “Sign in with the local account instead“.
- Enter the password for the current (troublesome) Microsoft Account.
- Name the local account and, optionally, add a password.
- Confirm changes and sign out.
- Later you can try signing in with the Microsoft Account again. It worked out for some folks.
5: Delete Credentials
Your credentials (and all Windows-stored credentials) are saved in a dedicated folder. As the case has shown so many times, a lot of important system files can get corrupted and thus the issues emerge. What you’ll need to do in order to address this is to delete the content of the Credentials folder. After that, you can re-establish your account.
Here’s how to do it in Windows 10:
- In the Windows Search bar, type %localappdata% and press Enter.
- Open Microsoft folder and delete the Credentials folder.
- Restart your PC and try logging in again.
6: Update Windows
Windows updates can be the cause of many issues, especially if you’re Microsoft Insider in a Fast Ring. Seemingly, various improvements come at a price and that price is, in this case, not worth paying. However, for every faulty update, we get another which fixes the majority of issues. That’s what you’ll expect from a mandatory update distribution. So, make sure to keep your system up to date, as there’s probably a fix/patch on the way.
The system checks for updates on its own, but it won’t cost you to check for the updates manually. You can do it this way:
- In Windows Search, type check and choose “Check for updates“.
- Click on the “Check for updates” button.
- If there are updates available for download, make sure to get and install them accordingly.
7: Reset your PC to factory settings
Finally, if none of the aforementioned steps haven’t resolved the “Oops, something went wrong” error, we can only recommend resetting your PC to factory settings. Some users tried System restore and it helped them against this persistent error, as well. Nonetheless, by resetting the PC, you get to keep all applications and settings with a, basically, a brand new Windows 10.
- READ ALSO: Top 11 file recovery software for PC
If you’re uncertain how to do so, follow the steps we provided below but don’t forget to back up your data, just in case:
- Press Windows key + I to open Settings.
- Choose Update & Security.
- Select Recovery.
- Click ”Get started” under Reset this PC.
- Choose to keep the files and continue with the resetting procedure.
With that said, we can conclude this article. We hope it was a helpful read and the “Oops, something went wrong” error is addressed properly with one of the solutions. And for the sake of other readers, if you’re aware of an alternative solution, we encourage you to post it in the comments section below.
RELATED STORIES YOU SHOULD CHECK OUT: