6 effective ways to open Task Manager in Windows 10 or Windows 11
4 min. read
Published on
Read our disclosure page to find out how can you help Windows Report sustain the editorial team. Read more

If you’ve been a Windows user for a while, I’m sure you would’ve come across the Windows Task Manager at least once by now. Some users often find it difficult to open Task Manager in Windows 11, which is a major setback considering how important it is.
The last line of defense for every Windows user, the Task Manager is usually called upon when all your programs stop responding and your PC is stuck still and simply won’t budge from inactivity.
While the Task Manager can be used for much more than clearing non-responsive tasks and errors, here we’ll focus on how to open Task Manager so as not to digress from our topic.
Moreover, there’s not just one, but multiple ways that you can open the Windows Task Manager in your Windows. Let’s start with the simplest one.
1. Open the Task Manager with a keyboard shortcut
One of my personal favorites and probably the simplest one on this list, you can launch the Task Manager simply by pressing Ctrl + All + Delete together. When you press the shortcut keys, you’ll see the Windows Security screen pop open on your screen.
From there, click on Task Manager, and the Task Manager window will open up. From here, you’re free to use Task Manager however you’d like.
2. Use the Power user menu
You can also open the Task Manager from the Power User menu on your Windows computer. Put briefly, the Power User menu is a central place to access some of the most widely used Windows features.
To get started, press the Windows key + X option to open the Windows power menu. From there, select the Task Manager option, and you’ll have the Task Manager window in front of you.
3. Launch Task Manager from the taskbar
Navigate and right-click on the taskbar of your Windows 10 PC, or on the Windows icon in the taskbar on a Windows 11 PC and select the Task Manager from the diverse set of options available on your screen.
4. Use the Ctrl + Shift + Esc shortcut
Another shortcut on our list, the Ctrl + Shift + Esc shortcut, is slightly different from the Ctrl + Alt + Delete shortcut we’ve used above.
Pressing Ctrl + Shift + Esc will open Task Manager in just a few seconds on your screens, as opposed to Ctrl + Alt + Delete, where you’ll have to first go through the Windows Security menu. Use this one if you’re rushing and want to quickly launch the Task Manager.
5. Use the “taskmgr” from the Start menu search bar
To open Task Manager in Windows 10/11 from the taskmgr EXE file, do the following:
- Go to Start menu search bar, type “taskmgr.exe,” and select the Best match.
The Task Manager will be launched on your screen. Alternatively, you can also enter “taskmgr.exe” in the Run dialog box and hit Enter to launch the application.
Related: Task Manager Not Responding? Here are 4 Ways to Fix It
6. Use the Control Panel
This is a rather long-winded way, but you can also make use of the Control Panel to open Task Manager.
To get started, go to the Start menu search bar, type in “control panel,” and select the best match.
In the Control Panel, go to the search option in the top-right corner, type in ‘task manager’ in the search bar, and select the Task Manager option when it comes up.
If you’re also looking to refresh the look of your Task Manager in Windows 11, we have a separate post highlighting what the Task Manager is and what it’s used for.
We also invite you to check out our expert guide on how to enable dark mode in the new Task Manager. Be sure to also check out our guide on how to fix the Task Manager in case you run into trouble and it’s not functioning properly.
Open Task Manager in Windows 10/11
The Task Manager is another one of the free utilities from Windows that makes our day-to-day Windows workflow hassle-free.
Apart from helping you fix random hang-ups of Windows that pop up from time to time, it can also help you see and fix the processes that are running behind your PC, while at the same time, showing the app history, user, and service details of your Windows.






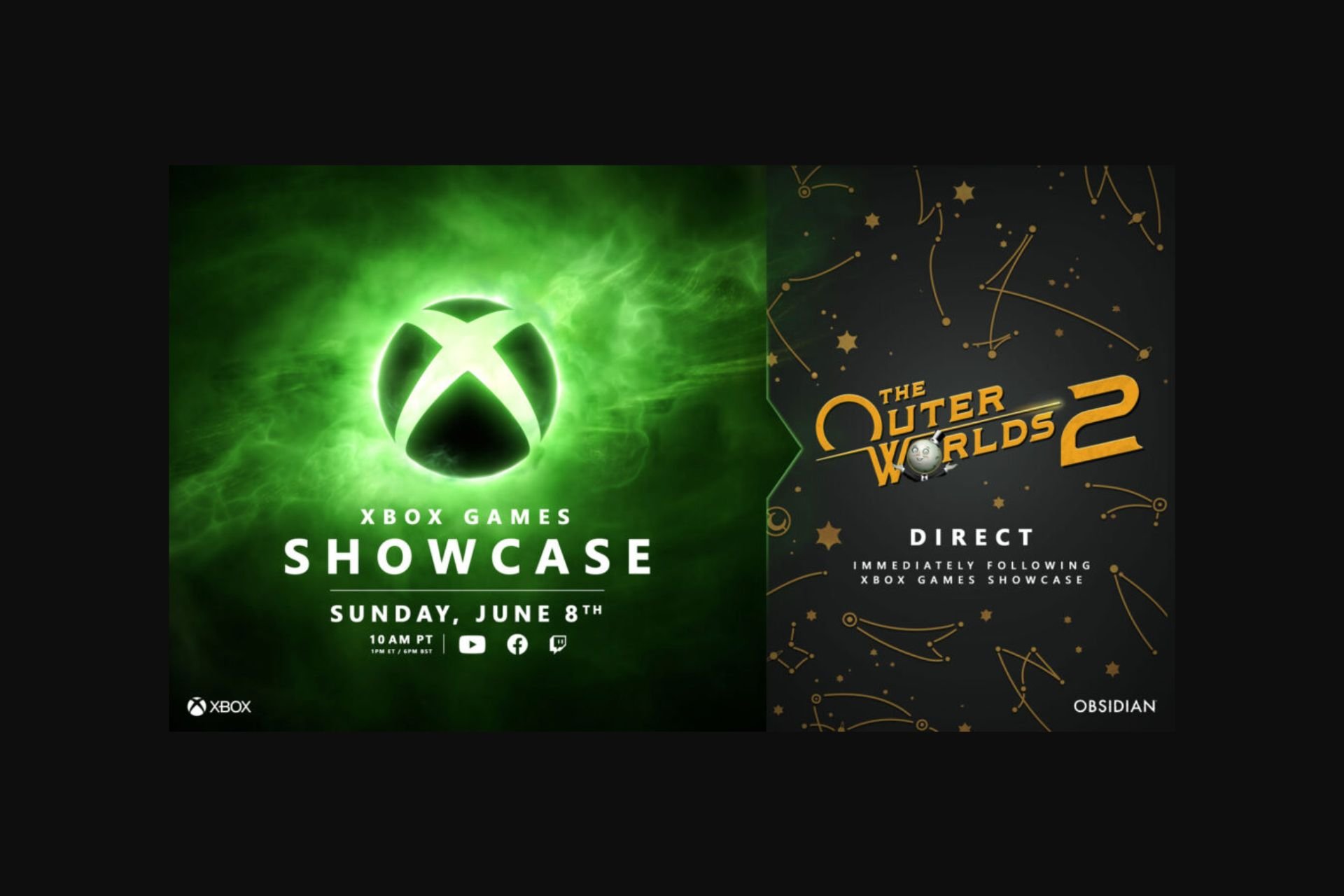
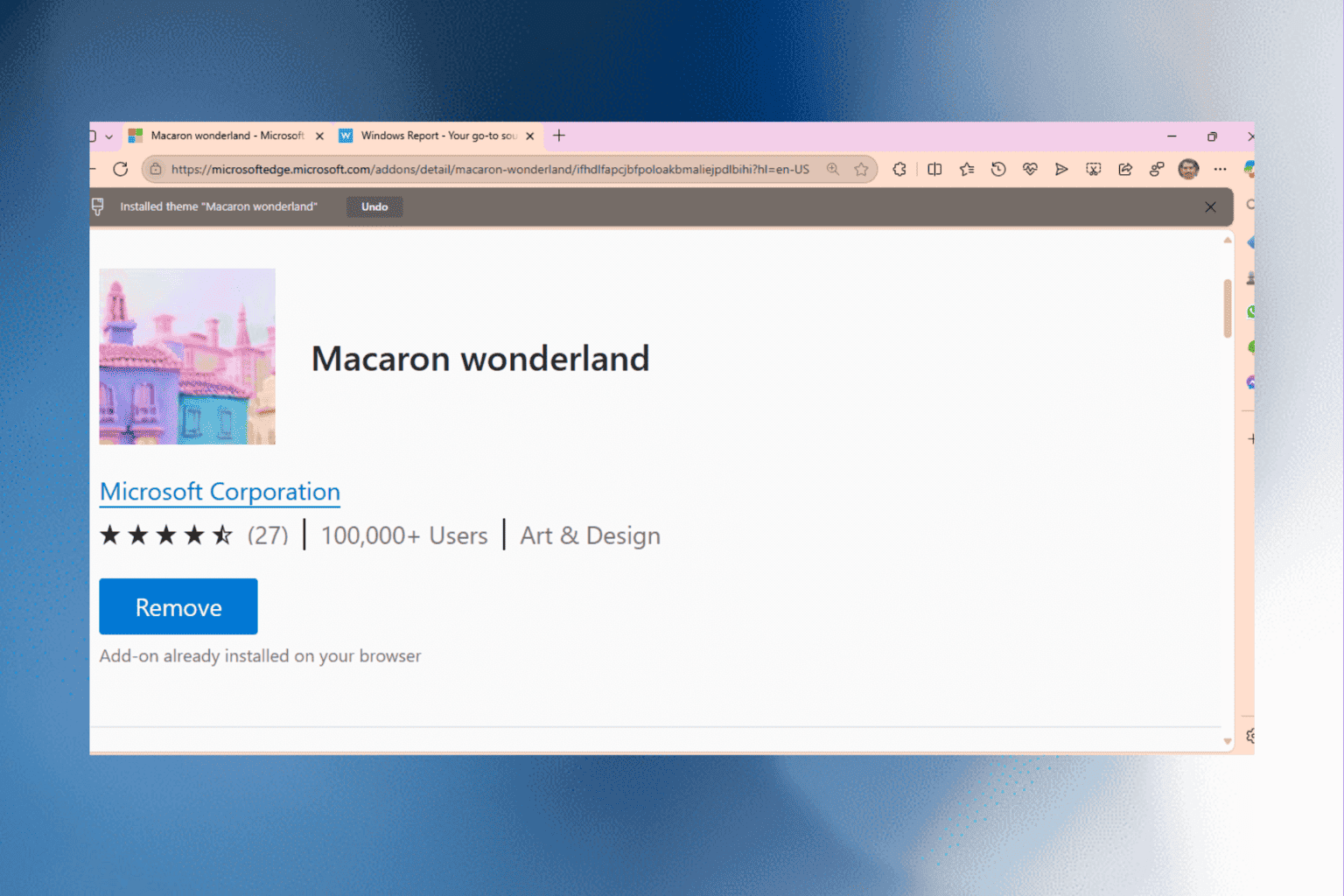





User forum
0 messages