Opera Browser Assistant: What It Is & Why Use It
All about what it does, why keep it and how to remove it
6 min. read
Updated on
Read our disclosure page to find out how can you help Windows Report sustain the editorial team. Read more
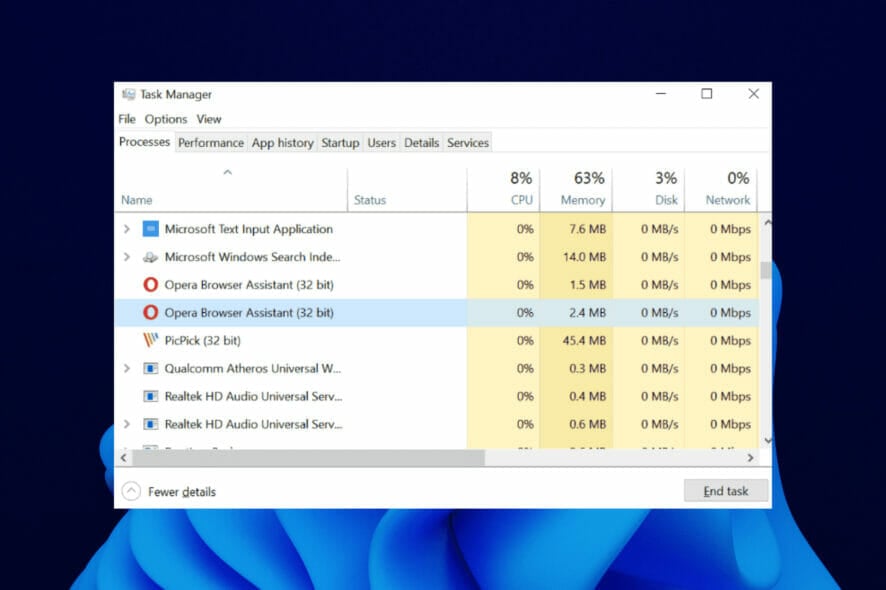
The Opera Browser assistant offers features such as instant access to frequently visited sites, quicker search and navigation tools.
If you saw this process in Task Manager and thought about disabling it, read this before you do. It might have perks you’ll enjoy.
What is Opera browser assistant?
The Opera browser Assistant is an official program from Opera. It is downloads automatically with the Opera browser and runs in the background to improve your experience with the app.
It poses no danger to your PC – it’s not a virus.
How does it work?
The Opera browser assistant helps to improve the efficiency of the browser.
According to the official website, it sometimes displays notifications to inform you of some Opera browser features you might be missing while also checking if you have any missed notifications.
It is important to note that the Task Scheduler on your PC has a task dedicated to the program. This task, named Opera scheduled assistant 1584408358, is there specifically to ensure the program stays up-to-date.
Furthermore, to improve your experience with the browser, the program collects data such as feature usage statistics. It should be noted that no personal information is collected or sent.
Is Opera browser assistant necessary?
Opera browser assistant is a good-to-have feature. As mentioned earlier, it is all about improving your experience with your browser.
Also, since it is not dangerous and does not collect your personal information, you have nothing to lose having it on your PC. However, it is not the most important feature.
How do I download the Program?
You can’t download this software as a standalone program, since there’s no Opera browser assistant installer. It is automatically installed with the browser when you download it.
How do I disable the Opera browser assistant?
Disable Opera browser assistant in Windows 11
1. Disable from Startup
- Press the Windows key and type Task Manager. Click the Task Manager app.
- Select the Startup tab from the options at the top of the window.
- Locate Opera Browser Assistant and right-click on it.
- Click the Disable option.
This solution helps you stop the Opera browser assistant from running on startup. However, this does not mean it will not be present on your PC. It will still be there but with reduced resource usage, especially when you start your PC.
2. Remove or rename the program
- Press the Windows key and type Task Manager.
- Select the Task Manager app from the options displayed.
- Click the Startup tab at the top.
- Right-click on Opera Browser Assistant and select the Disable option.
- Right-click on the Opera Browser Assistant.
- Select Open the file location.
- Locate the file named browser_assistant and rename or remove it as you deem it fit.
If you can’t rename or remove the program, restart your PC in Safe mode and repeat the steps. In this mode, you should be able to make the required changes.
Disable Opera browser assistant in Windows 10
1. Disable from Startup
- Press the Windows key + X and select the Task Manager option.
- Choose the Startup option from the Menu tab at the top.
- Locate Opera Browser Assistant and right-click on it.
- Click the Disable option and close the window.
Like Windows 11, this fix does not allow Opera browser assistant to autostart, thereby reducing its resource usage. But it will still be on your PC and only work when needed.
2. Remove or rename the program
- Press the Windows key + X and choose Task Manager.
- Select Startup from the menu tab at the top.
- Locate the Opera Browser Assistant and right-click on it.
- Choose the Disable option.
- Select Processes from the menu tab.
- Right-click on the Opera Browser Assistant.
- Select Open the file location.
- Select the browser_assistant and right-click on it.
- Choose the Rename option to rename it or Delete to remove it.
These steps only remove the software in the folder you selected. To remove everything that has to do with it, choose all the files in the location and delete them.
Note that removing these files does not affect the performance of the Opera browser in any way.
Disable Opera browser assistant in Windows 7
1. Stop in Startup
- Press the Windows key and type msconfig in the search box.
- Select the msconfig option. This will open the System Configuration window.
- Click the General tab from the top menu.
- Check the radio button for Selective startup.
- Now, select Startup from the top menu tab.
- Find Opera Browser Assistant and uncheck it.
- Click the Apply button followed by OK.
- Finally, click the Restart button when prompted.
It is imperative that you enable the Selective Startup mentioned in Step 4. If you fail to enable it or disable it in the future, the program will start running on startup again.
2. Delete or rename the program
- Click the Start icon, type msconfig in the search box, and select the msconfig option.
- Click the General tab from the top menu and check the box for Selective startup.
- Select Startup from the top menu tab and uncheck Opera Browser Assistant.
- Click the Apply button followed by OK.
- Click the Exit without restart button when prompted.
- Now, press Ctrl + Shift + Esc keys to open the Task Manager app.
- Click the Processes tab at the top.
- Right-click on the Opera Browser Assistant and select Open the file location.
- Find the file named browser_assistant.exe and rename or remove it.
If you can’t rename or remove the program, restart your PC in Safe mode and restart the process from Step 6 till the end. This should correct all issues causing the problem.
It is important to state that the fixes for disabling Opera browser assistant on Windows 11/10/7 will continue to work till you update your browser. After an update, the program will likely start running again.
All you need is to repeat these steps, and things should be back to normal.
That’s all you need to know about the Opera Browser Assistant process. If you’re still not sure how to use it or removing it is a headache, feel free to let us know in the comments below.
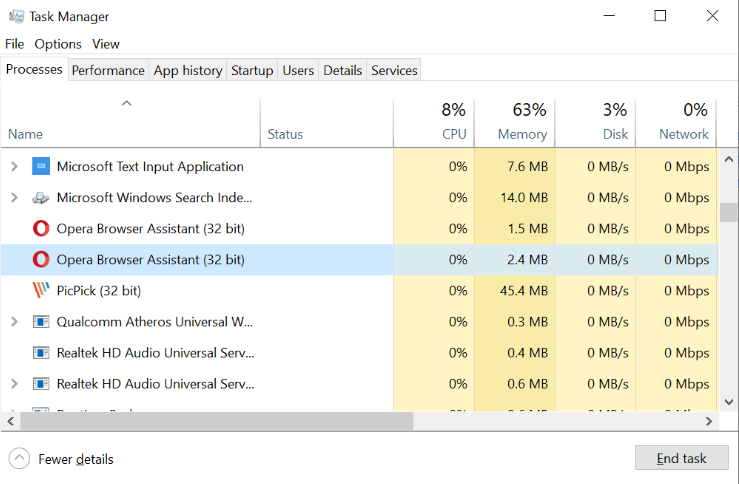
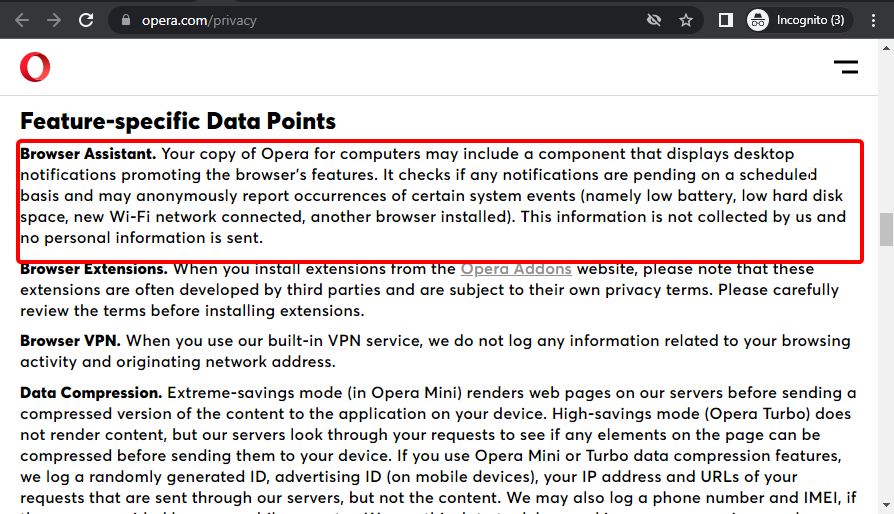
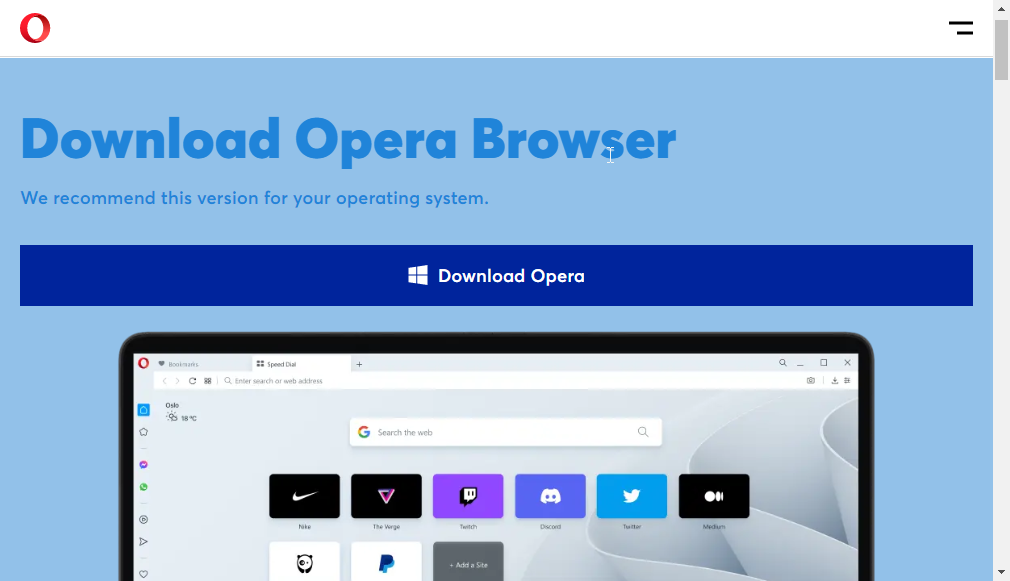

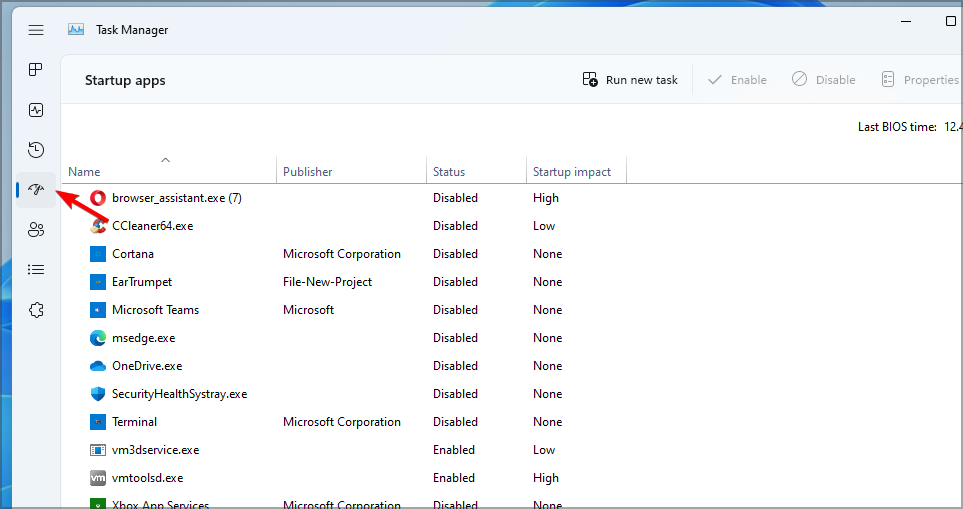
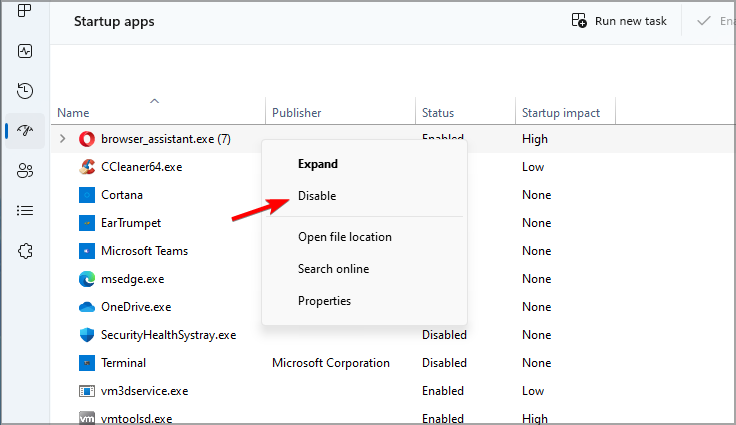
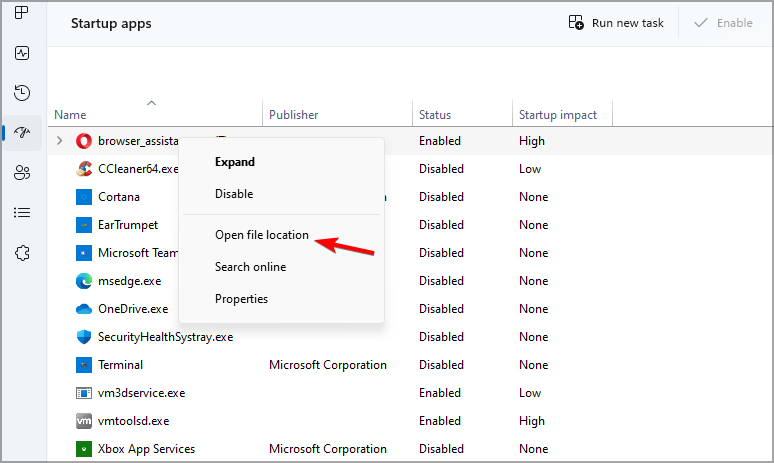

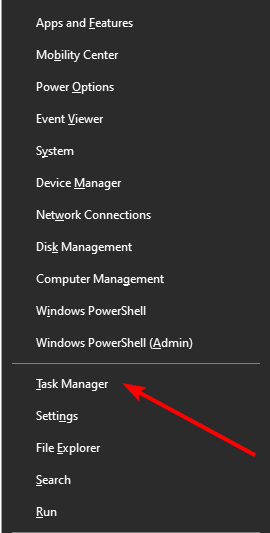
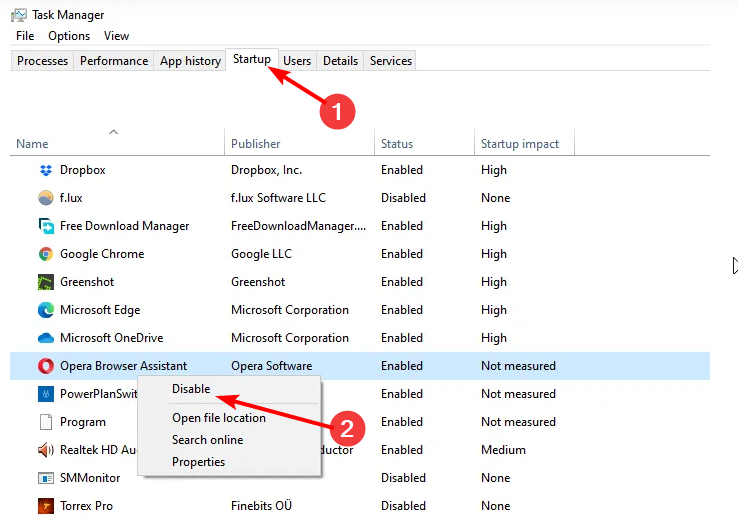
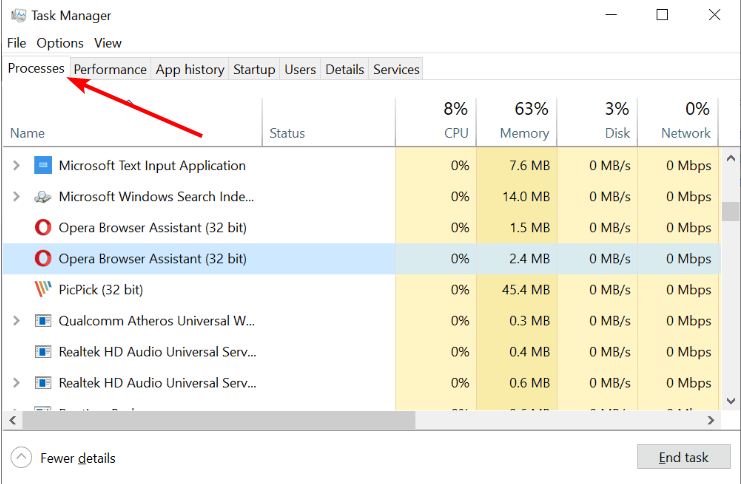
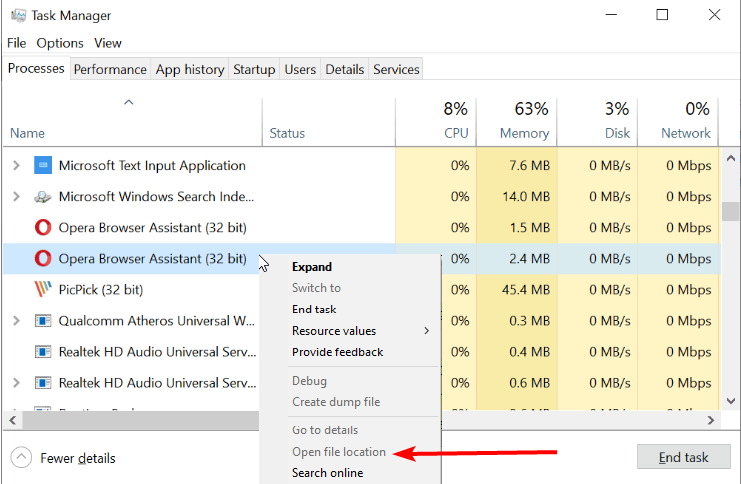
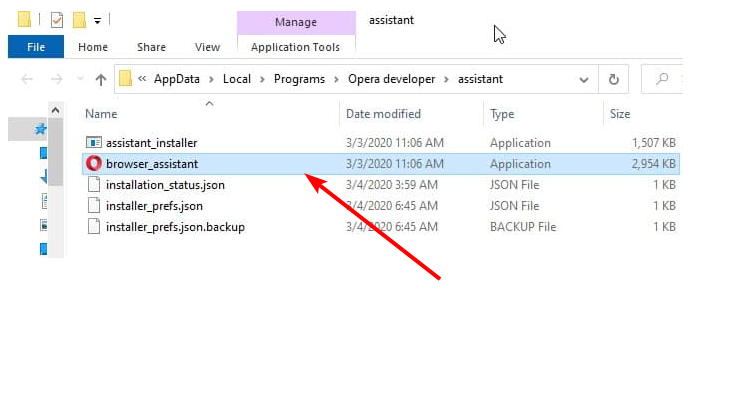
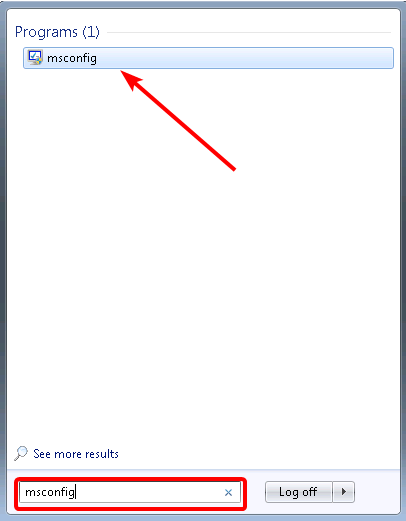
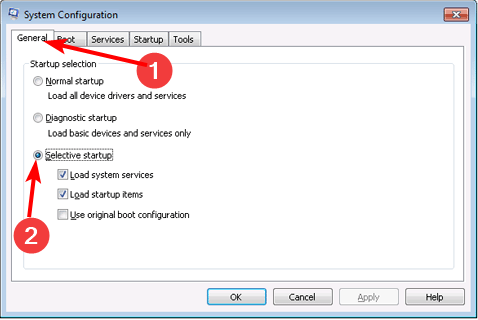
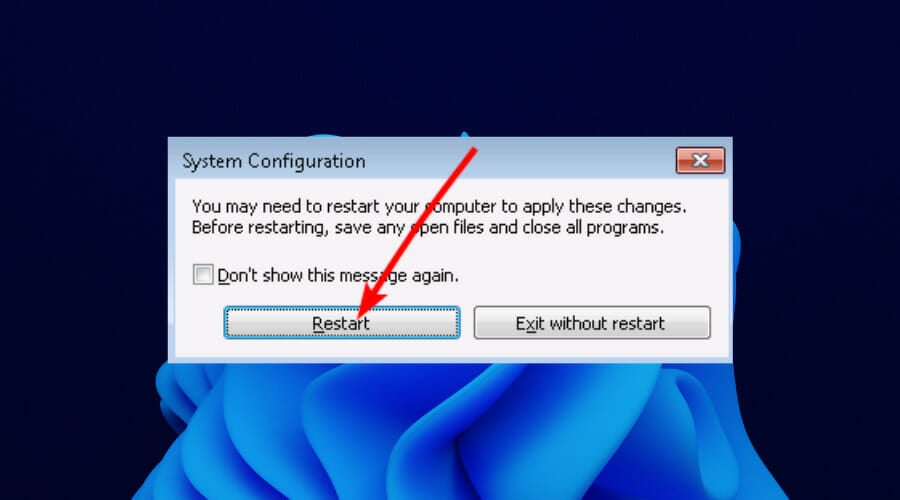
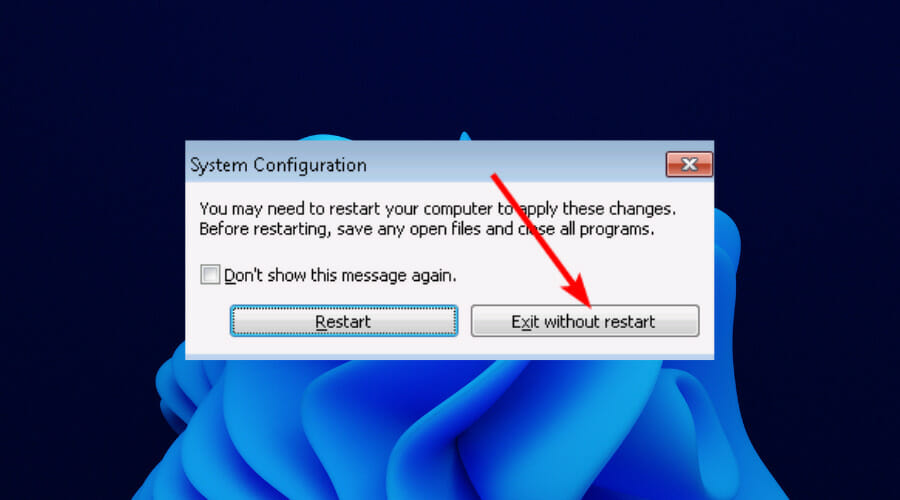
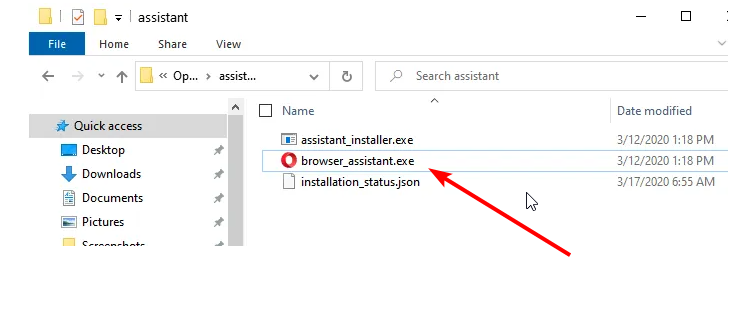





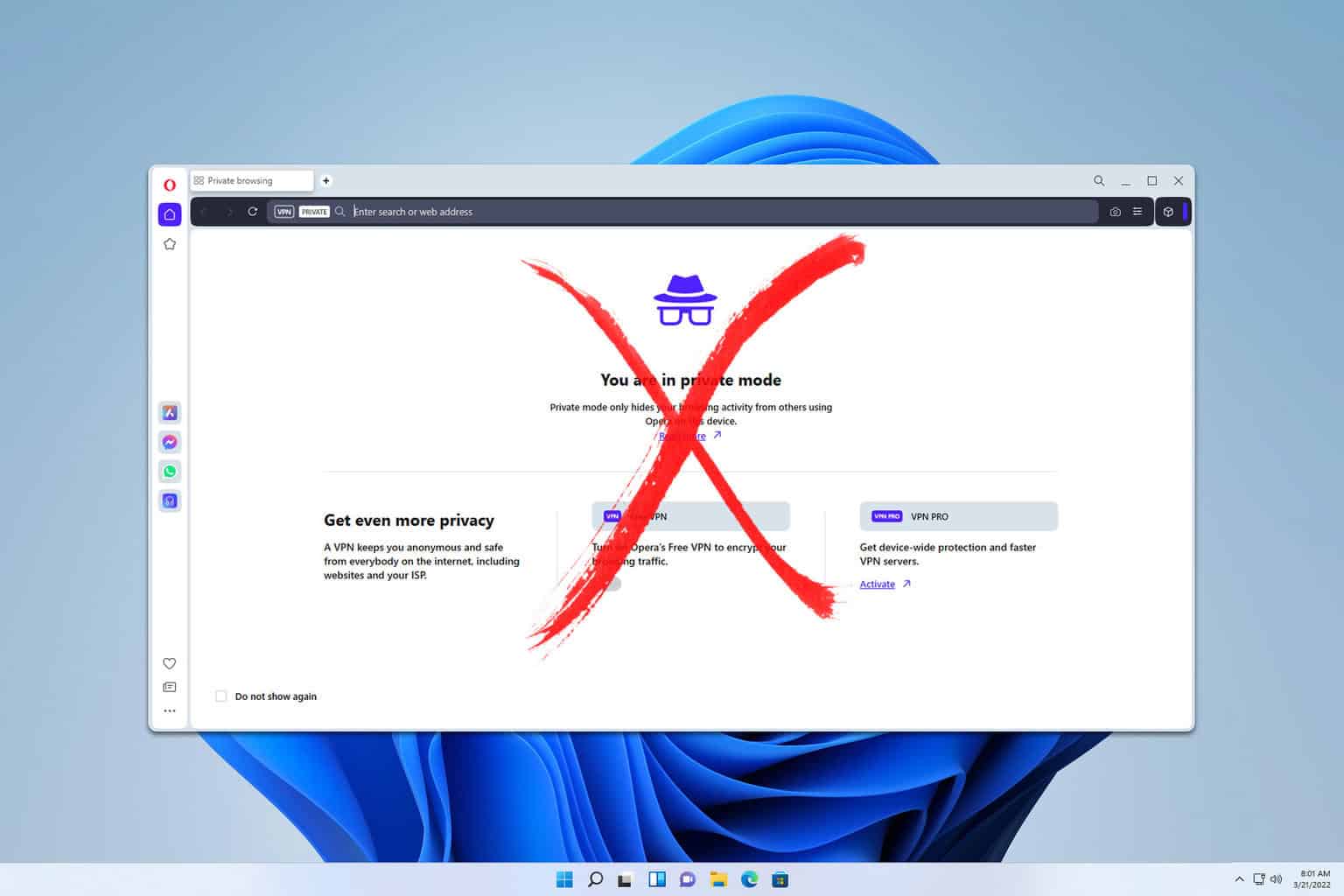
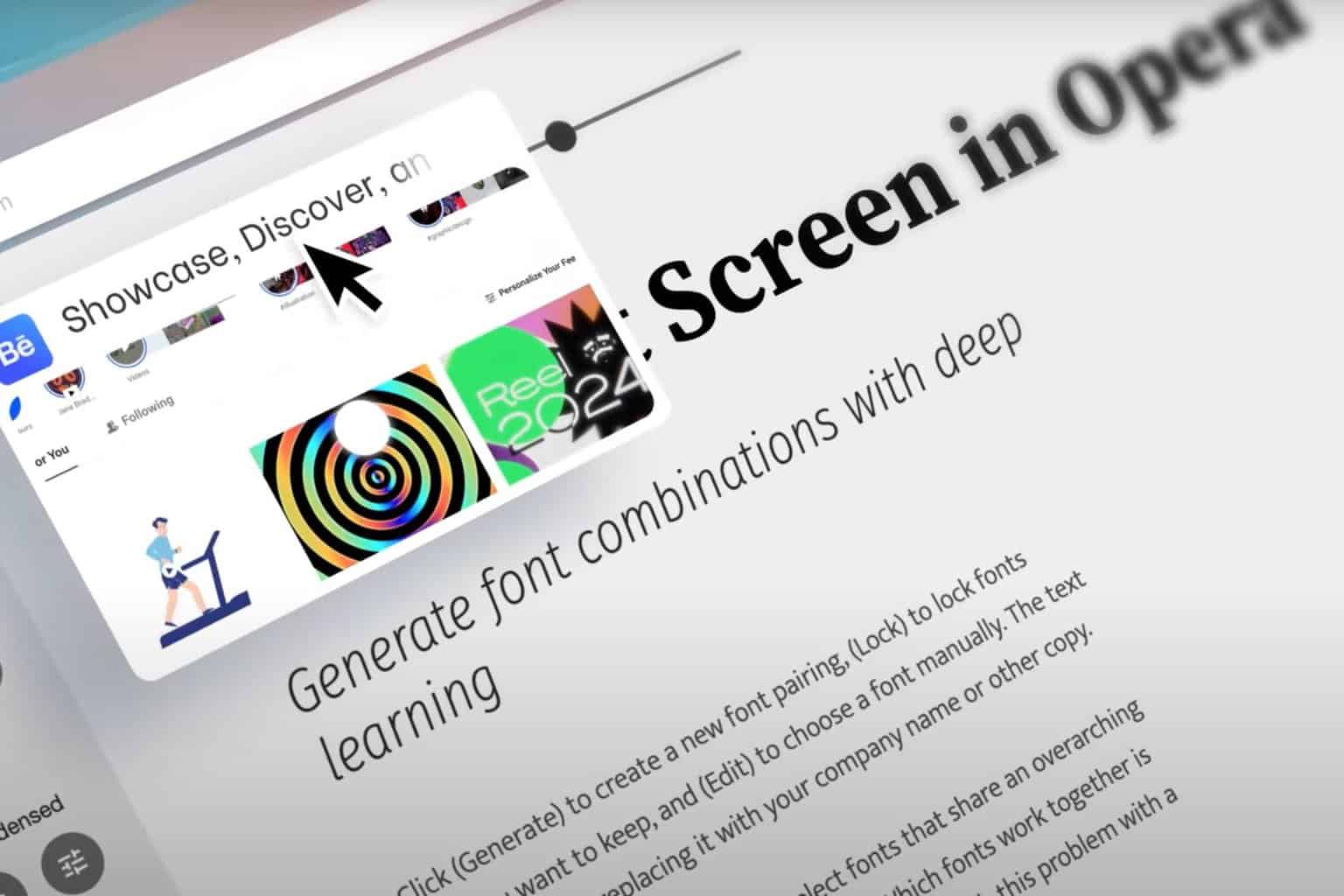
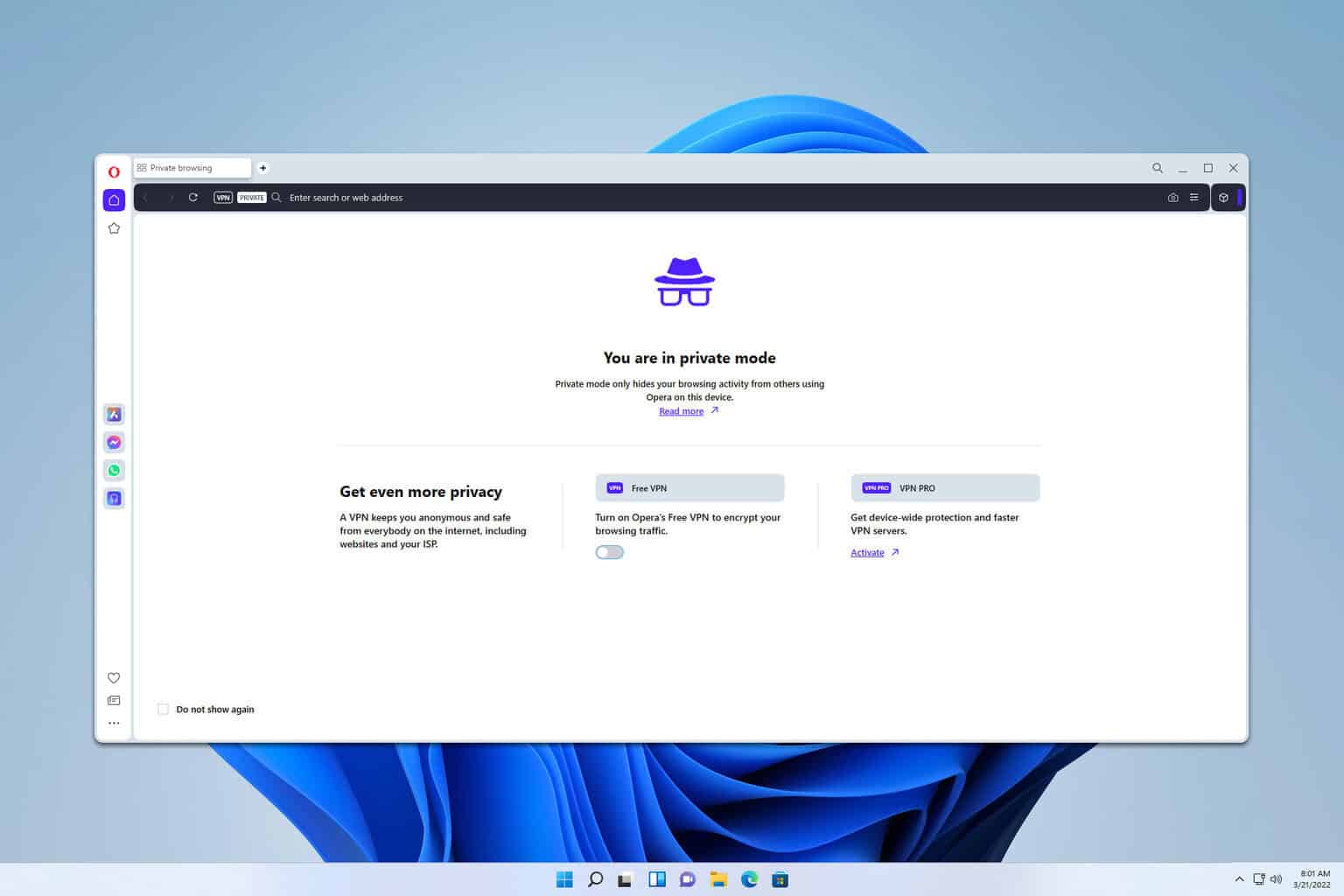
User forum
0 messages