Opera Not Opening on Windows 11? How to Get it Working Again
Corrupt installation can cause this problem on your PC
2 min. read
Updated on
Read our disclosure page to find out how can you help Windows Report sustain the editorial team. Read more
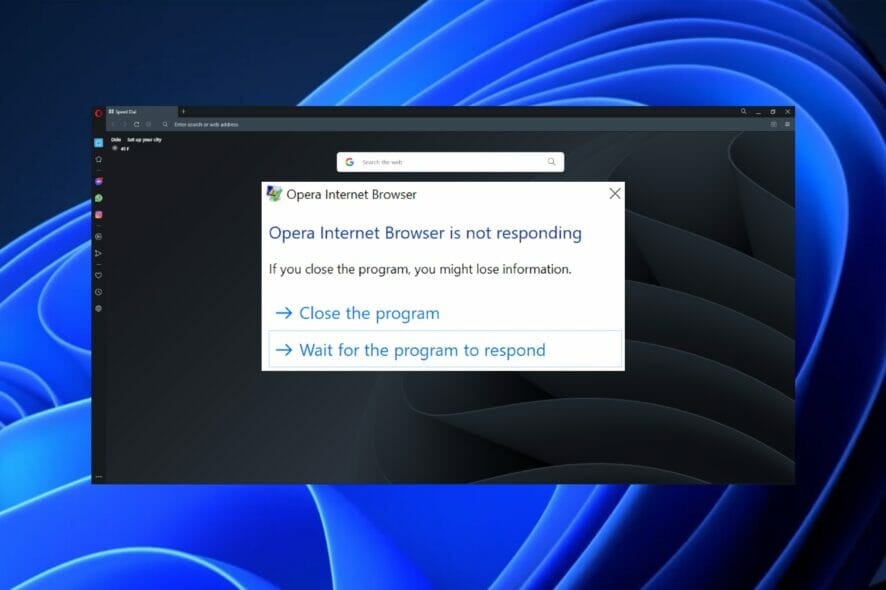
If Opera is not opening on Windows 11, you won’t be able to use it or browse the web. This can be a major issue, but luckily, the solutions is available.
How do I fix Opera not opening in Windows 11?
Before we try anything else, check if your antivirus is interfering with Opera. Sophos users reported various problems, but after disabling it, the issues were gone.
1. Update browser
- Press the Windows key + R and type %localappdata% and click OK.
- Next, navigate to
Programs\Opera - Navigate to the folder of the version you have installed and run the setup file.
- Alternatively, you can download the latest version from Opera’s website and use it instead.
2. Reinstall Opera
- First, you need to uninstall Opera. In the Start menu, search for the Control Panel and hit Enter.
- Under Programs, click Uninstall a program.
- Locate Opera in the list of programs and select it, then click Uninstall.
- Follow the instructions on the screen.
- Once removed, install Opera on your PC again
Alternatively, you can try using the older version by using an offline Opera installer from Opera’s FTP server. Before uninstalling, you might also ant to transfer Opera data and have a backup ready.
In case you have issues uninstalling the software, visit our Opera failed to uninstall guide.
So, those are a few solutions if Opera is not opening on Windows 11. If your browser is crashing, follow this guide to fix Opera if it keeps crashing in Windows.
Before you go, don’t miss this guide on what to do if Opera GX is not responding. Its solutions are universal, so they should work for all versions of Windows.
We also have a similar guide that shows you what to do if Opera GX isn’t opening, so don’t miss it.
We hope one of the solutions above solves the issue. If you still have issues or know of another solution that wasn’t listed, leave a comment below.

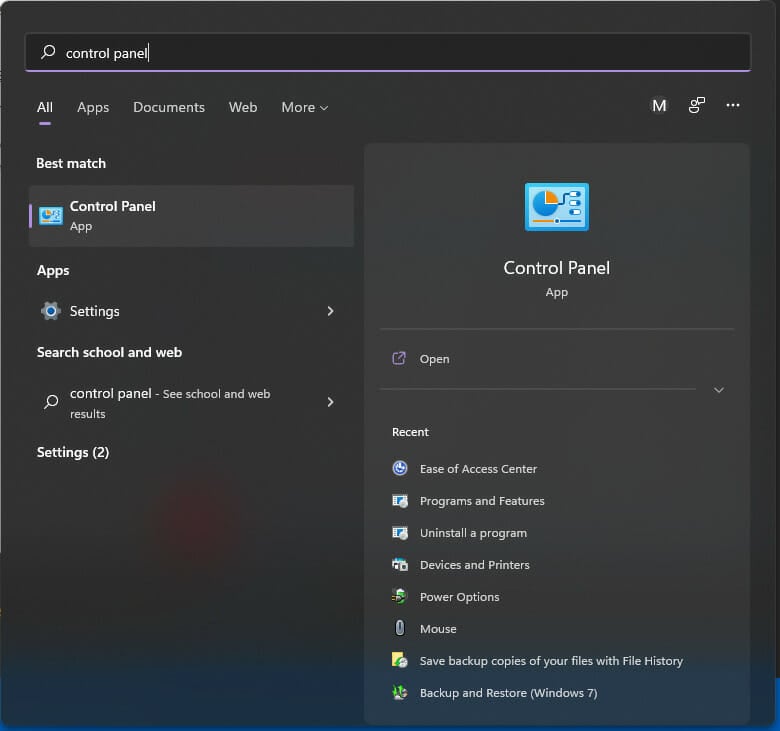

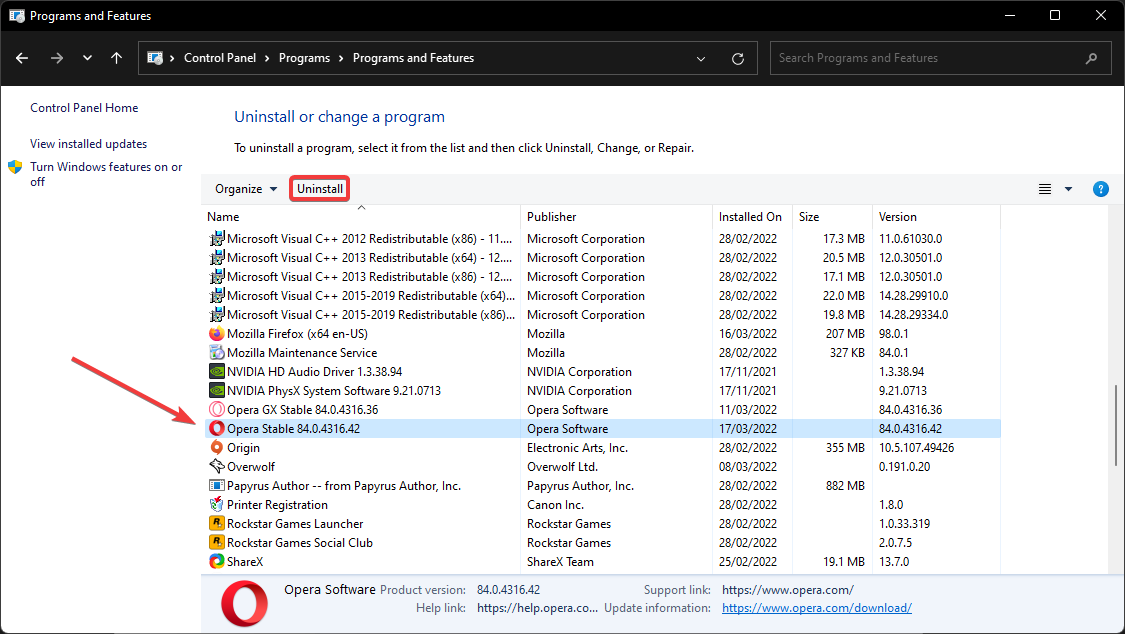





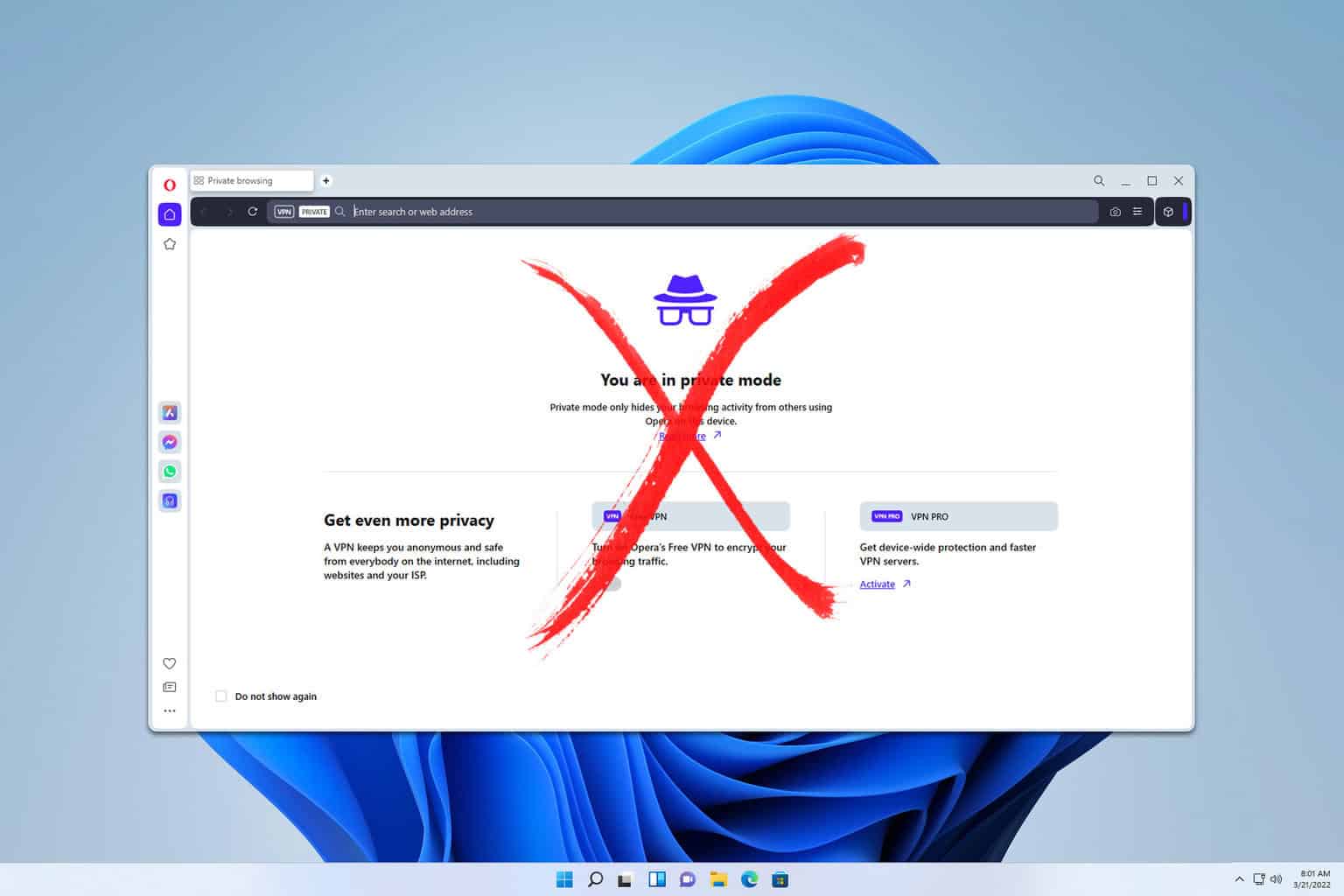
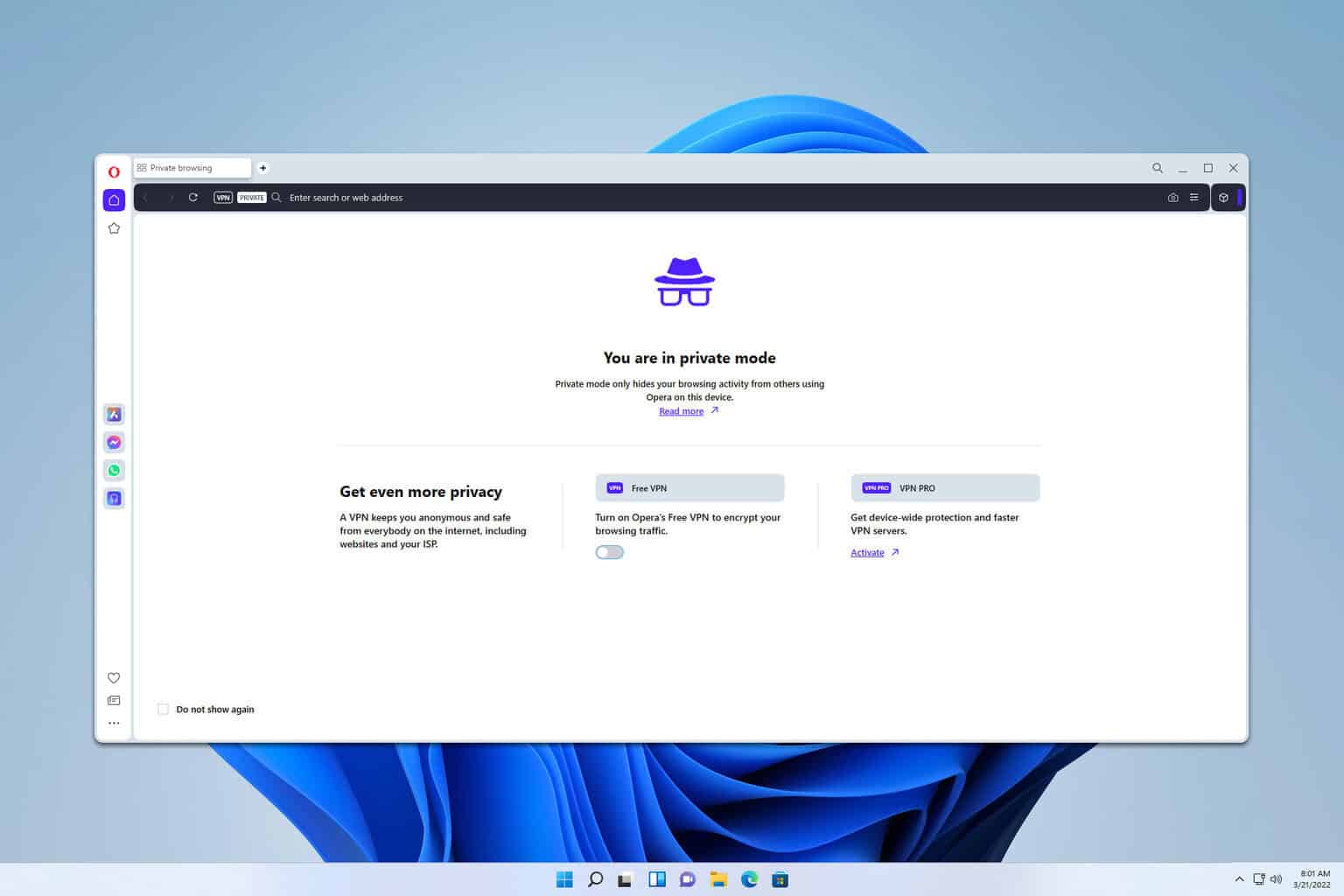

User forum
0 messages