Microphone Not Working in Opera GX: 5 Ways to Enable it Again
Grant permissions to use Microphone to the site you are accessing
3 min. read
Updated on
Read our disclosure page to find out how can you help Windows Report sustain the editorial team. Read more
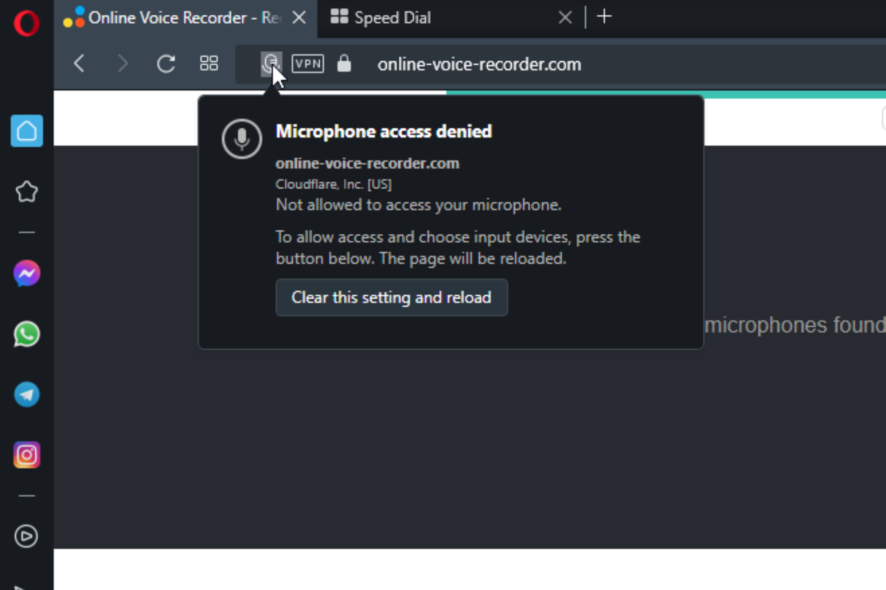
If your microphone is not working in Opera GX, you won’t be able to participate in any voice calls, and this can be a major issue. However, fixing this is simpler than you think.
Why is my microphone not working on Opera?
This issue occurs if the websites don’t have the permission to access your microphone. Your privacy settings can also cause this issue.
How do I fix the Opera browser if my microphone is not working?
If you’re having this issue only when using the Discord sidebar, try removing and adding it again. Also, check if your microphone isn’t muted.
1. Grant permissions to use Microphone to the site you are accessing
- Make sure that you clicked allow when accessing the site that wants to use the microphone.
- If not, click on the microphone icon on the address bar of the Opera browser.
- Select Clear this setting and reload.
- Click Allow when asked if the site can use your microphone, as shown above.
2. Make sure website microphone access isn’t blocked
- Open Opera and navigate to:
opera://settings/content/microphone - Next, make sure websites are allowed to access the microphone.
- Lastly, remove all websites from the Not allowed to use your microphone section.
3. Change privacy settings
- Press the Windows key + S and type microphone. Choose Microphone privacy settings.
- Click Change in the Allow microphone access to this device and enable it.
- Lastly, enable Allow apps to access your microphone.
4. Set default Microphone on system settings
- Click the Windows start icon and then click on the Settings gear.
- Select System on the menu icons.
- Click on Sound and then scroll down to Input.
- Using the dropdown button, ensure the correct input microphone is selected.
5. Set the default Microphone on Opera browser
- Click the menu icon on the top right corner and then select Go to full browser settings.
- Select Privacy and security on the left-hand side.
- Click on Site settings.
- Scroll down and click on Microphone.
- Under Microphone, click on the dropdown menu and select the same microphone set on the system settings in solution 4 above.
How do I enable my mic in Opera GX?
This is pretty simple to do, and we explained how to do it in our Solution 2.
As you can see, you can easily fix the Opera browser when the microphone is not working. This isn’t the only audio problem and many reported that Opera has no sound as well as that Opera GX sound is not working.
If you found a different solution, please share it with us in the comments section below.
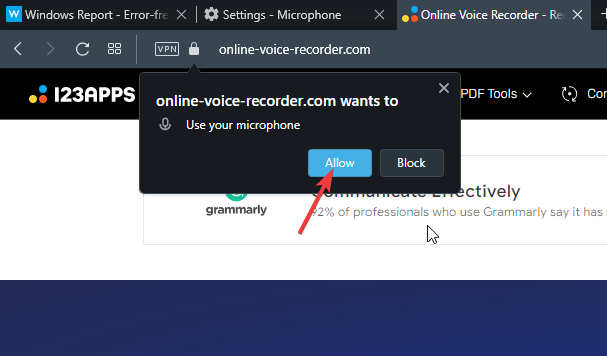
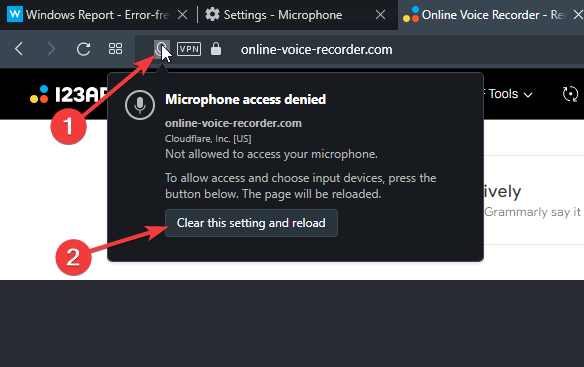
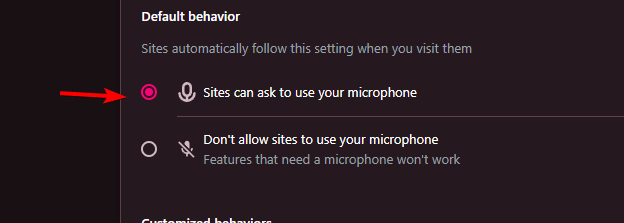
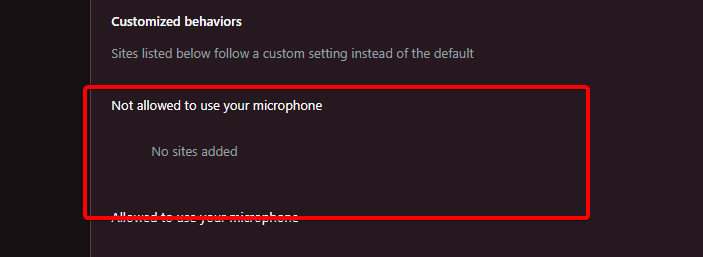
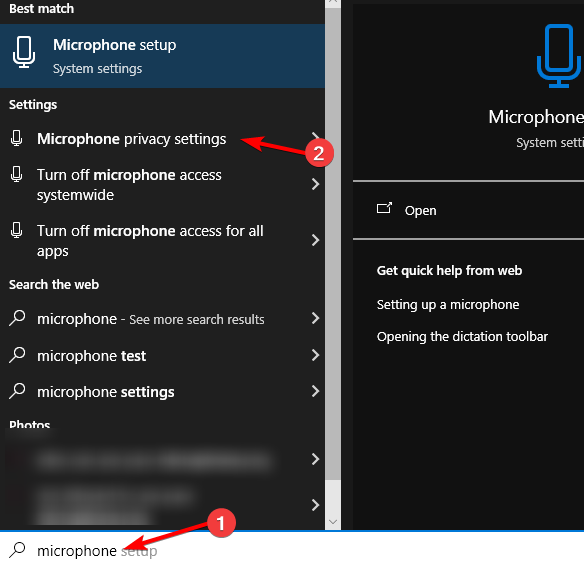
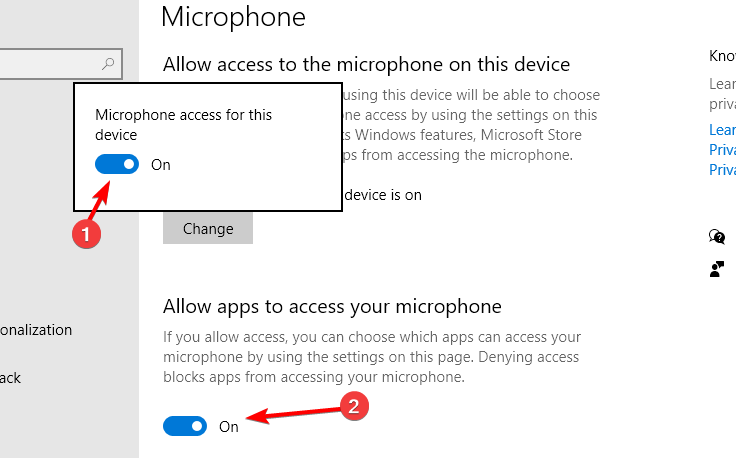

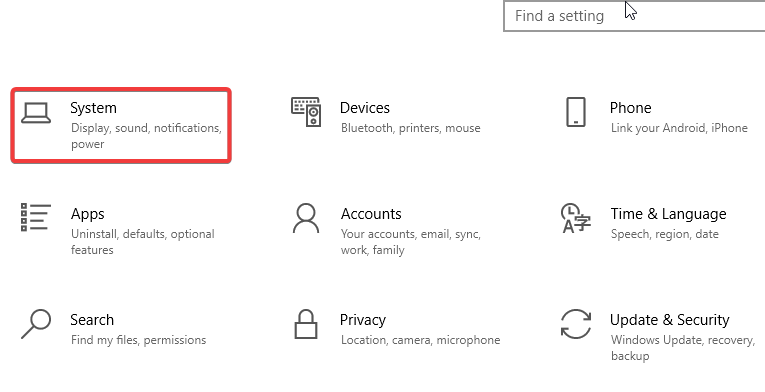
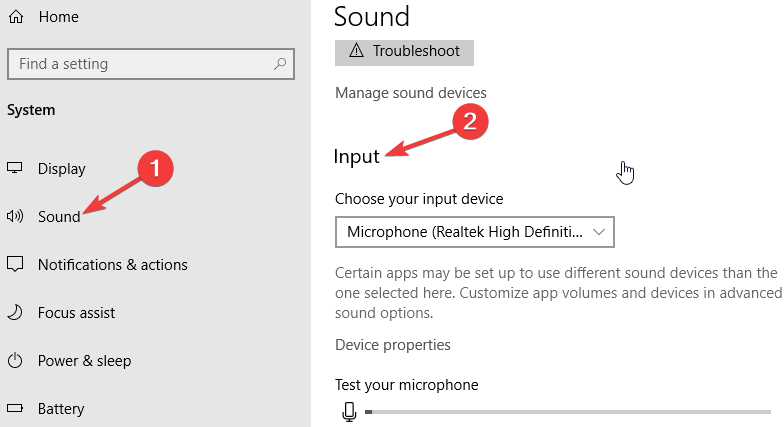
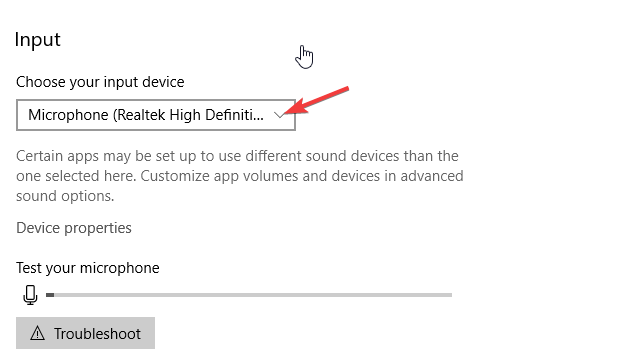
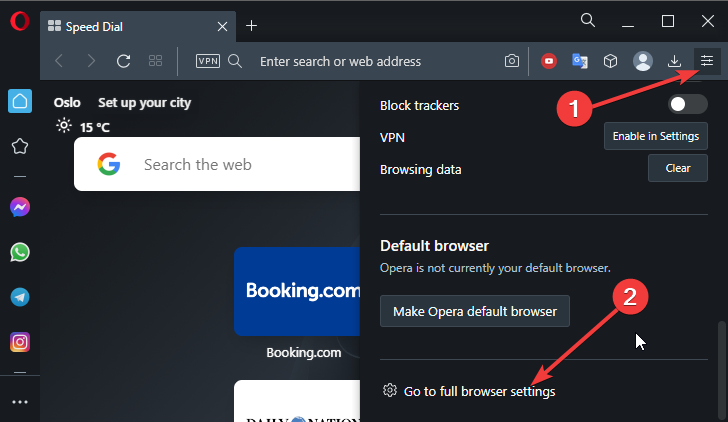
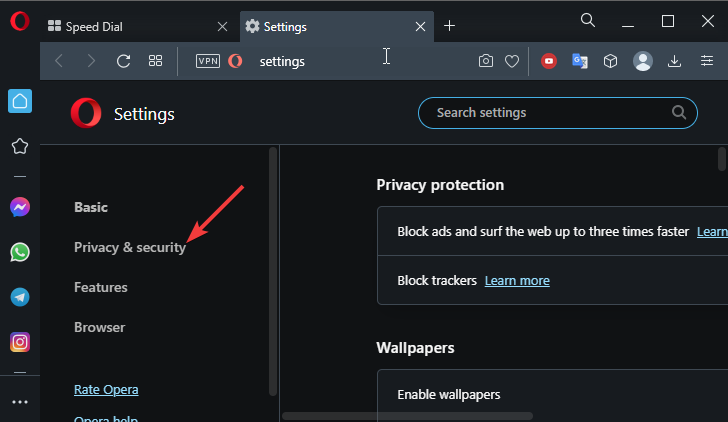
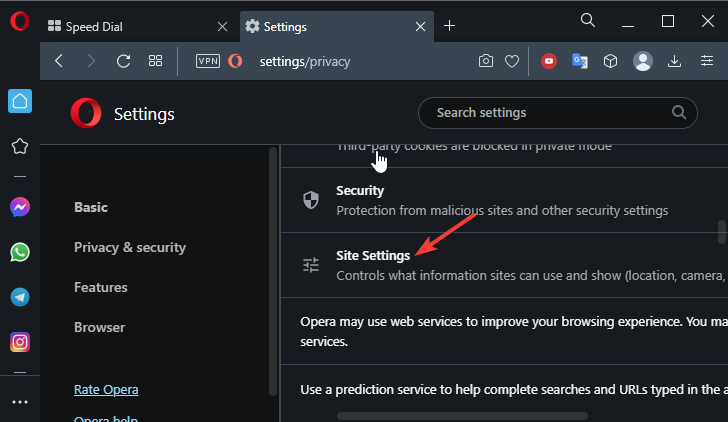
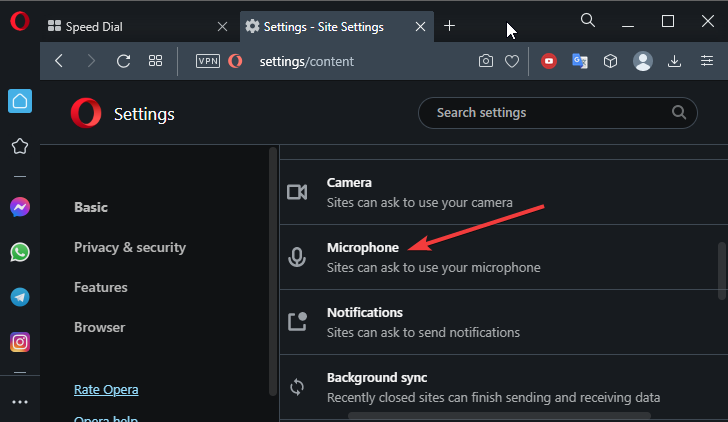
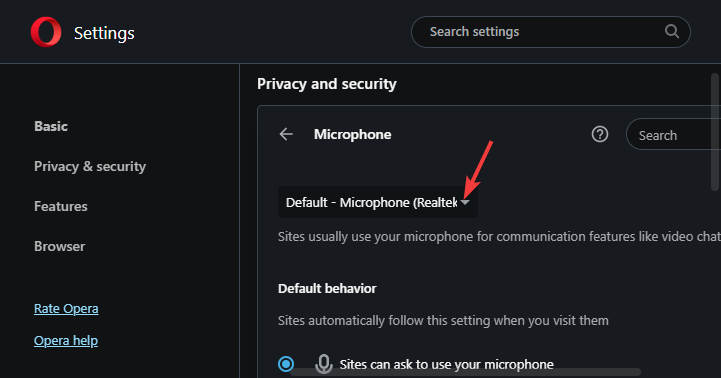
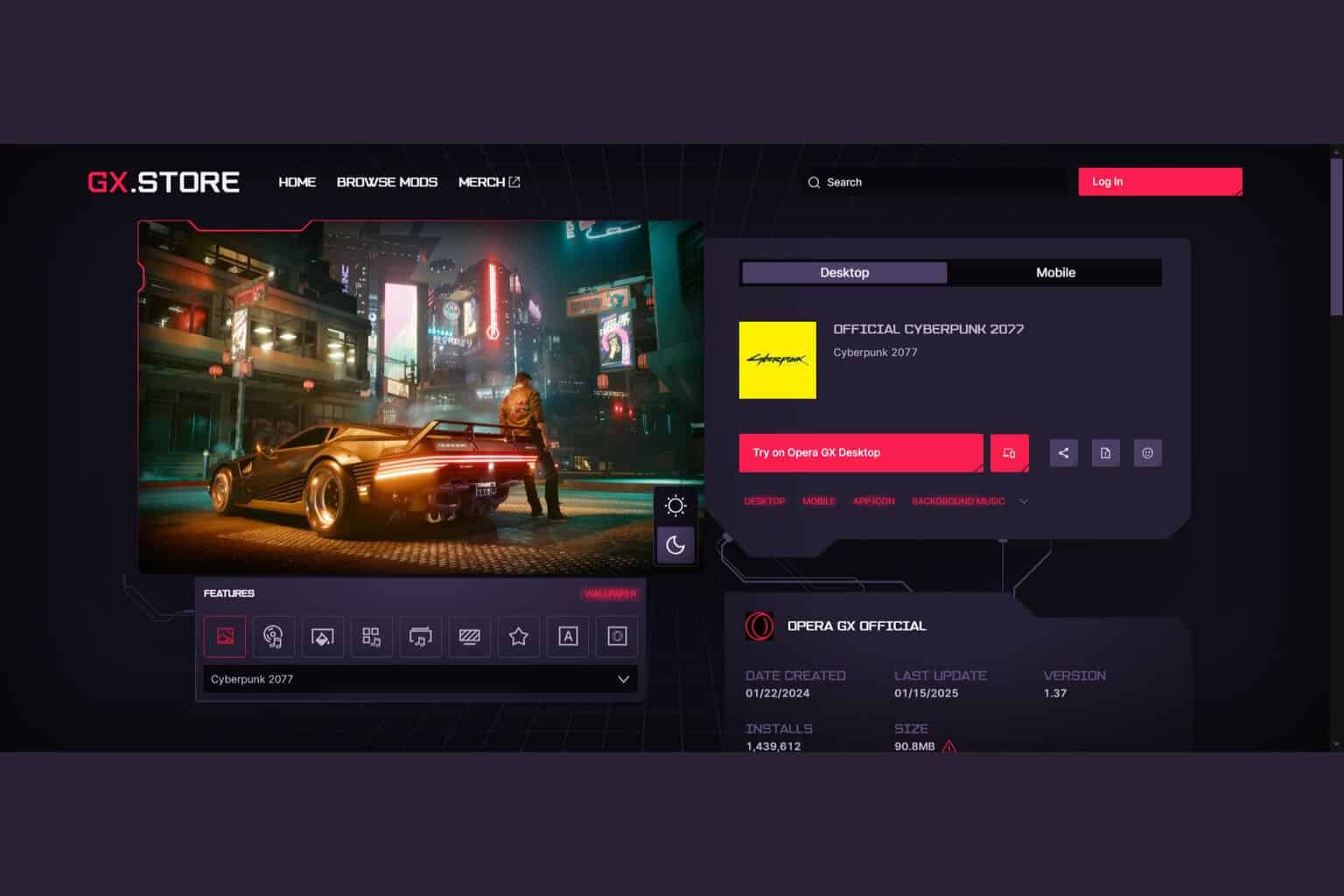



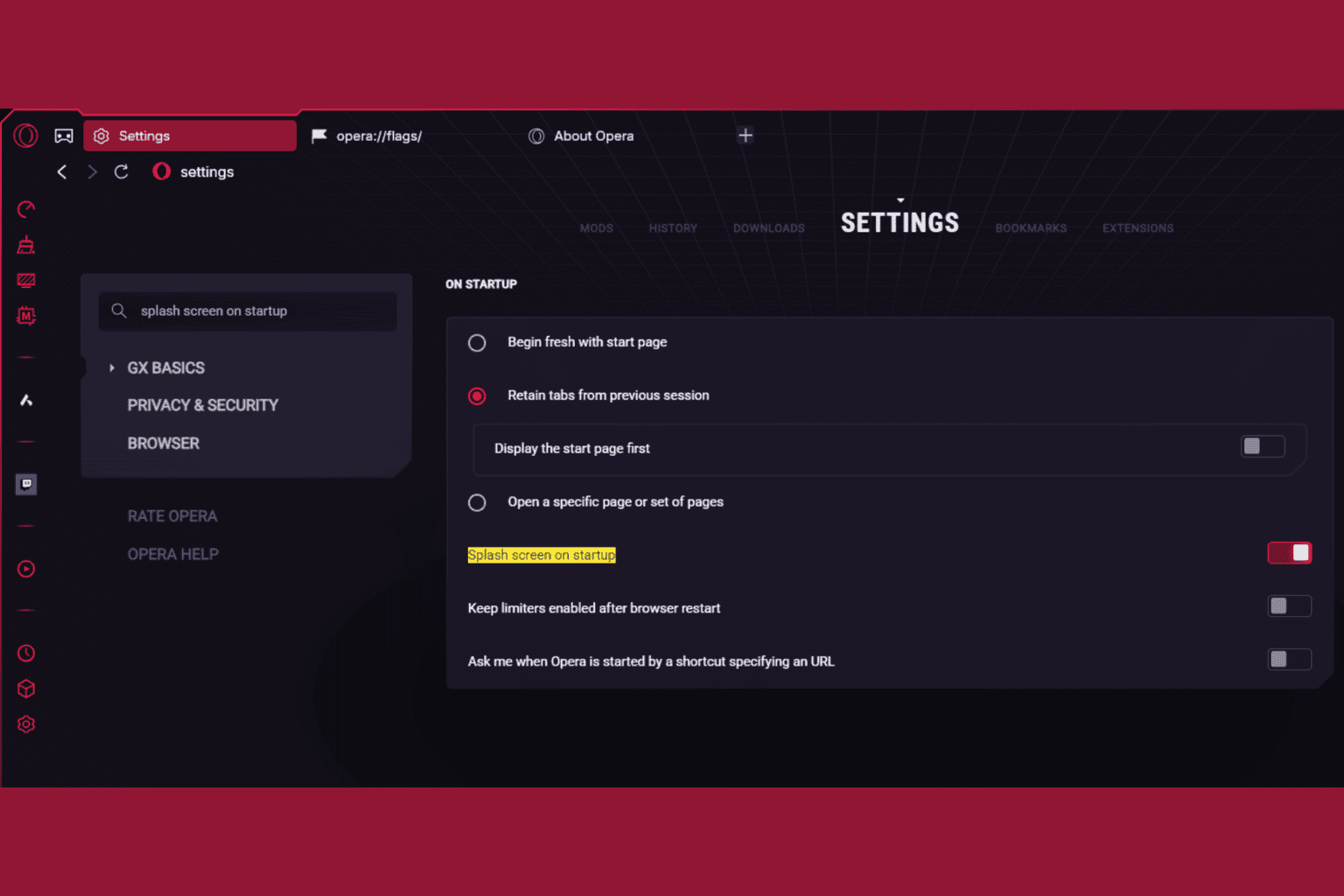



User forum
0 messages