Opera GX Bookmarks Are Not Showing: 3 Ways to Get Them Back
Check the Trash Bin in Opera GX before trying anything else
3 min. read
Updated on
Read our disclosure page to find out how can you help Windows Report sustain the editorial team. Read more

If your Opera GX bookmarks are not showing, you won’t be able to access your saved websites, and this can be a problem. Luckily, this can be easily fixed.
What can I do if Opera GX bookmarks are not showing?
Before we start, make sure that Opera GX is up to date since bugs can cause this problem.
1. Check Opera GX’s Trash Bin
- Enter opera://bookmarks in the Opera’s GX address bar, and hit the Return button.
- Click the Bin icon.
- If you see any deleted bookmarks there, click the Select (tick) icons for them.
- Left-click one of the selected bookmarks and hold the mouse button.
- Then drag them back into your bookmark folder to restore them.
If there aren’t any deleted bookmarks in the trash, you may still be able to restore backup copies of them by renaming Bookmarks and Bookmarks.bak files.
To do so, open this folder path: C:\Users\<user folder name>\AppData\Roaming\Opera Software\Opera GX Stable
Right-click the Bookmarks and Bookmarks.bak files there to select Rename. Change Bookmarks to Bookmarks.old and the Bookmarks.bak file to Bookmarks (delete its BAK extension).
2. Reset Opera GX
- Press Opera GX’s Alt + P hotkey.
- Select Advanced to expand Opera GX’s Settings tab.
- Scroll right down to the very bottom of the tab to click Restore settings to their original defaults.
- Click the Reset option to do it.
3. Reinstall Opera GX
- Open the Power User menu in Windows 11/10, and select its Run option.
- Type this text in Run and select OK:
appwiz.cpl - Select the Opera GX browser, and click Uninstall for it.
- Then press the Re-install option (don’t select the Delete my Opera data option).
How do I extract bookmarks from Opera GX?
- Open Opera and navigate to
opera://bookmarks - Select Import/Export button and choose Export bookmarks.
- Next, select the desired destination and the file name.
Then you can select to import the bookmarks.html file whenever you need to restore missing bookmarks in Opera.
There aren’t many confirmed potential fixes for bookmarks not showing in Opera GX. Reinstalling or resetting Opera GX will most likely resolve bugs affecting the browser.
Where are my bookmarks in Opera GX?
The bookmarks bar isn’t enabled by default in Opera GX, but you can enable it by doing the following:
- Open Opera GX, click the Menu icon in the top left and choose Settings.
- Scroll to Appearance and enable the Show boomarks bar.
- The bookmarks bar will now appear.
If you might have accidentally deleted bookmarks, try applying the first resolution. You may be able to find missing bookmarks in the trash or restore a recent backup of them by renaming Bookmarks.bak.
You might also be interested in our guide on how to transfer all your browser data from Opera to Opera GX.
To learn more about this feature, we have a great guide on how to manage bookmarks in Opera, so don’t miss it.
For more basic information our guide on Opera browser favorites will give you all the necessary information.
Have you found another resolution for fixing Opera GX bookmarks not showing? If you have, we would love to hear about it in the comments section below.









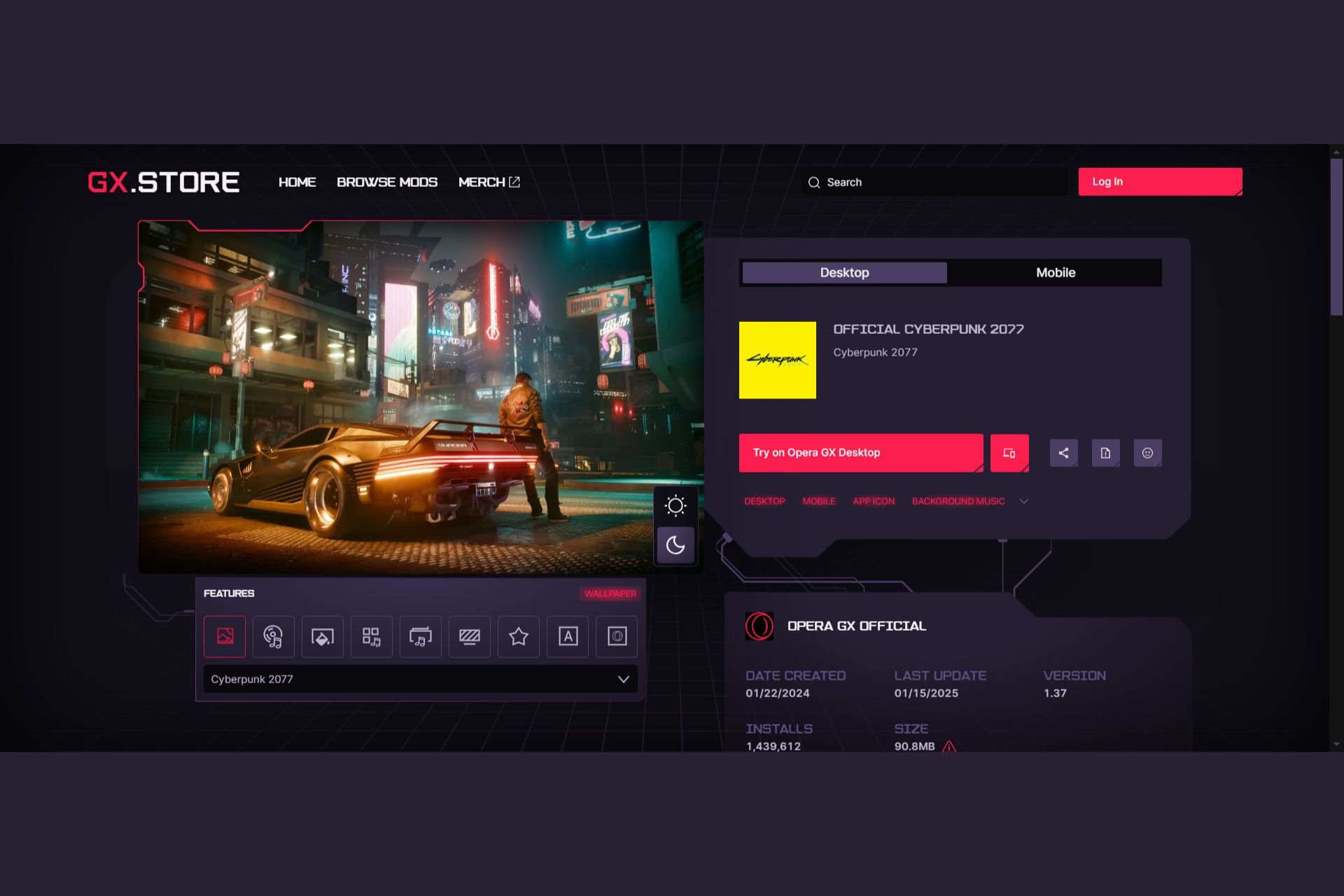
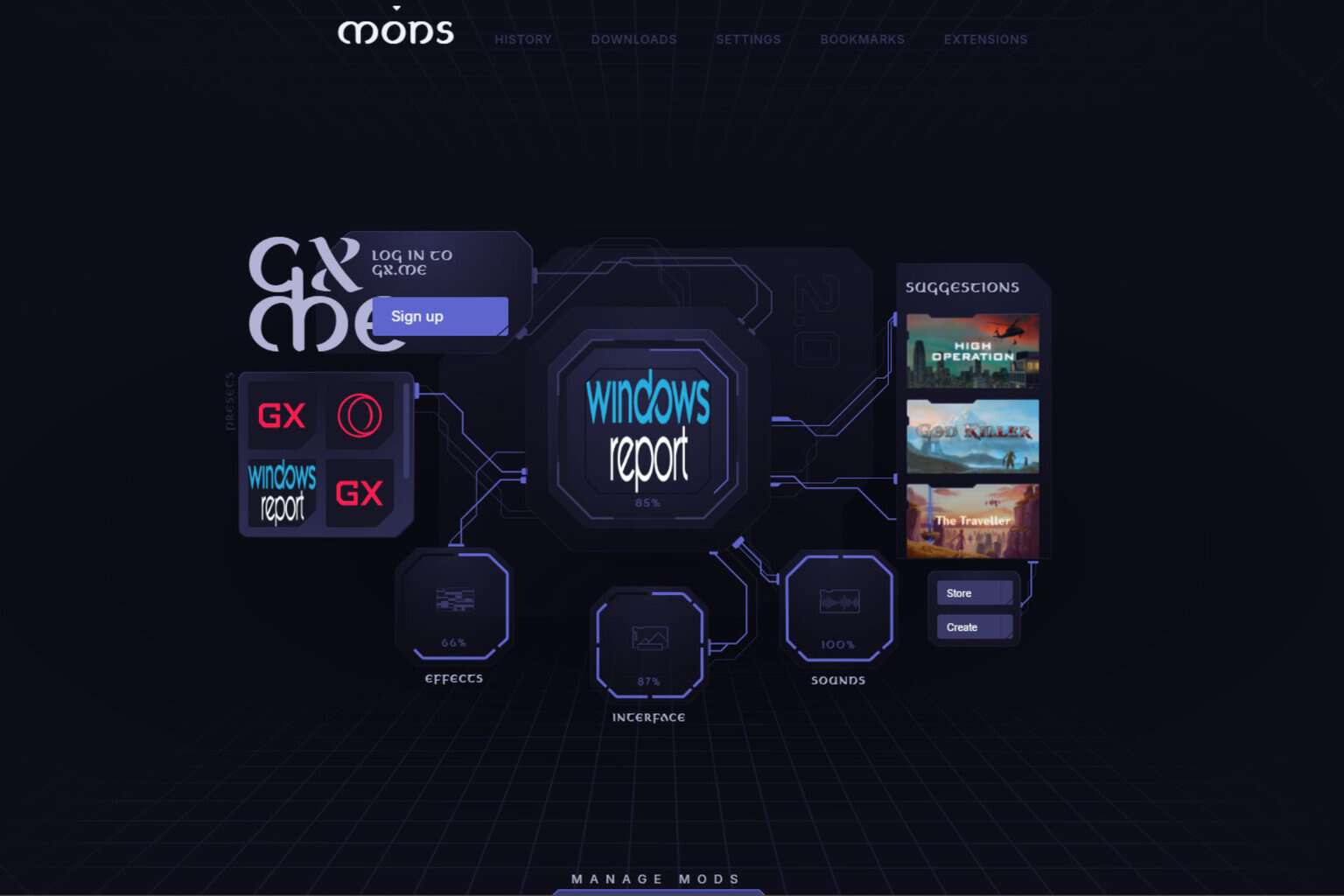

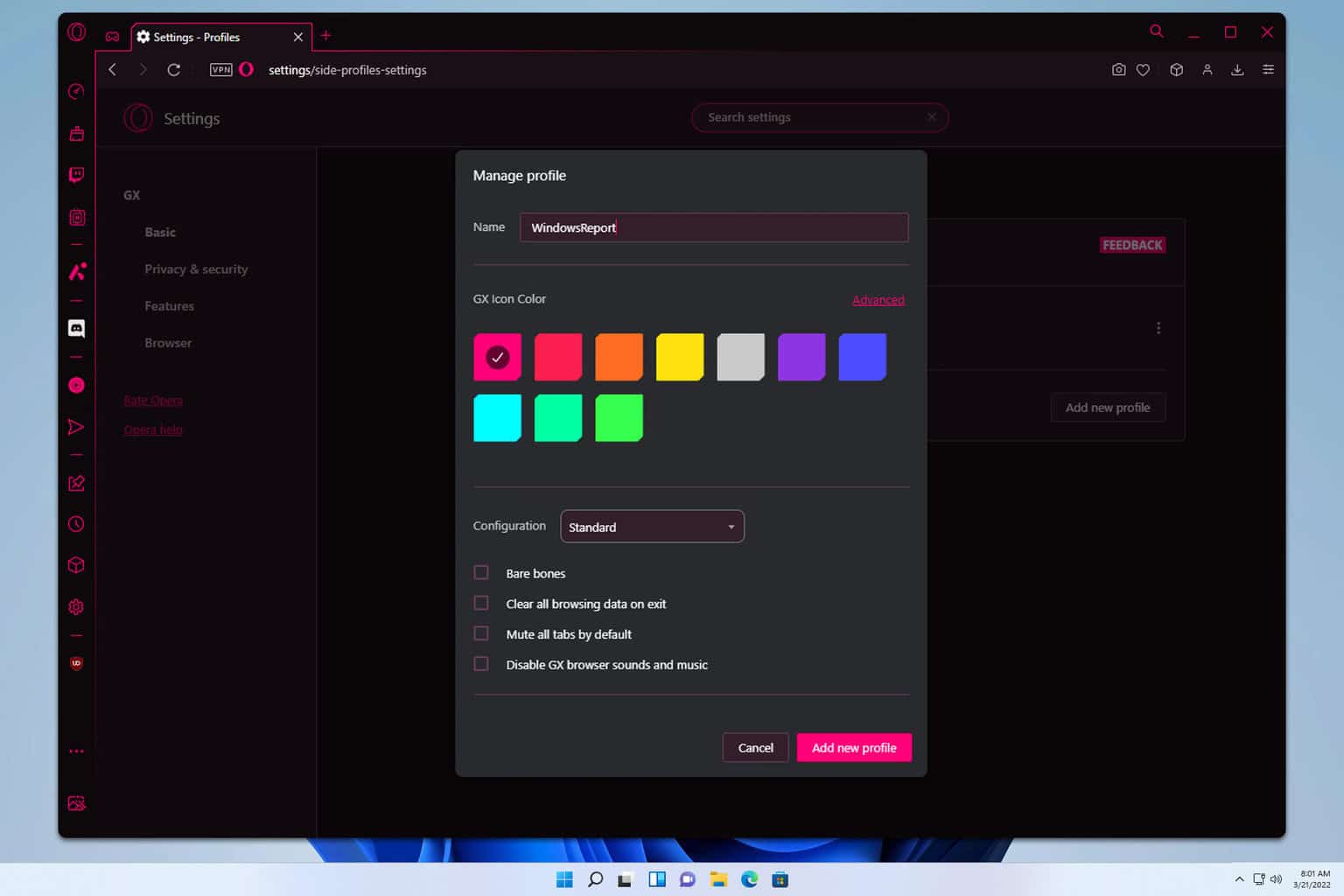
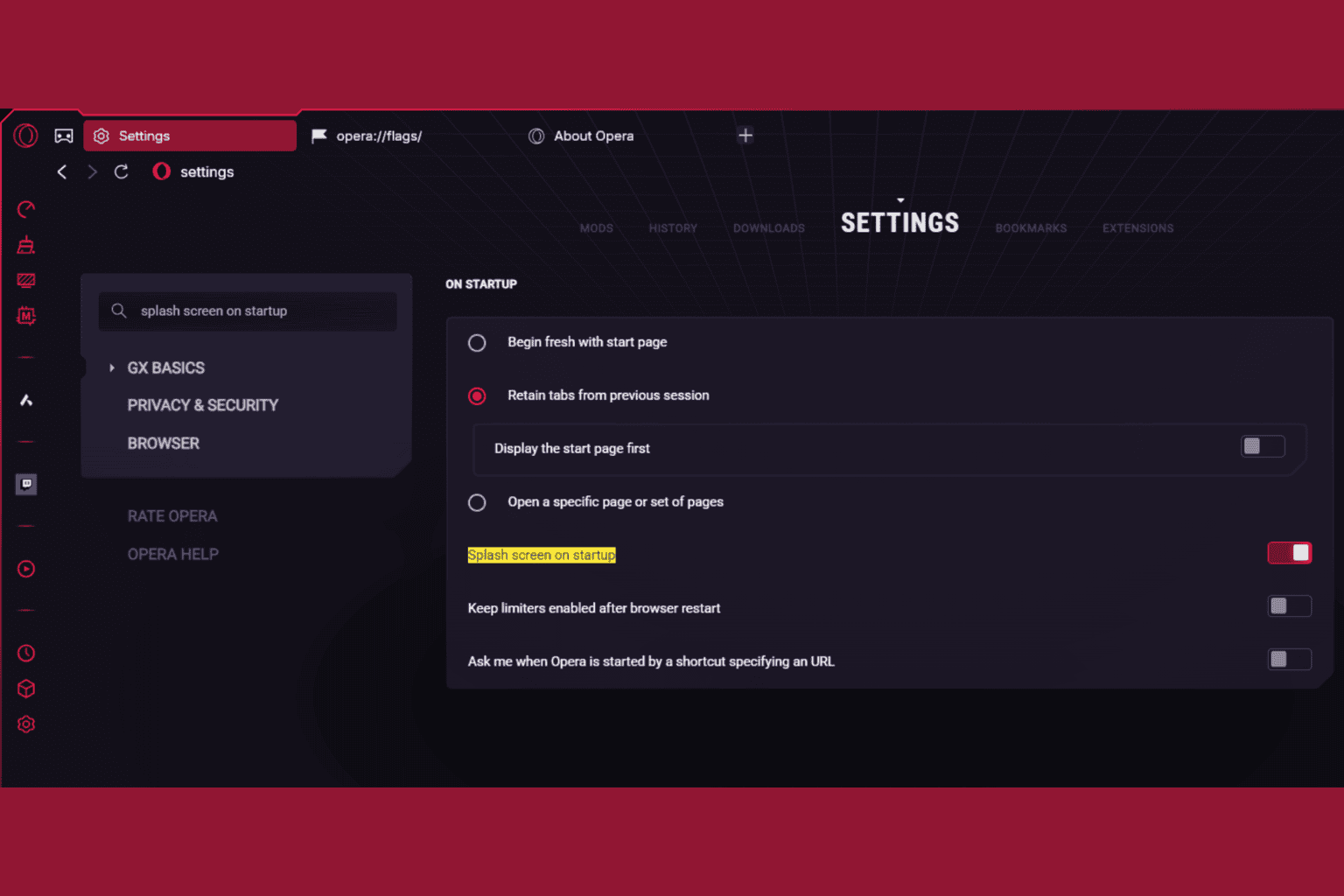
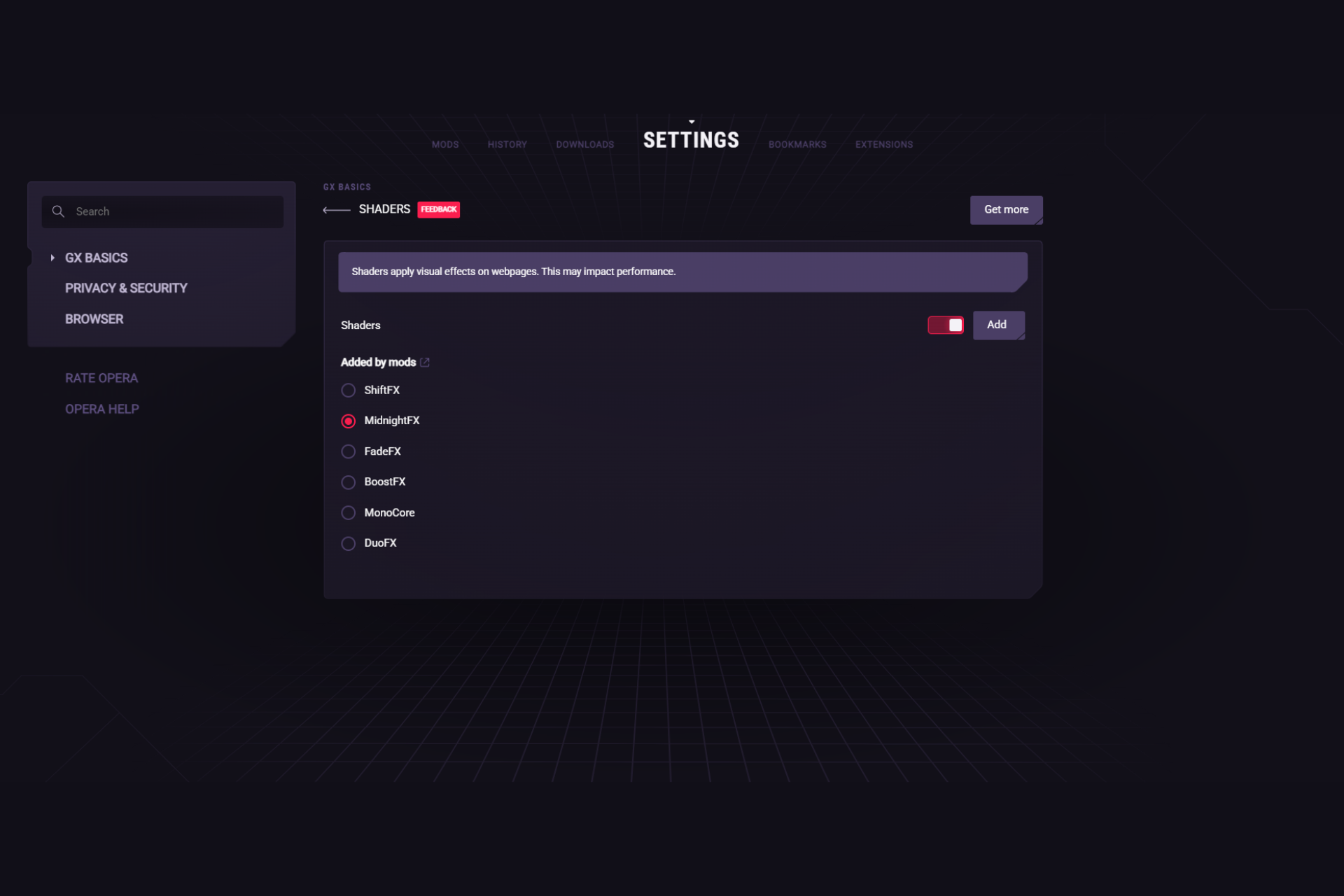
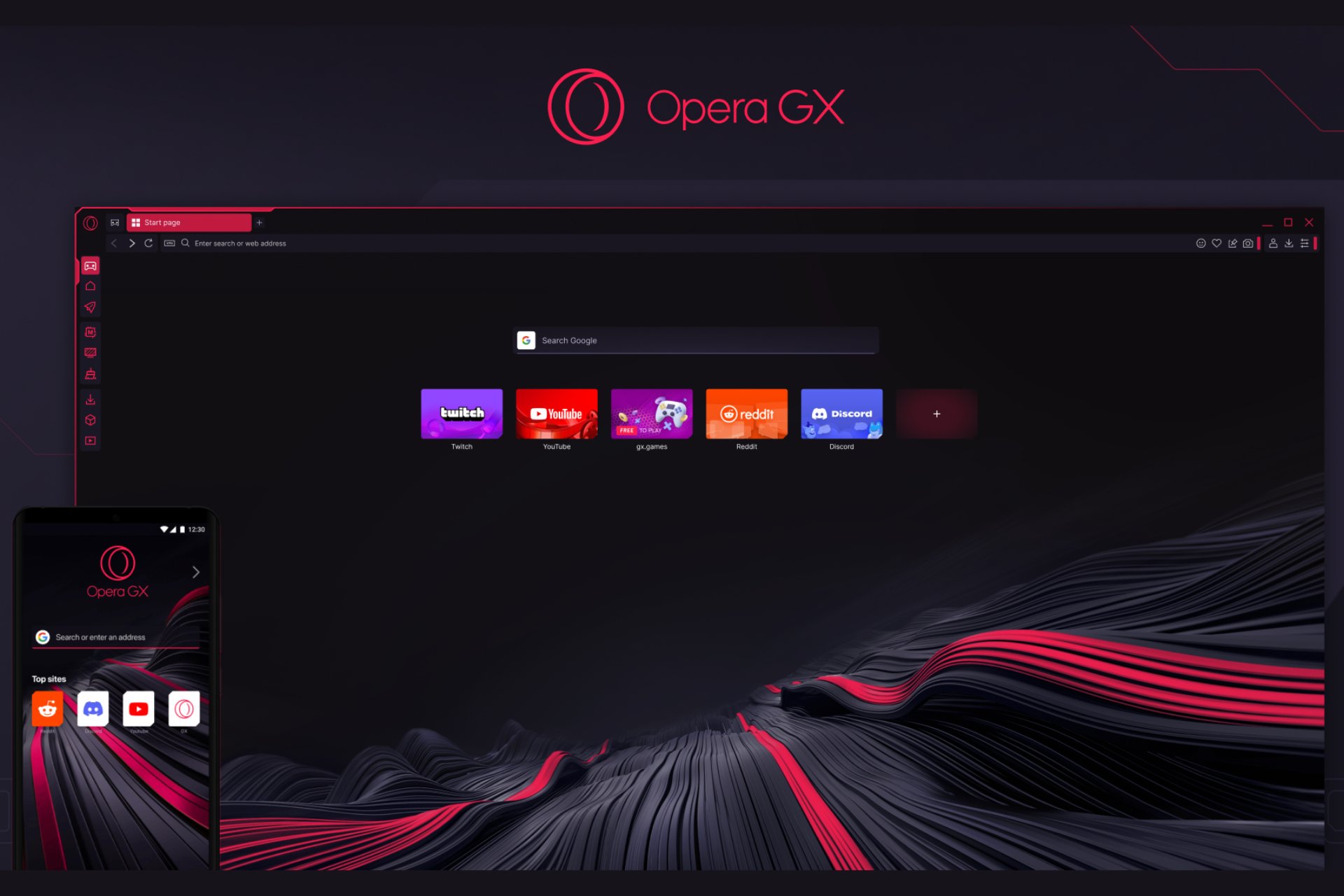
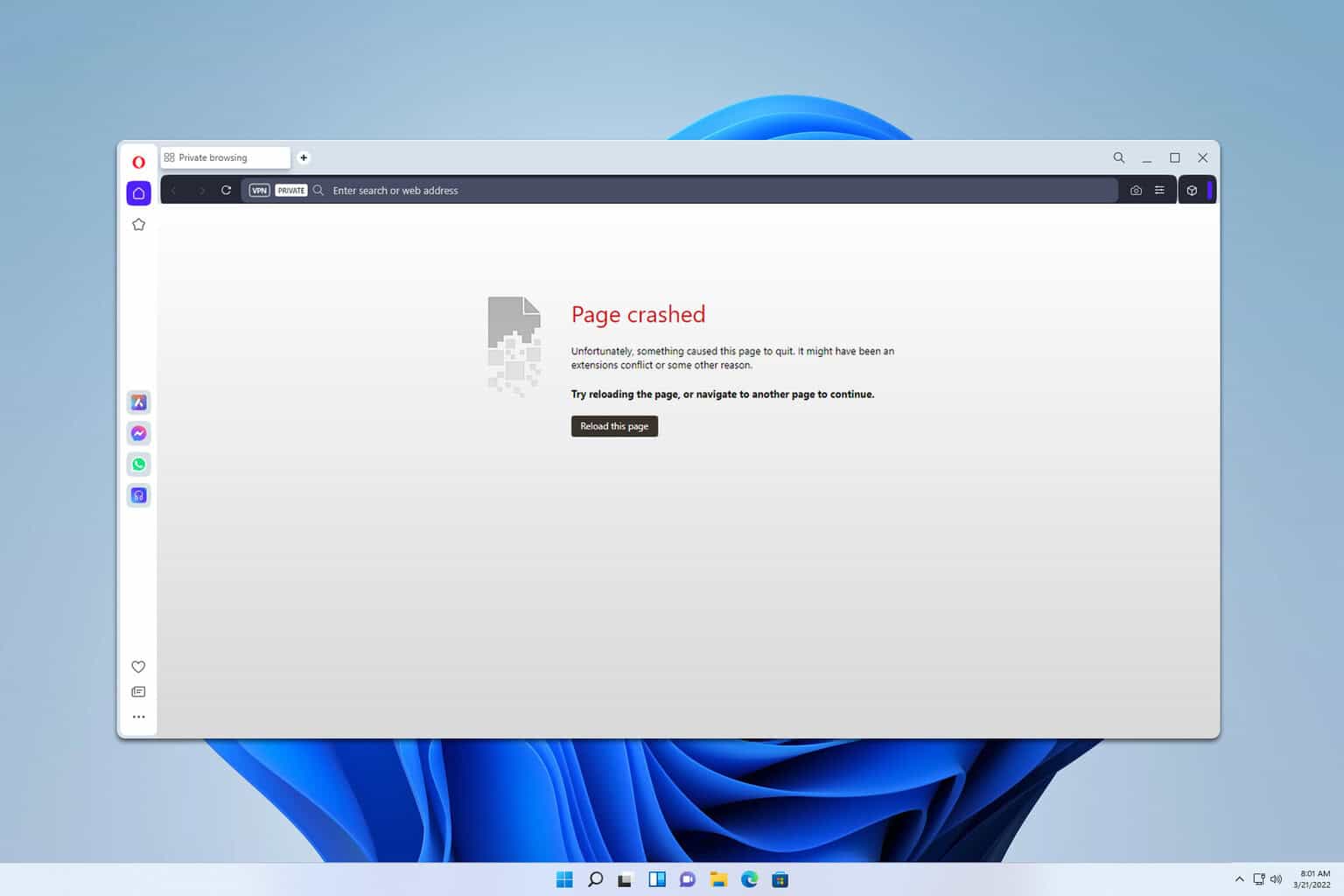
User forum
0 messages