Transfer Data From Opera to Opera GX [How to]
Using the built-in sync option is your best choice
3 min. read
Updated on
Read our disclosure page to find out how can you help Windows Report sustain the editorial team. Read more
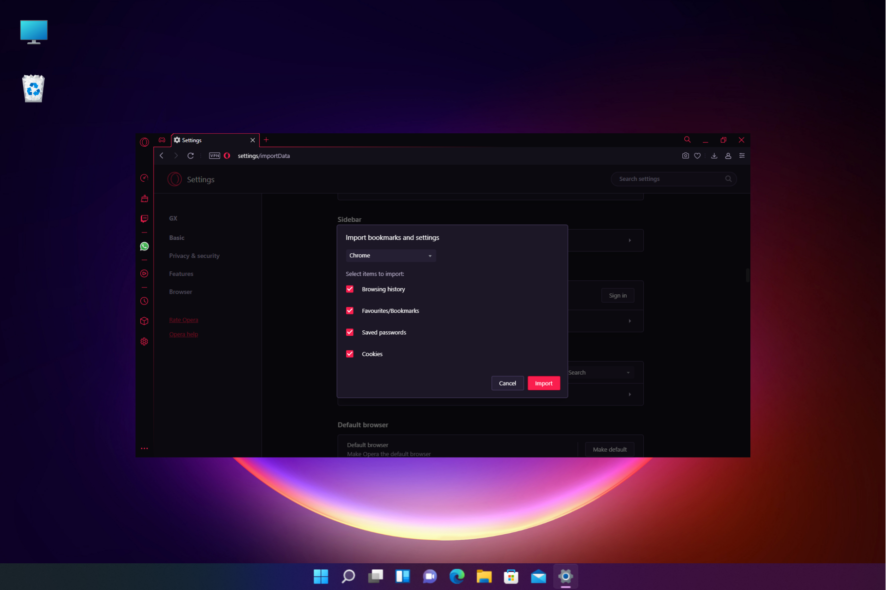
If you’re planning to switch to Opera GX, you’re probably wondering how to transfer data from Opera to Opera GX. This guide will show you how to do it properly.
How do I transfer data from Opera to Opera GX?
1. Choose the import option
- Launch Opera GX and navigate to the below path:
opera://settings/importdata - Next, on the right, scroll down and under Synchronisation, click on Import bookmarks and settings.
- In the Import bookmarks and settings pop up, select Opera 15+ from the dropdown.
- Check all the boxes Browsing history, Favourites/Bookmarks, Saved passwords, and Cookies. Click on Import.
This will automatically import all the Opera One settings to Opera GX effortlessly.
2. Enable syncing on both browsers
- Open the Opera browser, click the Menu icon, and choose Log in to Opera account.
- Next, create an Opera account if you don’t have one or log in with your current account.
- After doing that, click the User icon in the top right and choose Sync.
- Select Sync everything.
- Make sure that Opera has synced all your data.
- After doing that, start Opera GX and repeat the same steps to enable syncing.
3. Copy Opera One’s profile to GX’s profile
- Launch Opera One and navigate to the below path:
opera:about - Now, scroll down and go to Paths. Here, copy the profile path next to it.
- Next, press the Win + E keys simultaneously to launch File Explorer.
- Paste the profile path copied in step 2 in the address bar and hit Enter.
- Next, copy everything under the Opera Stable folder and keep the File Explorer open.
- Now, open Opera GX and repeat steps 1 and 2 to copy its profile path.
- Next, in the File Explorer window, paste the copied profile path and hit Enter.
- Paste all data you copied in step 5 in Opera GX‘s profile folder.
Once done, relaunch Opera GX to find all the data from your Opera One browser. If you have any issues following these steps, we have a guide on how to find Opera’s browsing history location that can help you.
If you don’t want to copy files, you can just rename the directories:
- Make sure that Opera and Opera GX are closed.
- Press the Windows key + R and enter the following:
%appdata%\Opera Software - Locate the Opera GX Stable folder and delete it, or rename it to something else.
- Next, rename the Opera Stable folder to Opera GX Stable.
 NOTE
NOTE
How do I import browsing history into Opera GX?
All methods listed above will import your browsing history to Opera GX.
Whether you choose Opera One or Opera GX, as a user you are in a win-win situation as most of the useful features like the built-in VPN, ad-blocker, or crypto wallet are common in both browsers.
Best of all, if you are a fan of the Chrome add-ons, you can follow our comprehensive guide on how to install & use Chrome extensions on Opera.
By using these methods, you can easily back up data and install Opera without losing your data ever again. Do keep in mind that issues can occur, and we have a guide on what to do if Opera GX bookmarks aren’t showing, so don’t miss it.
If Opera isn’t opening on Windows 11 and you need to reinstall it, then be sure to transfer your data to the new installation using these methods.
For any other queries on the Opera One or the Opera GX browser, you can leave a message in the comments box below.
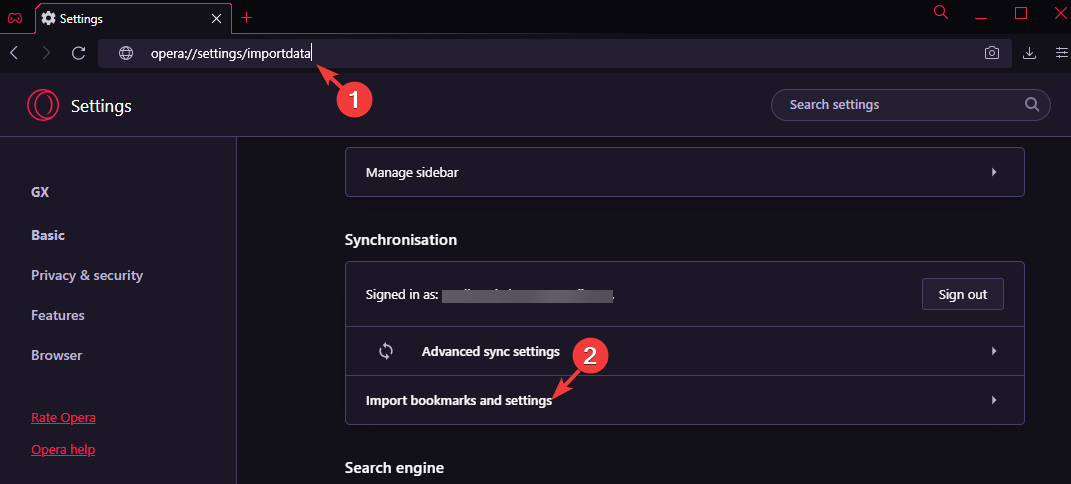
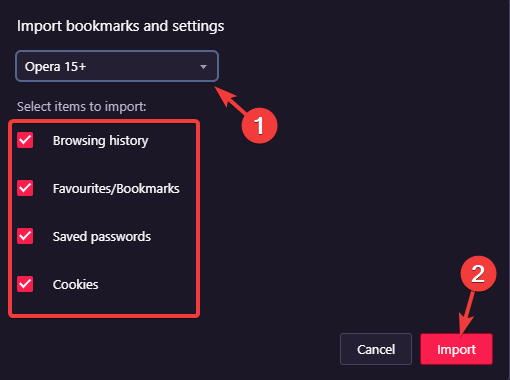
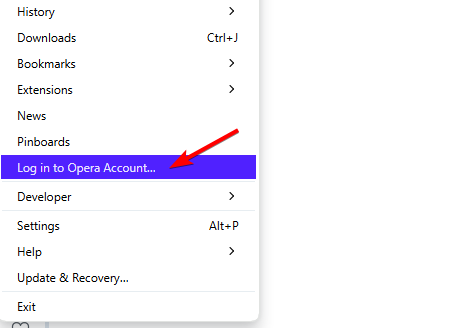
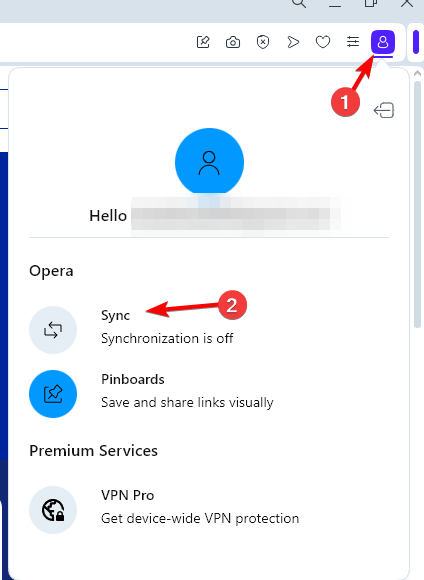
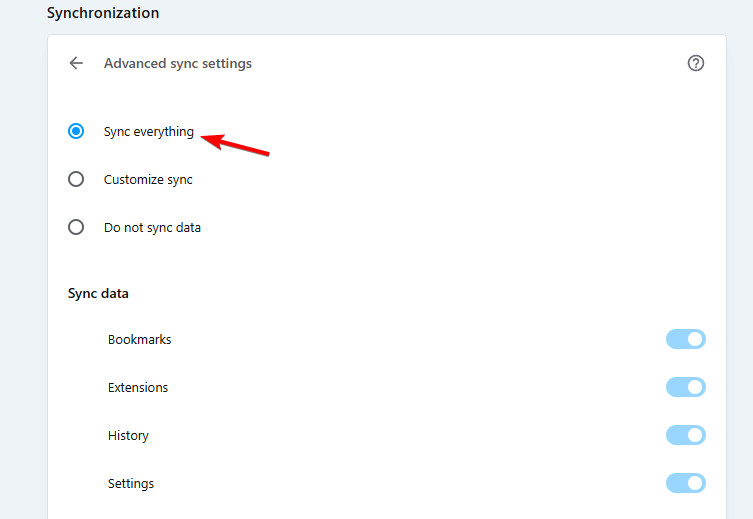
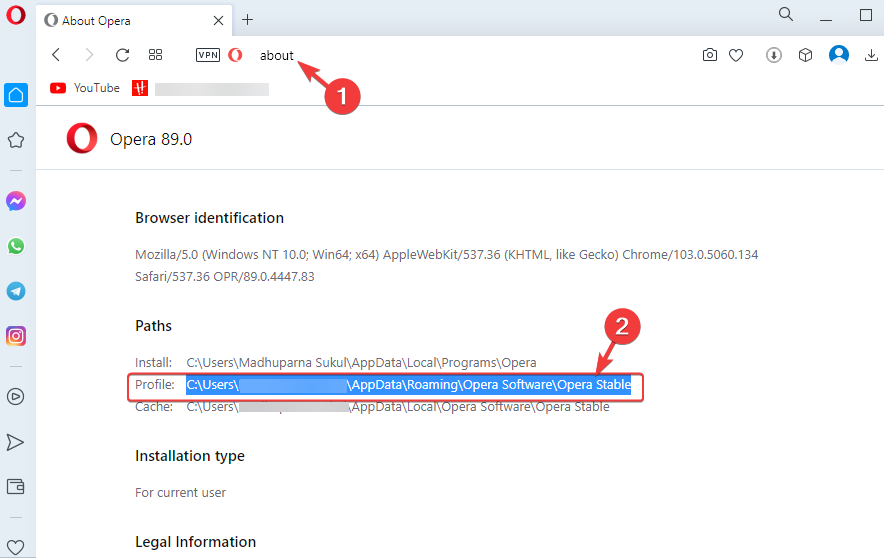
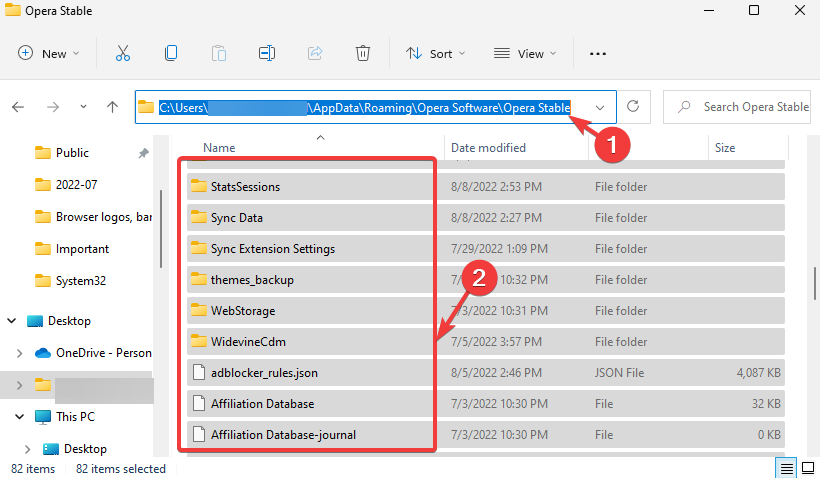
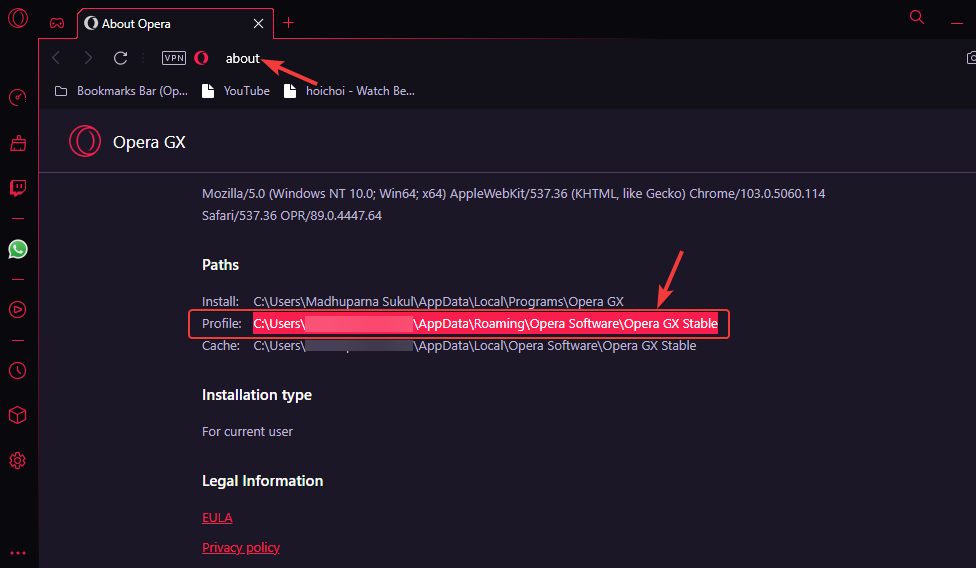
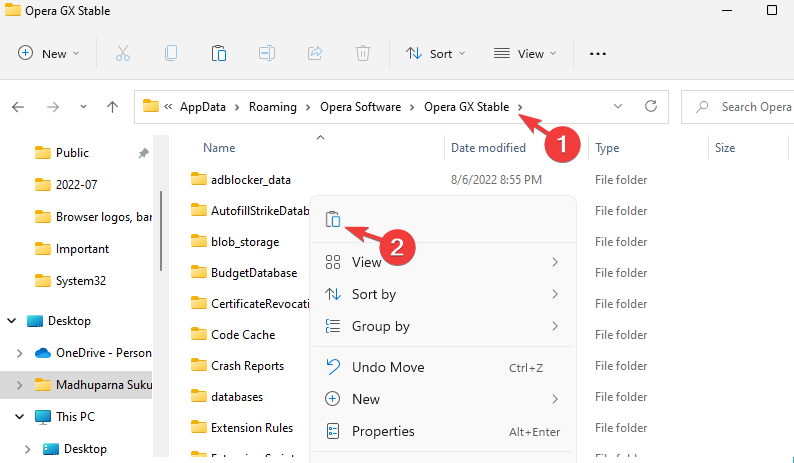



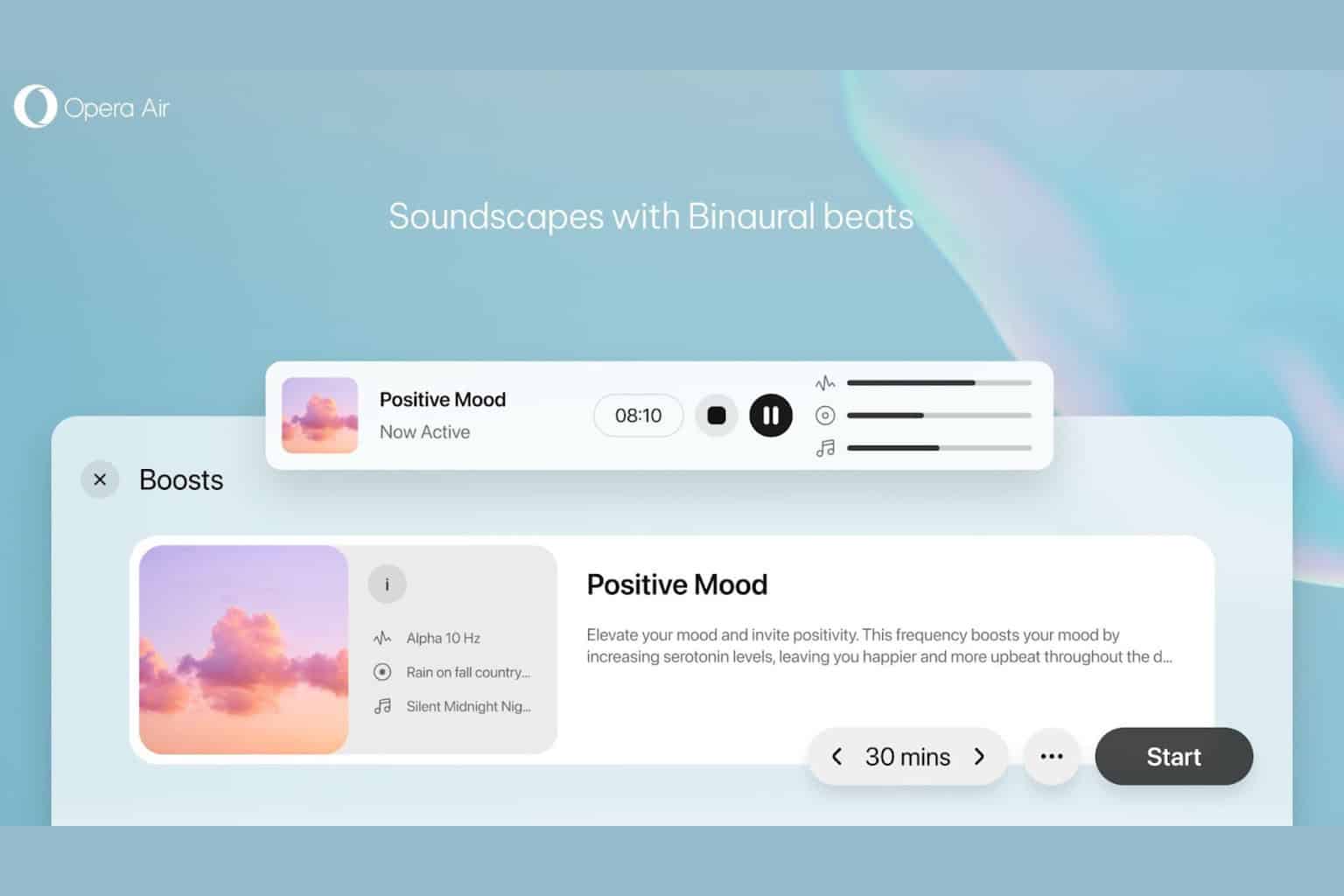
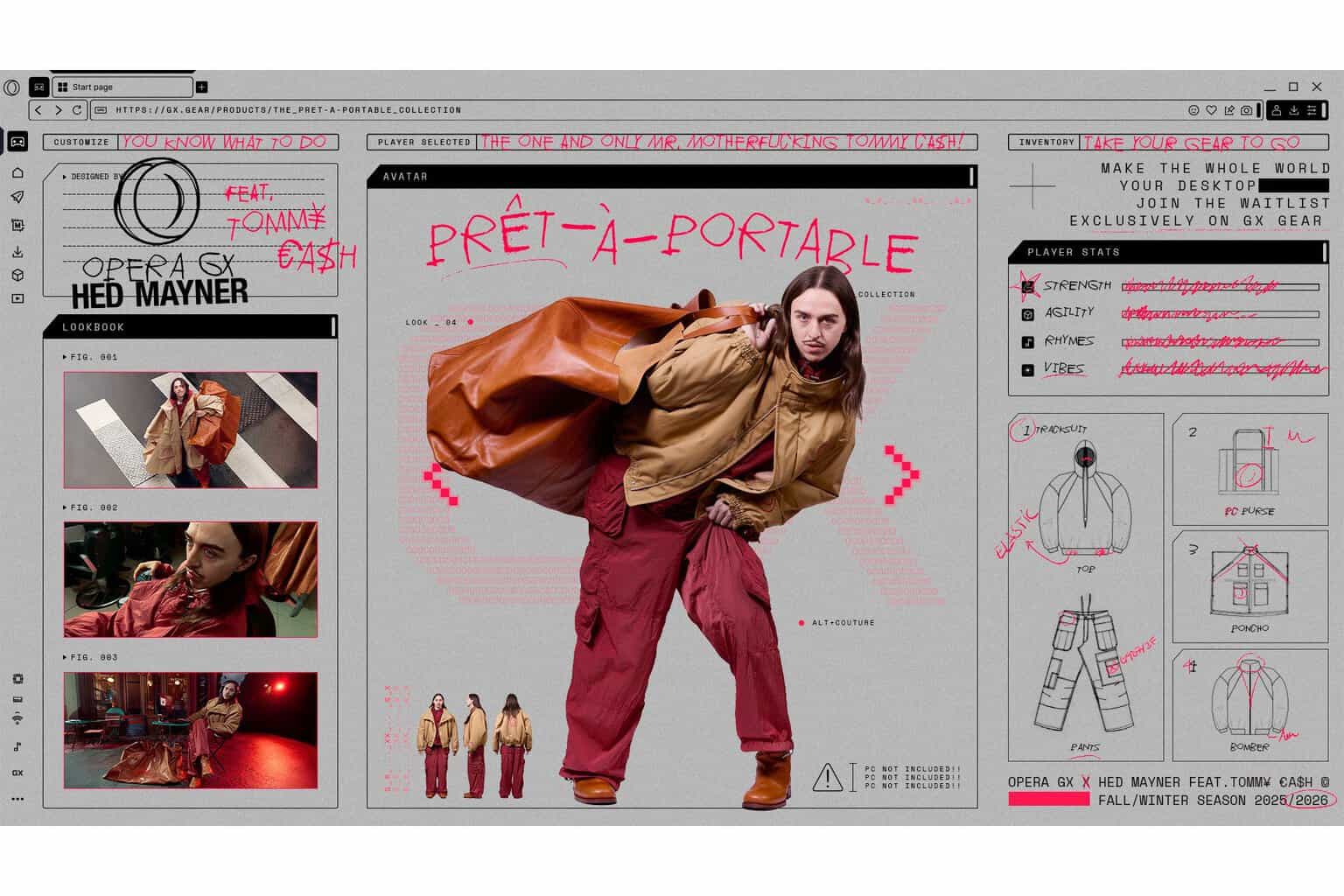
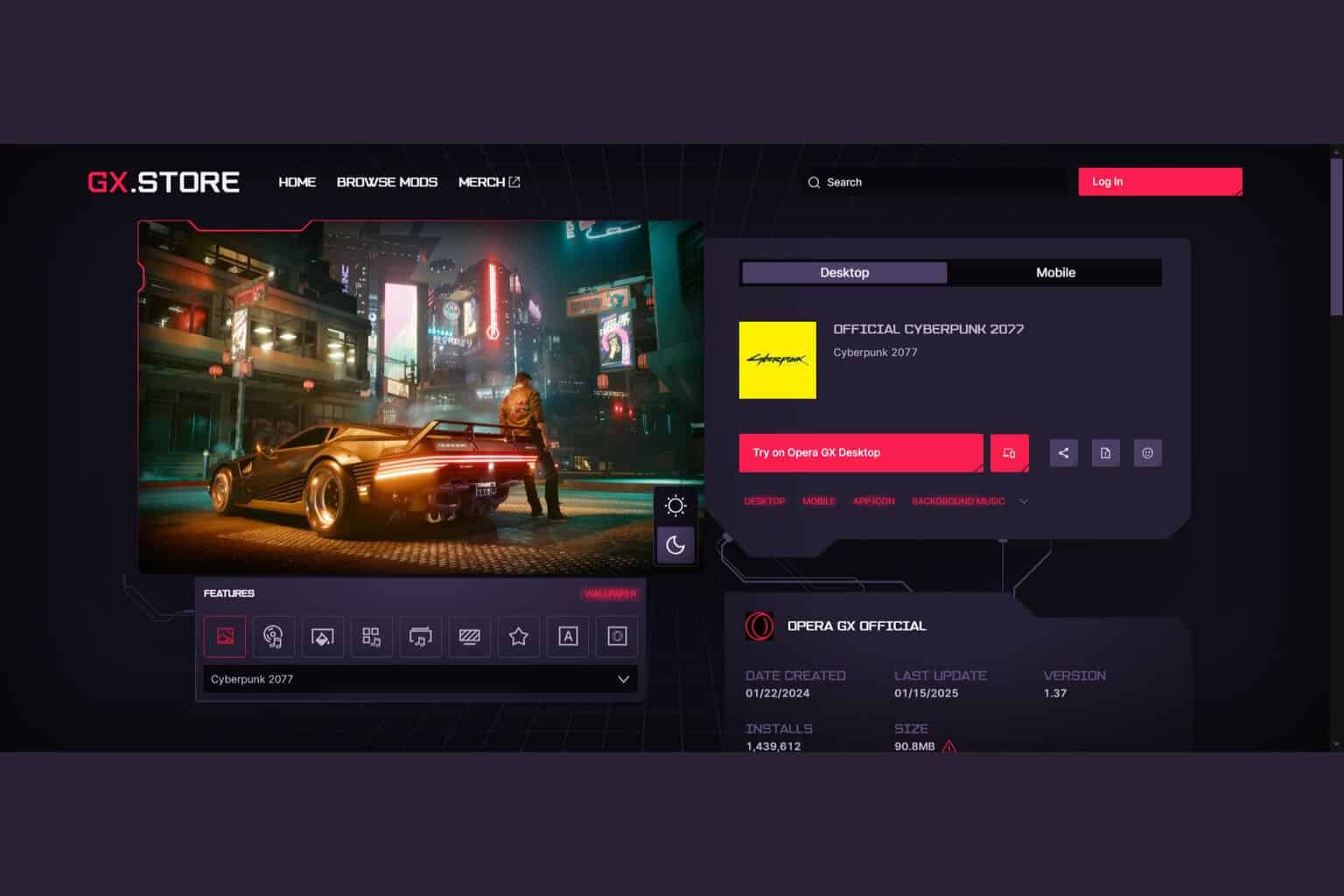



User forum
0 messages