How to Change Sounds in Opera GX: Keyboard, Notifications & More
Learn to add keyboard sounds on Opera GX, adjust volume & more
3 min. read
Updated on
Read our disclosure page to find out how can you help Windows Report sustain the editorial team. Read more
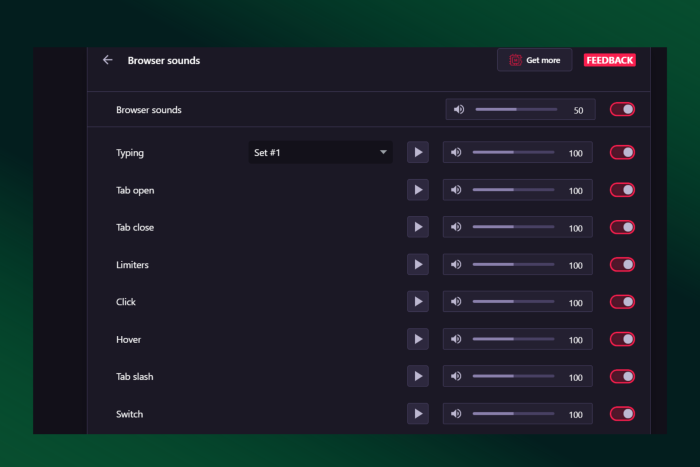
Changing keyboard typing sounds in Opera GX as well as notifications sounds and adjusting volume is pretty easy. You can change typing sounds, adjust the volume, and disable them completely.
How to change browser sounds in Opera GX?
Change typing sound in Opera GX
- Go to Easy setup, which is three horizontal lines in the top-right corner of the browser.
- Scroll down to find Browser sounds under the Features panel. By default, the toggle is switched ON.
- Click on Configurations to launch the settings.
- Browser sounds Settings page will open. The first setting is Typing. You can choose from two sets of sounds and adjust the volume as well.
Alternatively, you can go to Settings from the settings provided in the left sidebar and search “music” to launch browser sound settings.
For more keyboard sounds, click on the “Get More” button in the upper right corner.
This will take you to the Mods store from where you can choose to install custom sounds.
The moment you install any background music mod, it will get changed right away.
Take, for instance, we have selected LoFi Chill mod here. This is a mod, which means it includes combinations of different personalization options.

It can change background music as well as browser sounds all at once. This mod changes keyboard sounds, wallpapers, browser sounds, and themes as well.
All the Browser sounds settings will show “Modded” beside them. Clicking any one of them navigates you to the installed mods page.

Changing the volume is easy as well. You can see a volume bar beside every browser sound. You just have to adjust the volume.
So, this is how you manage sounds on the Opera GX browser.
How do I disable browser sounds in Opera GX?
You can turn browser sounds off on Opera GX if you don’t want the browser to make sounds while you’re hovering over something, typing, clicking, or flipping switches.
- Go to Easy setup
- Scroll down to find Browser sounds under the Features panel. Toggle the switch off and the browser will stop making any sounds.
Similarly, you can turn off the background sound on Opera GX. Follow the same path and just toggle the switch off.
The browser lets you manage even the smallest things for that tailor-made experience so that the browsing doesn’t feel dull.
Apart from personalization options, the Opera GX gaming browser lets you manage passwords, organize bookmarks, and try some AI prompts to boost your productivity.
You can set Opera GX as your default browser if you have been enjoying using it. Let us know in the comments below if you managed to change the sounds in Opera using our solutions.







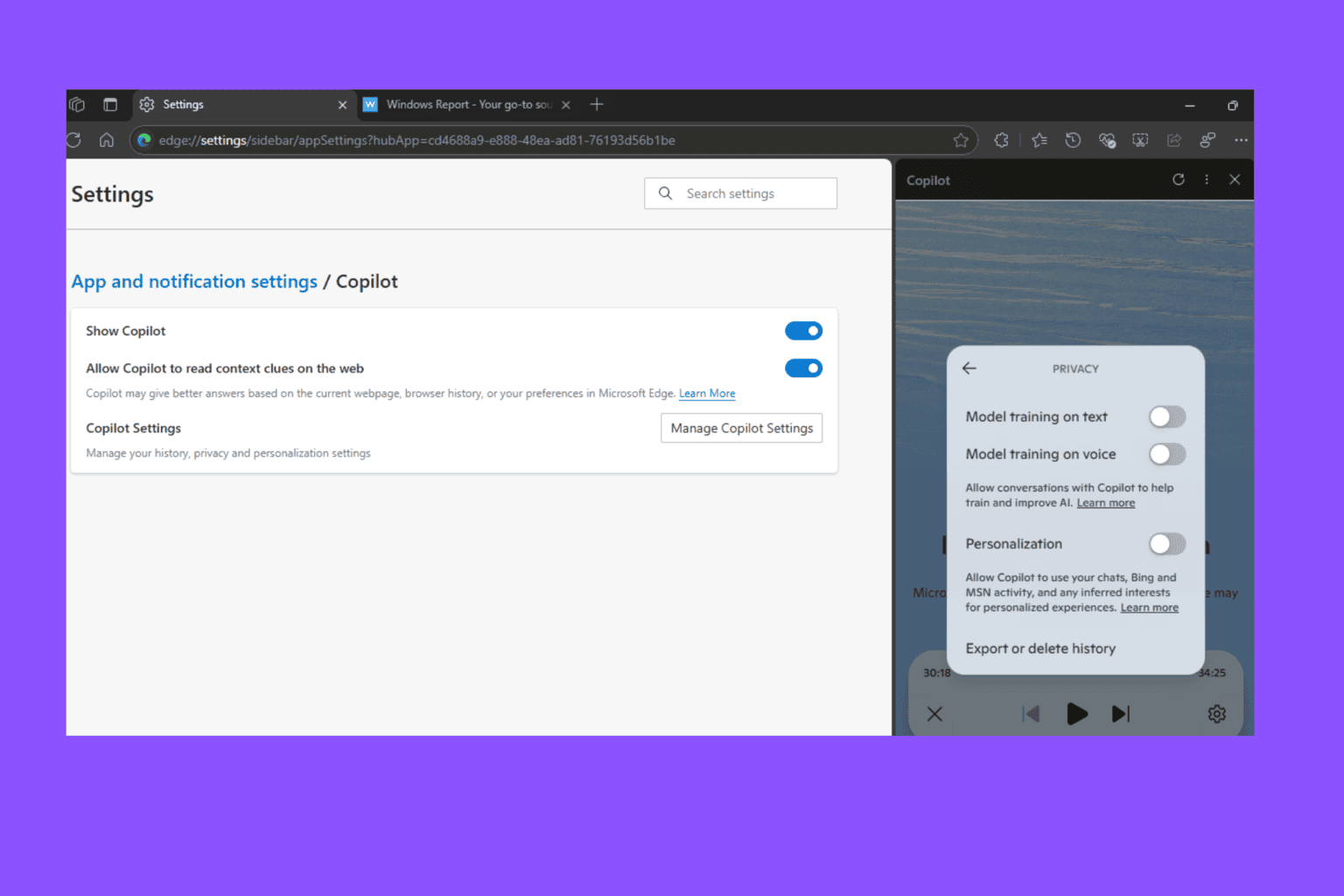



User forum
0 messages