Fix the [OR-PMSA-05] Google Pay Payment Error
Google doesn't accept any payment method. Check yours
3 min. read
Published on
Read our disclosure page to find out how can you help Windows Report sustain the editorial team. Read more
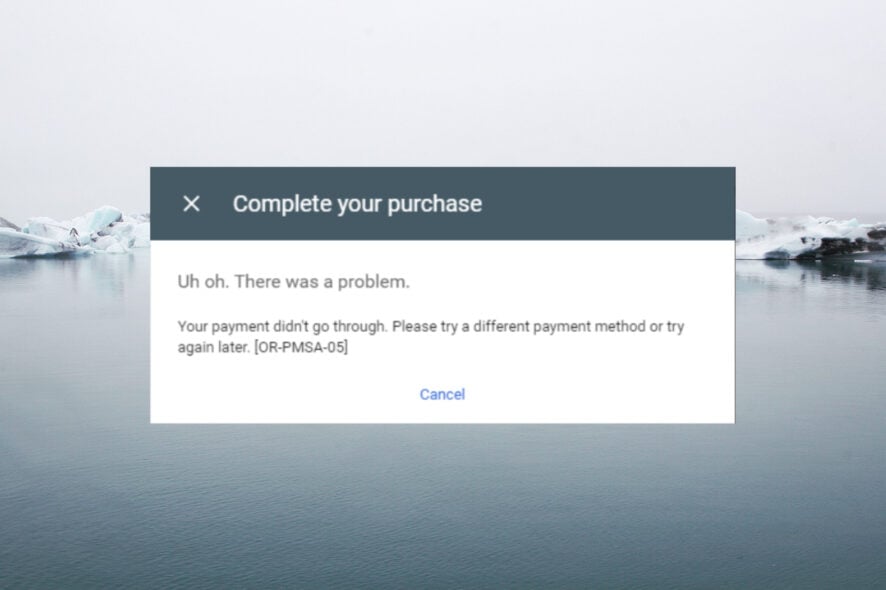
You’re trying to make a purchase using Google Pay and you get the [OR-PMSA-05] error which sometimes comse with the message Your payments didn’t go through. Please try a different payment method or try again later.
The OR-PMSA-05 error might be caused by connection errors, maybe the payment method is not accepted by Google Pay, or simply the Google Play or Google Wallet apps are not functioning correctly. Here’s what we did to fix it!
How do I fix the OR-PMSA-05 Google Pay error?
1. Check the Google Play server status
The first thing to do is to check the Google Play Status Dashboard and check for outages. If there are any, wait it out.
Connection problems are the main causes for payment error such as OR-PMSA-05 so make sure that you also have a steady one on you phone.
2. Force restart the Google Play Store app
- Go to Settings on your phone, tap the Apps menu and select Google Play Store from the list.
- Here, tap on Force stop.
- Exit the menu, try to use the Google Pay service again.
You should also do the same for the Google Pay app and Google Wallet. You might as well restart your phone because this way, all the apps will be refrehed.
3. Clear the Google Play Store cache and data
- Go to Settings on your Android phone, then tap on the Apps menu.
- Tap on Google Play Store and next on Storage & cache.
- Tap on Clear cache, then try to make the purchase.
- If it still doesn’t work, get back to the same menu and tap on Clear data this time.
Once again, you should also clear the cache and data from the Google Pay app and Google Wallet following the same instructions.
4. Check for Alerts on Google Pay
- Log into your Google Pay account from your phone or on any browser.
- Check the allerts from the top right corner of the window.
- If you click on the icon, you will see the information on any payment issues and you will be able to fix them.
5. Remove and re-add your card
- Go to Google Payments Center just like in the solution above and select Payment methods.
- Select the card you wish to remove and click on Remove.
- Now, click or tap on Add a payment method.
- Fill in the necessary data and hit Save.
6. Try using another payment method
Until you check any problems with your bank account, you should also try using a different payment method in Google Play Store.
You may use Solution 5 to add a new payment method in the Google Payments Center or you can add it straight from Google Play.
After you click on the price of the app or item you want to purchase, click on the down arrow next to the payment method and select another one. If you don’t have multiple choices, just add a new card or payment method.
If all else failed, you can always contact Google Support to figure out exactly what the problem is.
Hopefully, now you have fixed the issue and you no longer get the OR-PMSA-05 error on your phone.
You may also want to chech our guides on how to fix the OR-RWE-03 error and the OR_PMCR_32 error on Google Pay because they are very similar.
If you have any questions or suggestions, feel free to tell us all about it in the comments section below.
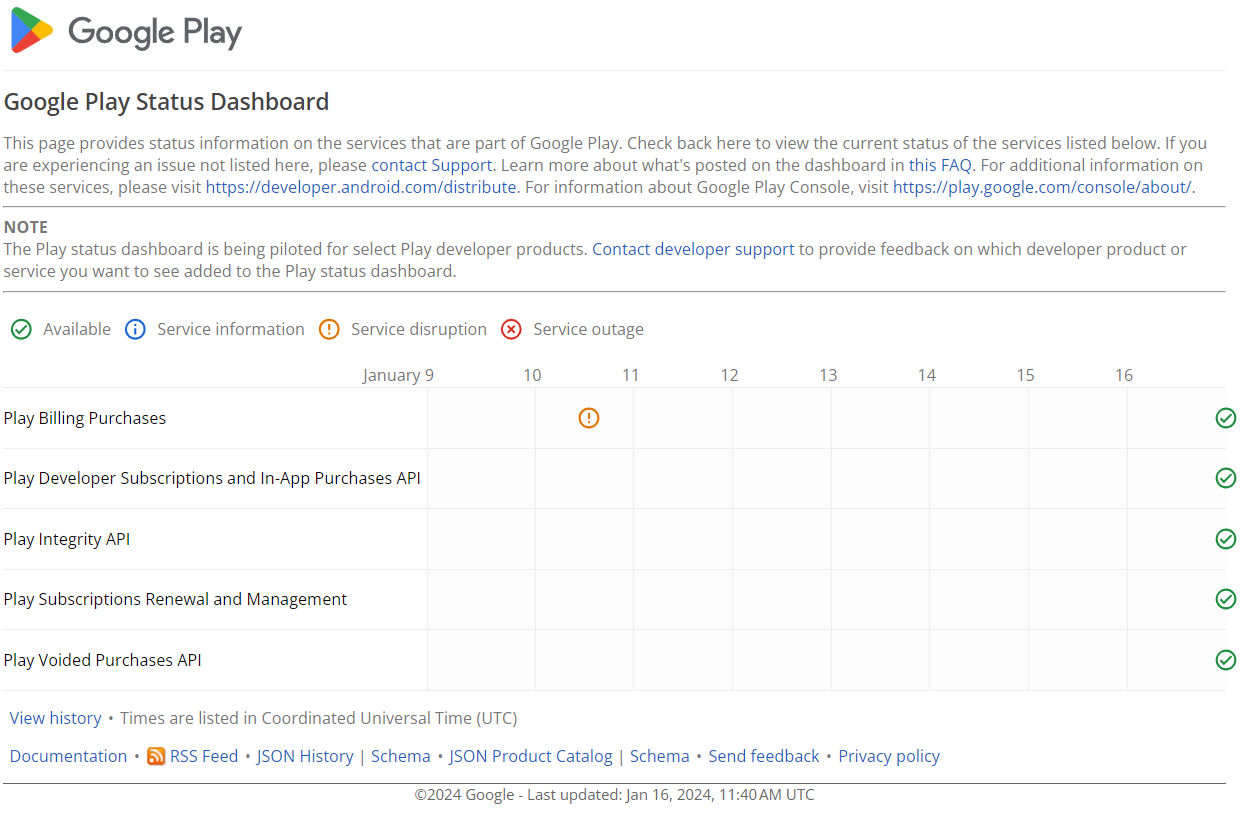
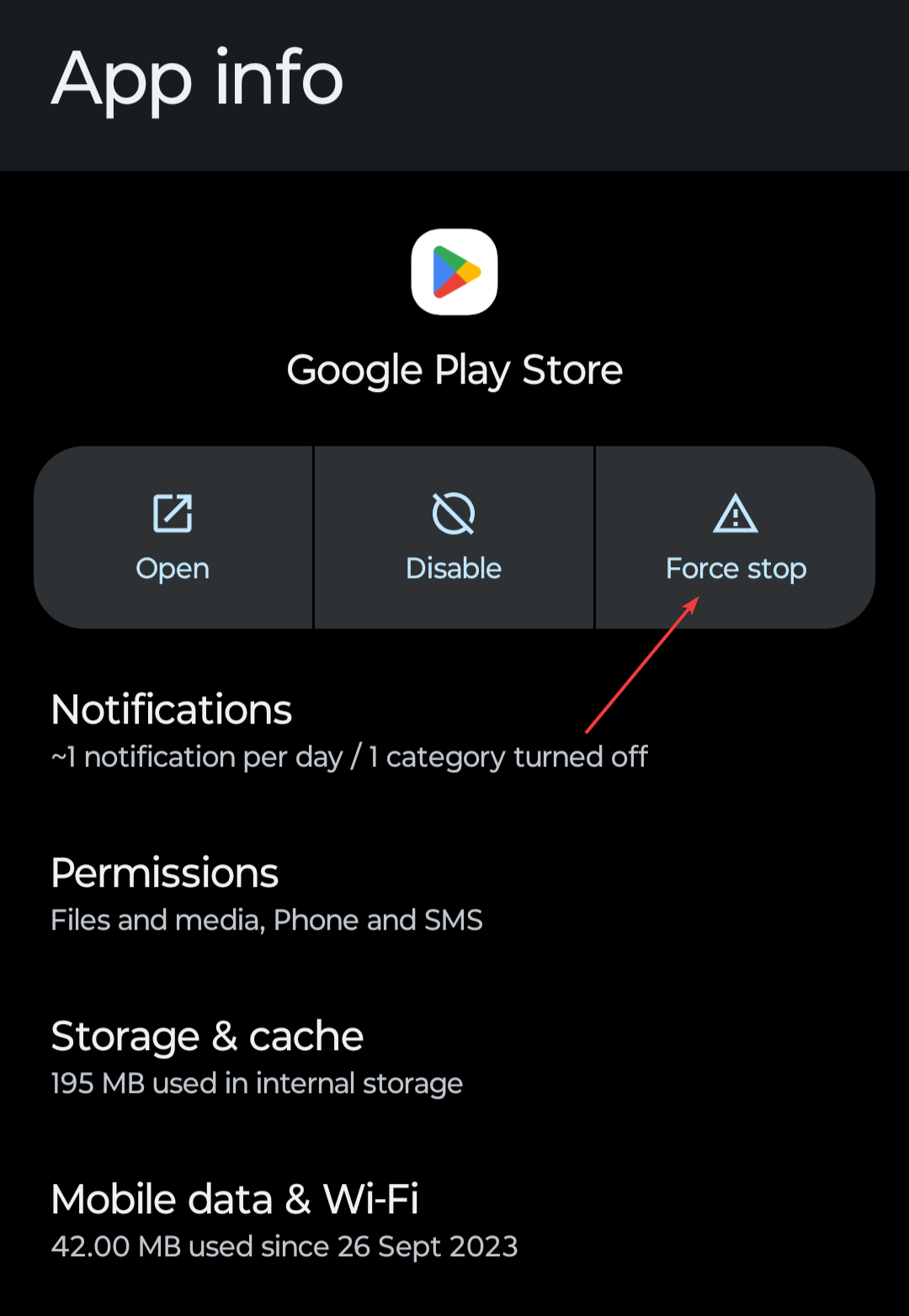
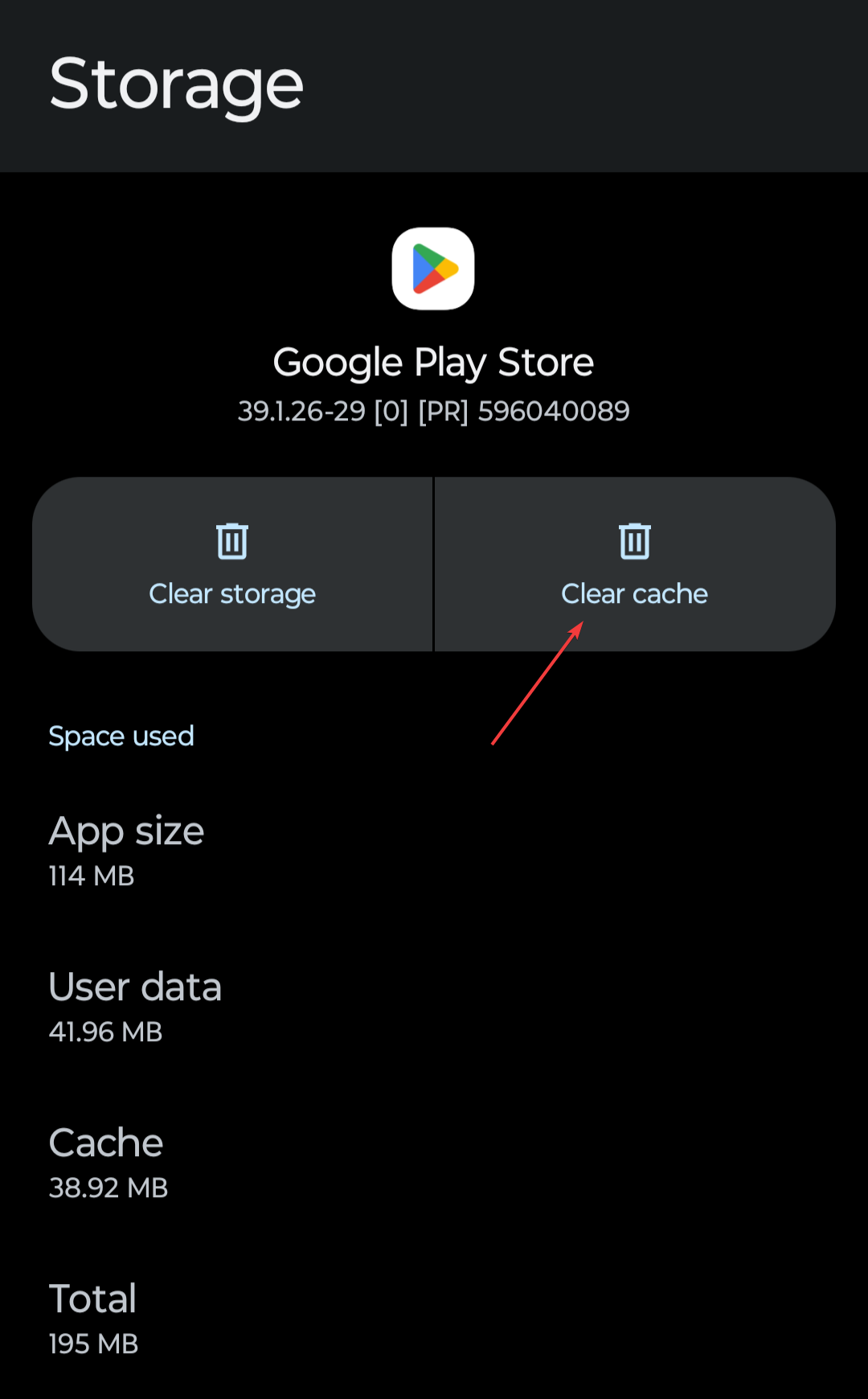
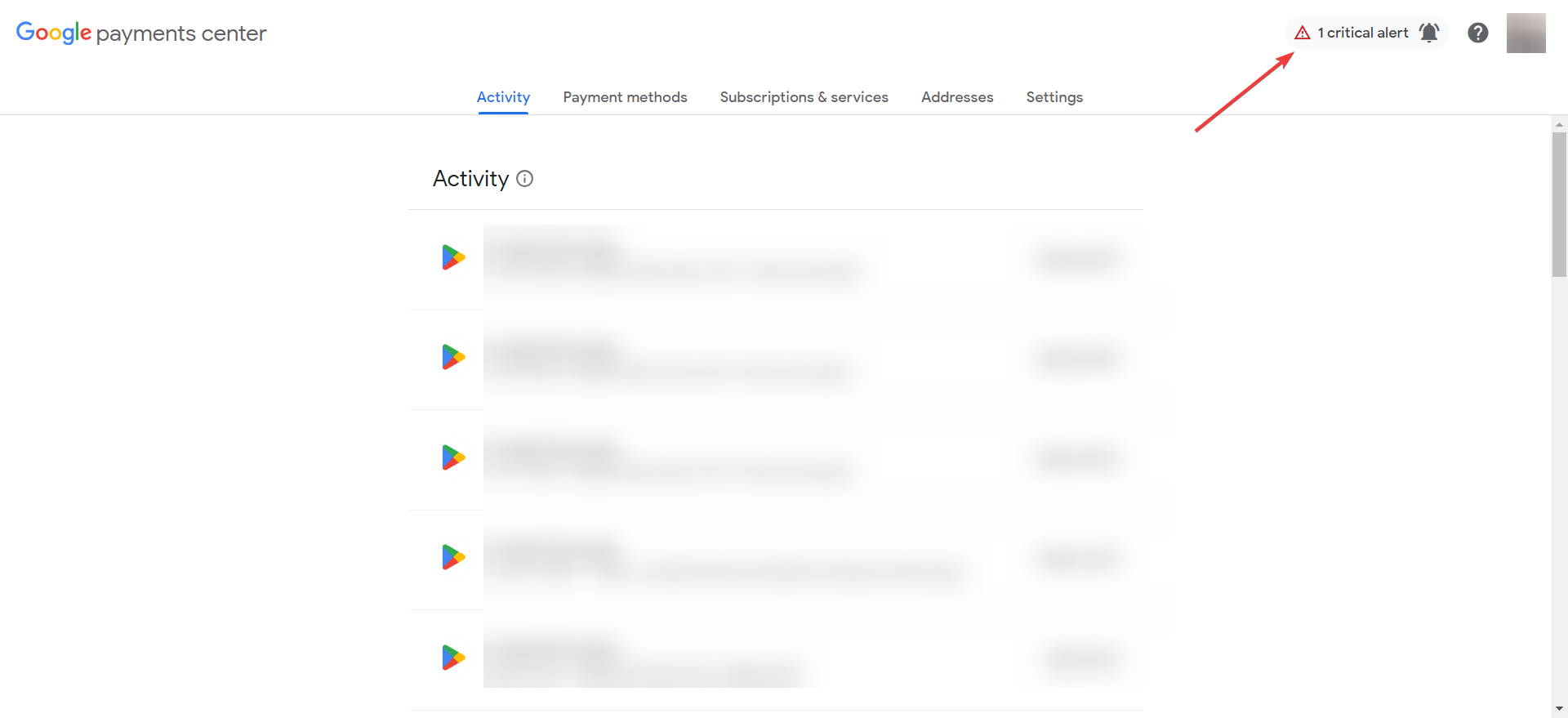
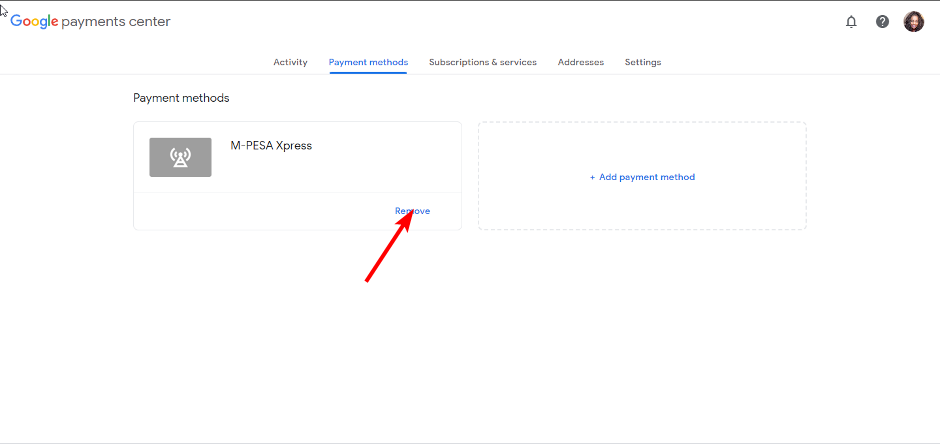
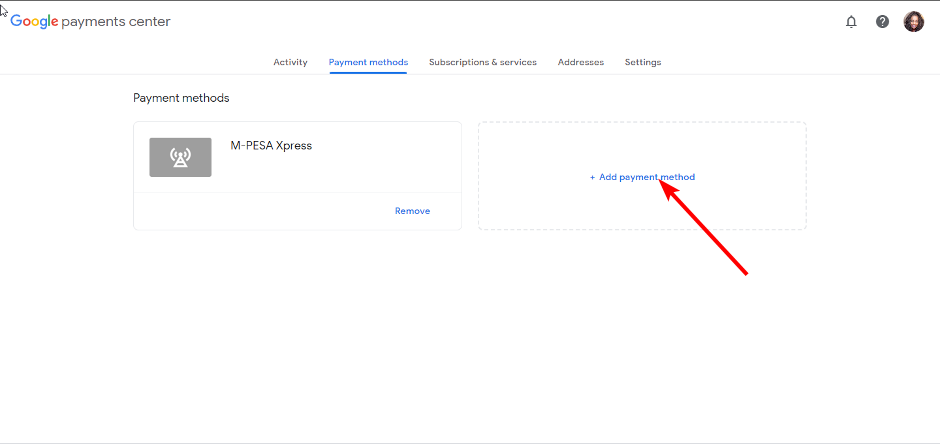
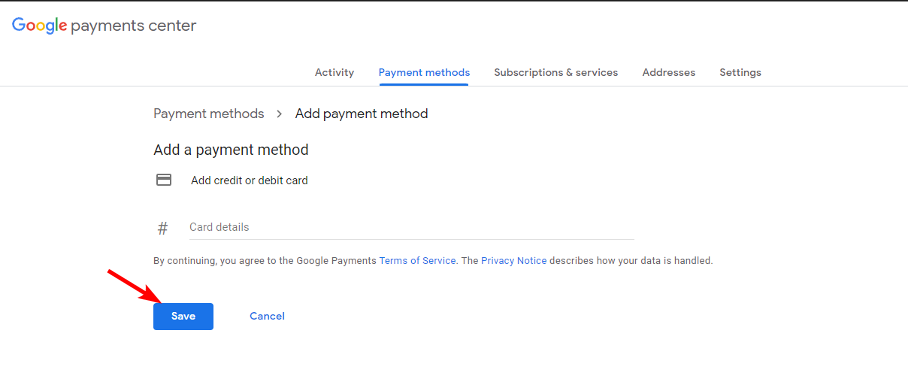









User forum
0 messages