Outlook: Your Organization's Policies Are Preventing [Fix]
Change the default browser to fix things
2 min. read
Updated on
Read our disclosure page to find out how can you help Windows Report sustain the editorial team. Read more
Key notes
- When Outlook reads Your organization's policies are preventing, it's usually misconfigured settings to blame or a trivial bug.
- A quick solution is to change the default browser on your device.
- For some users, modifying the Registry did the trick.
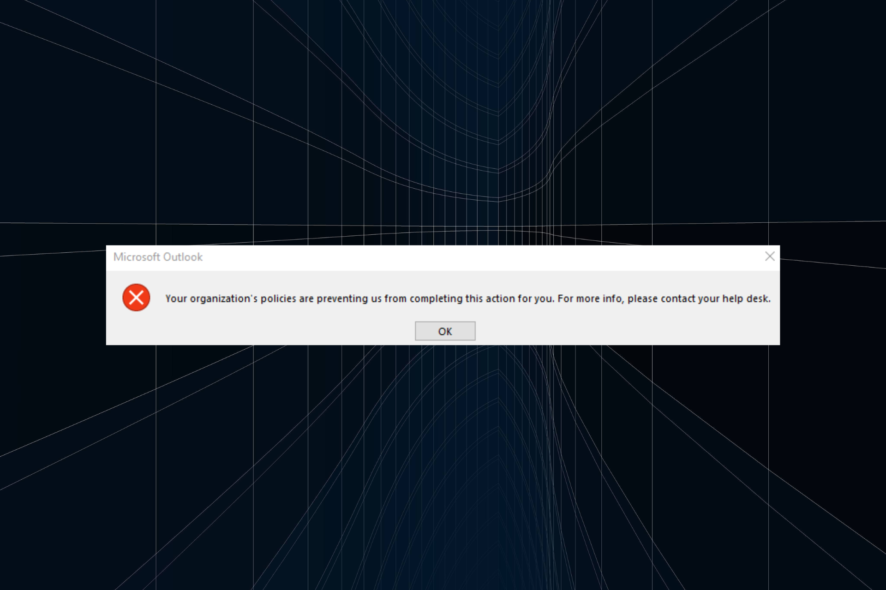
If you use Outlook as your email client, you may see an error while trying to open a hyperlink. The Outlook 2013 error message reads, Your organization’s policies are preventing us from completing this action for you. For more info, please contact your help desk.
The error can occur due to several reasons, and Microsoft suggests multiple solutions to fix the issue. If you are facing a similar error, here are a couple of solutions to fix this error while accessing the Outlook client.
How do I fix Your organization’s policies are preventing in Outlook 2016?
1. Set your browser as default
- Click on Start and select Settings.
- Click on Apps.
- Select the Default Apps tab.
- Scroll down to the Web Browser section, and select your current Web Browser (Edge, Firefox, Chrome, etc.)
- If your preferred browser is already set as default, select a different browser installed on your PC.
- Click again on the Browser and select your preferred browser to set it as default.
- Restart the computer.
Often, when you come across Outlook Your organization’s policies are preventing errors, changing the default browser does the trick. For some users, selecting Microsoft Edge as the default browser helped.
2. Reset Internet Explorer
- Press Windows, type Internet Options, and click on the relevant search result.
- Go to the Advanced tab, and click the Reset button, under Reset Internet Explorer settings section.
- Restart the computer and open the hyperlink to check for any improvements.
3. Check Registry Key Value using Registry Editor
- Press Windows + R to open Run, type regedit, and hit Enter.
- Click Yes in the UAC prompt.
- Click on HKEY_CLASSES_ROOT and locate the .html key.
- Select the .html key, and then double-click on the Default string.
- Enter htmlfile under Value data and click OK.
- Restart the computer for the changes to come into effect.
If the Your organization’s policies are preventing error persists in Excel 2016 or Outlook on Windows 10, reconfiguring the registry should do the trick.
Before you leave, find out how to speed up Outlook when it’s running slow.
Tell us which fix worked for you in the comments section below.
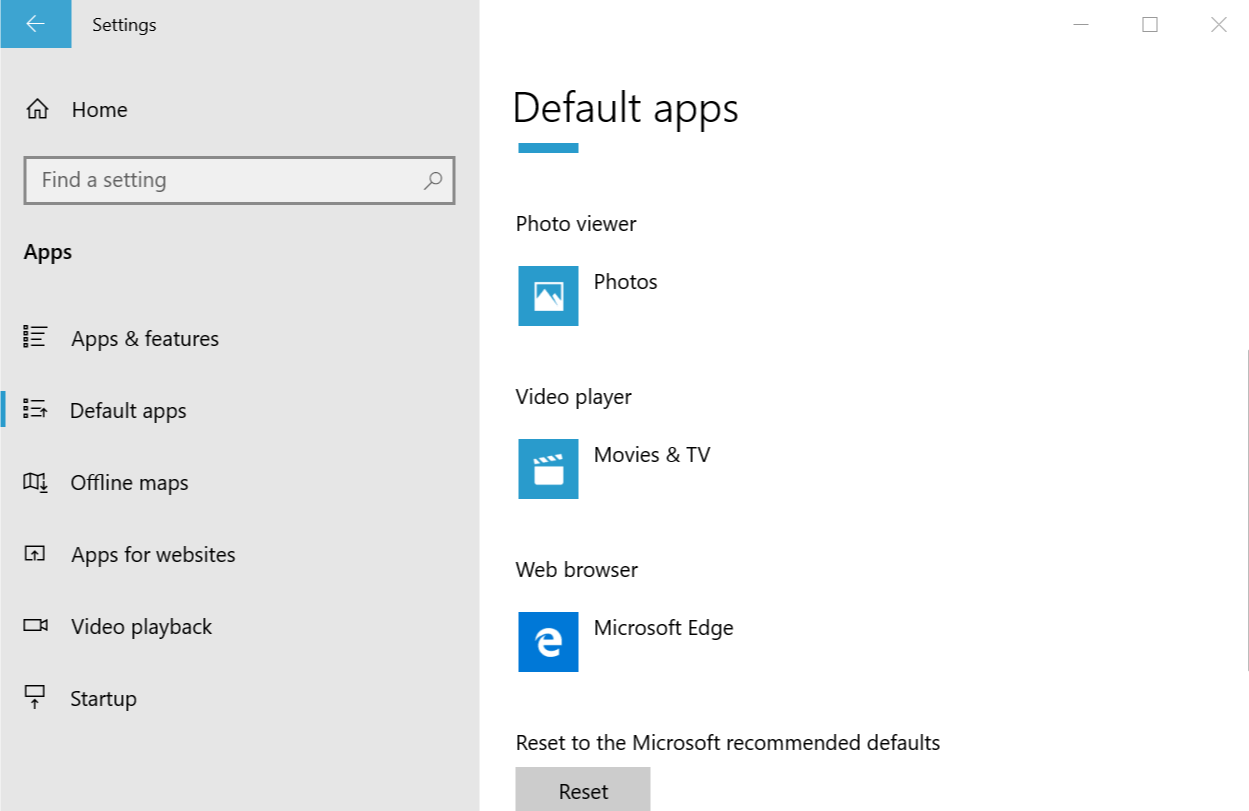
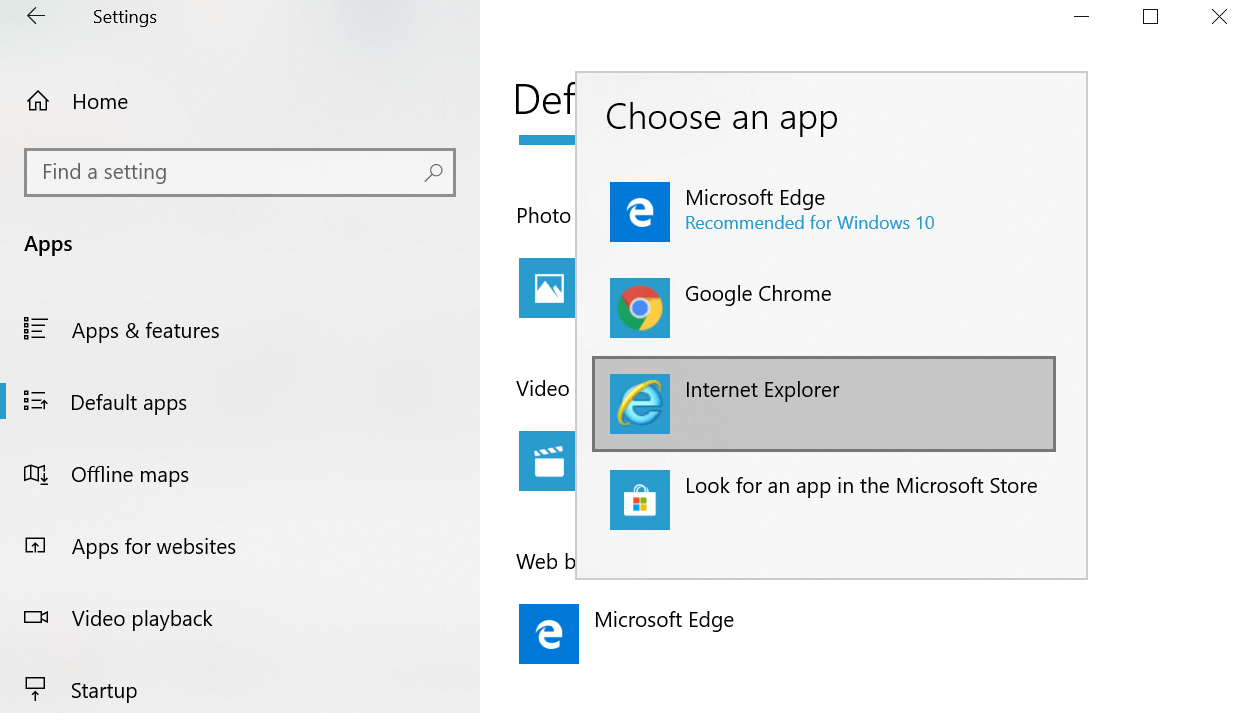

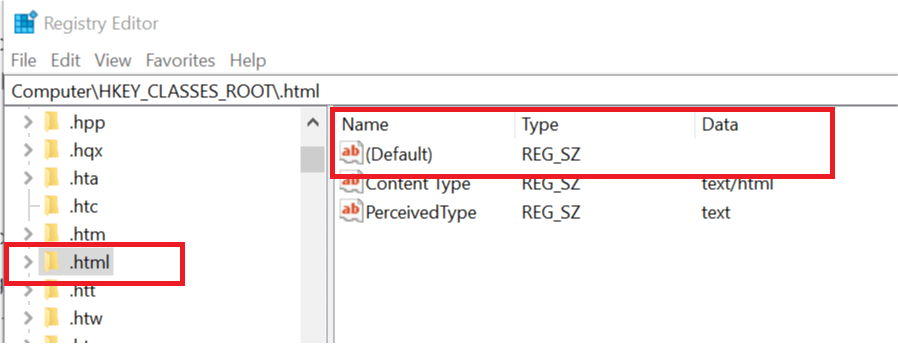
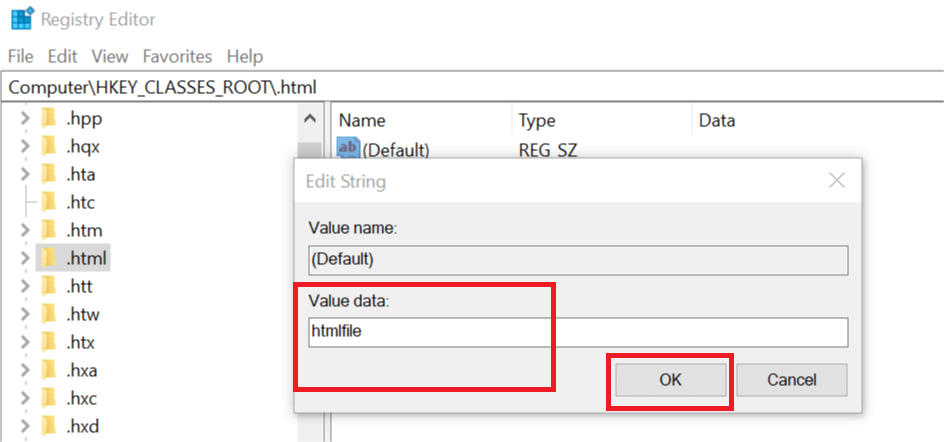








User forum
0 messages