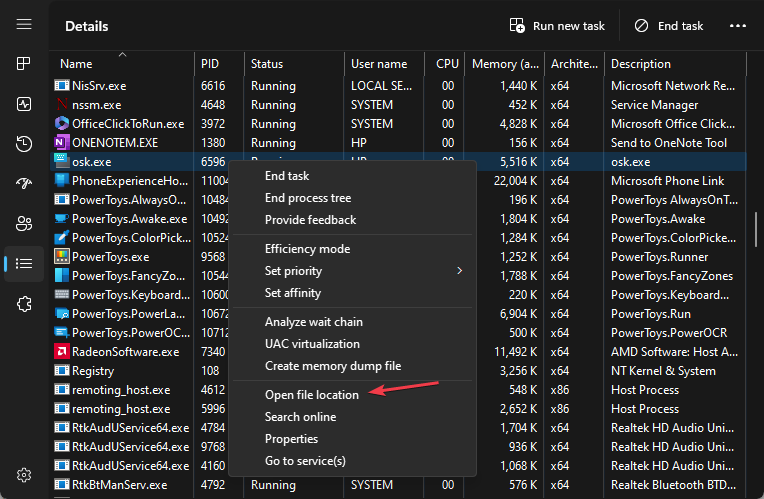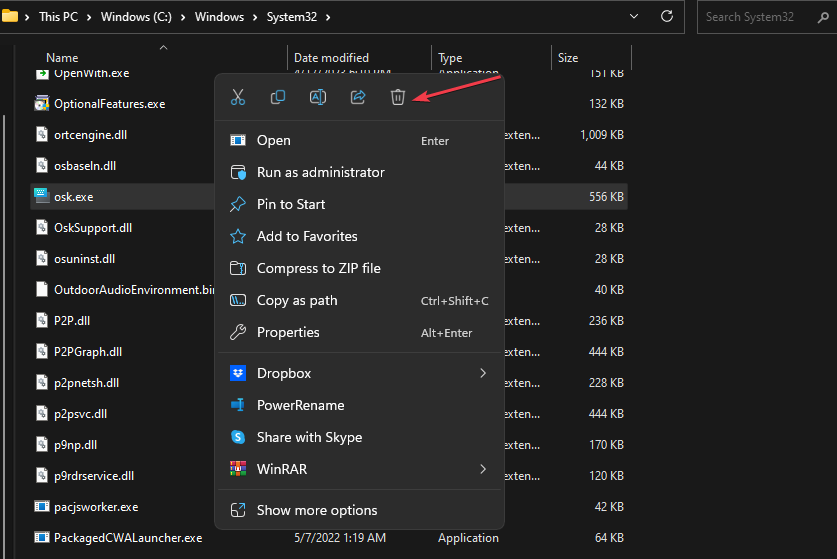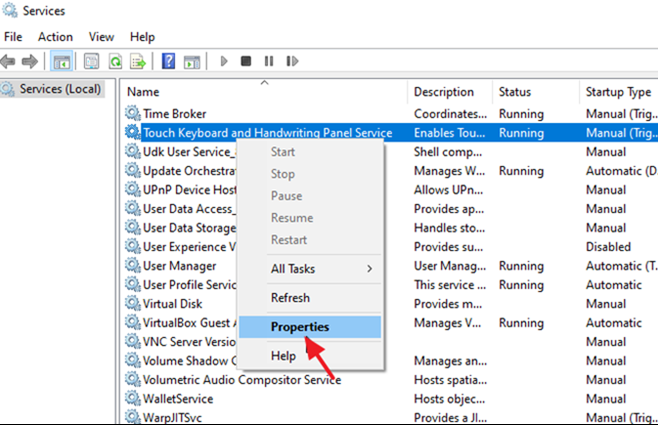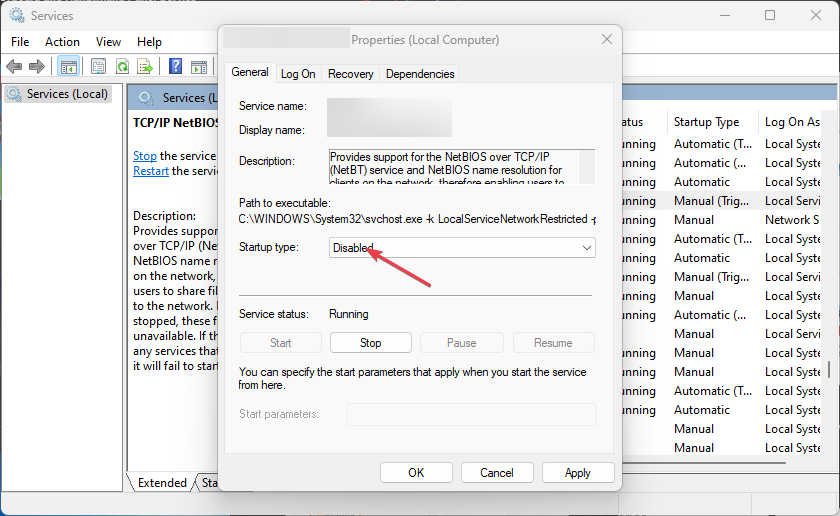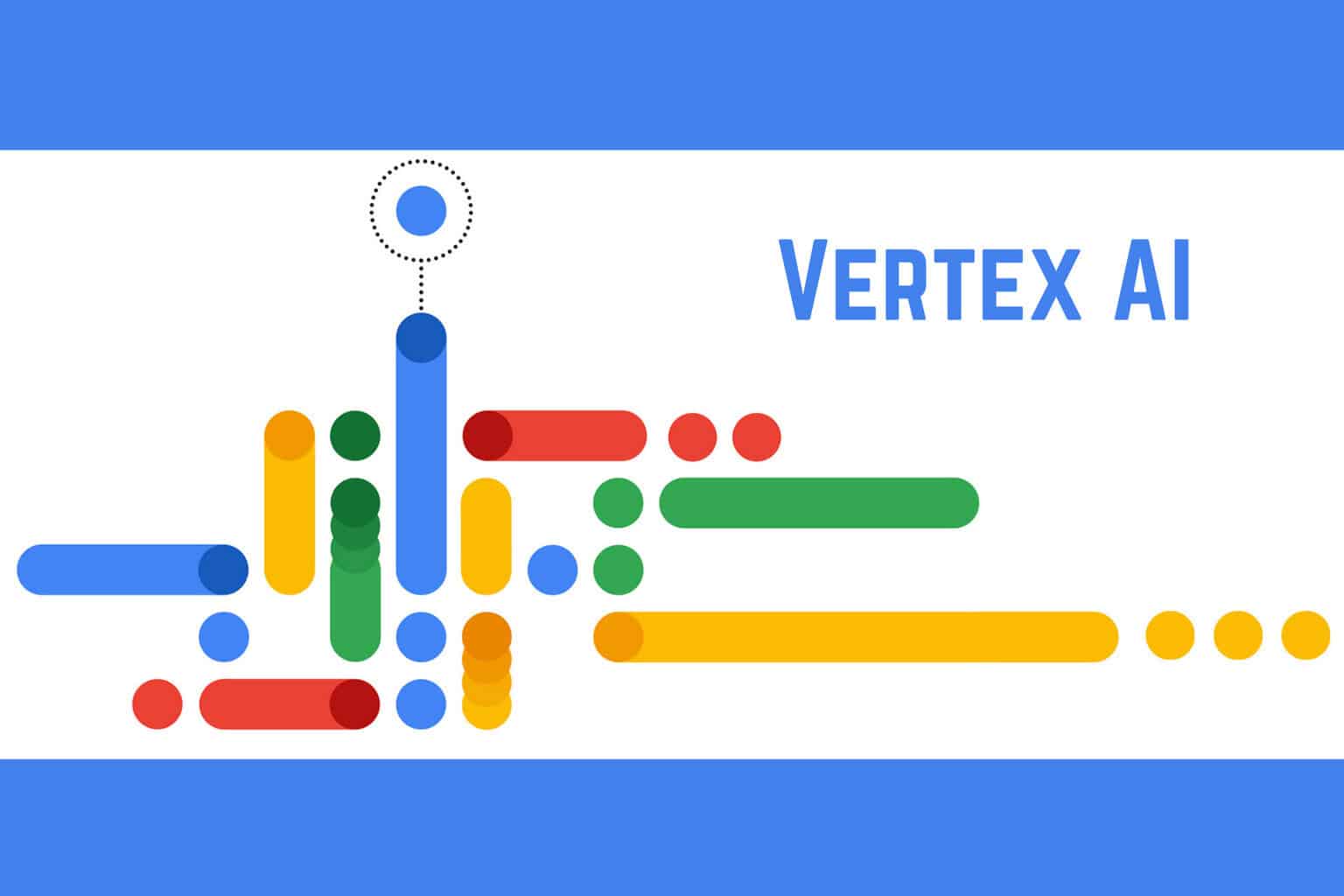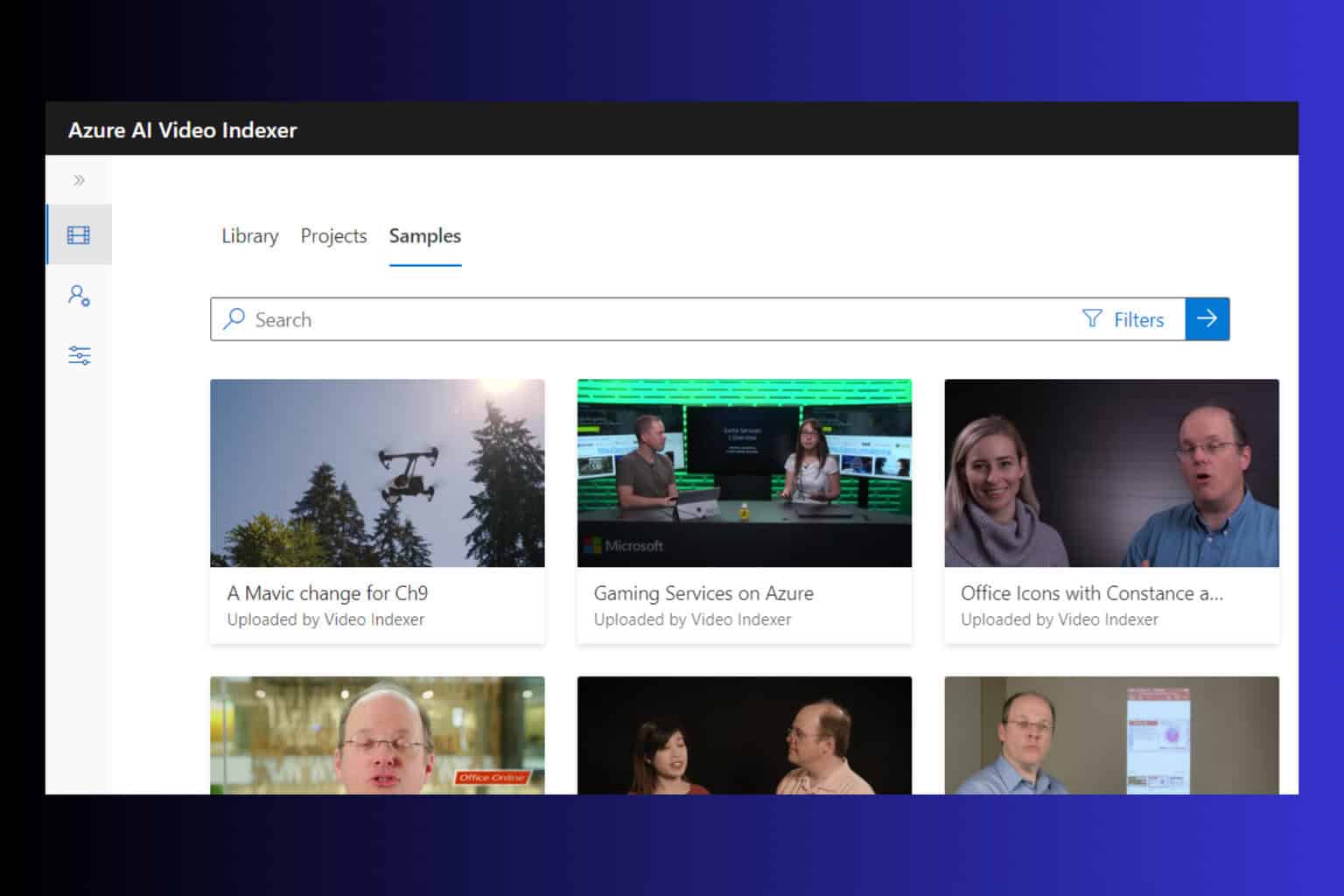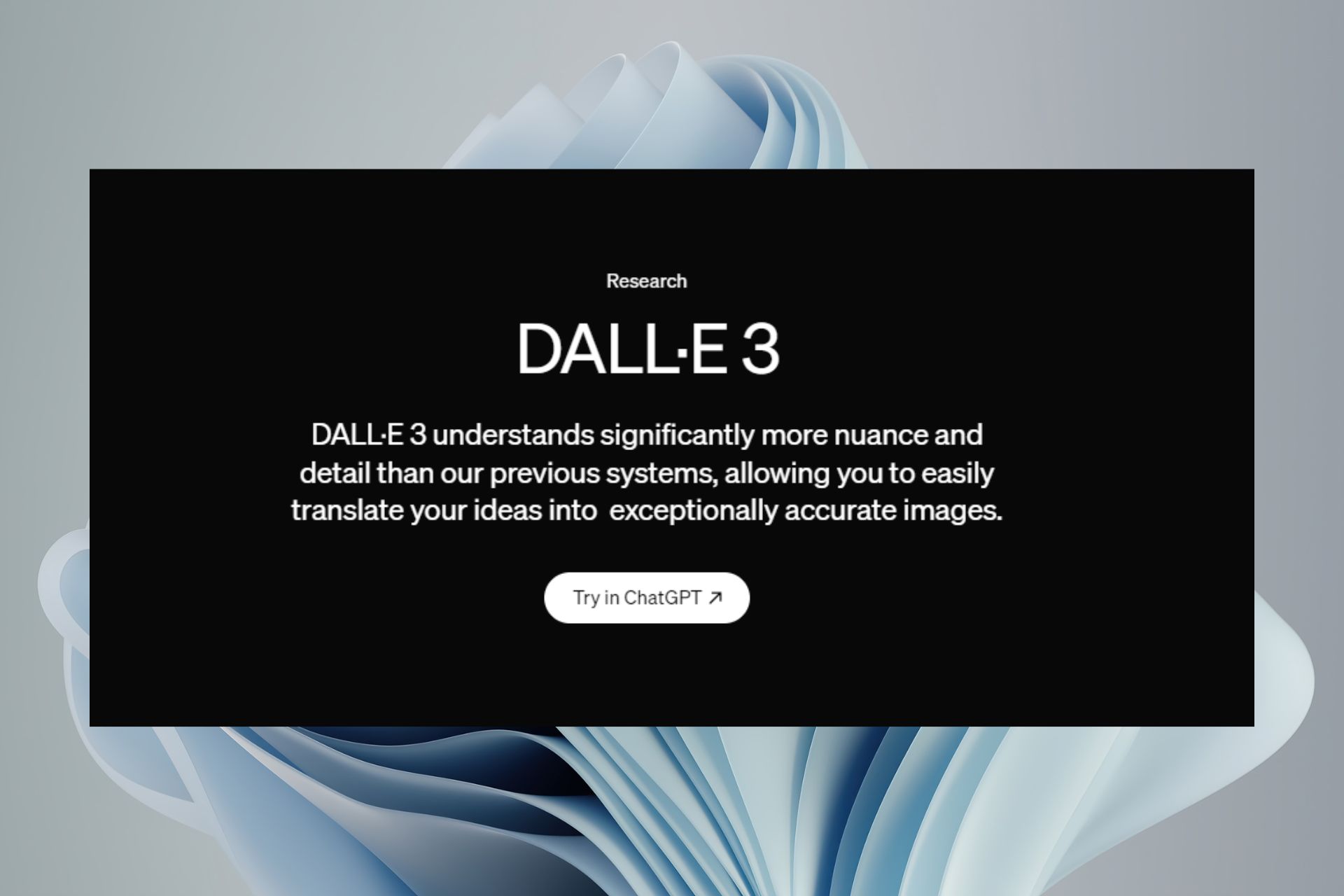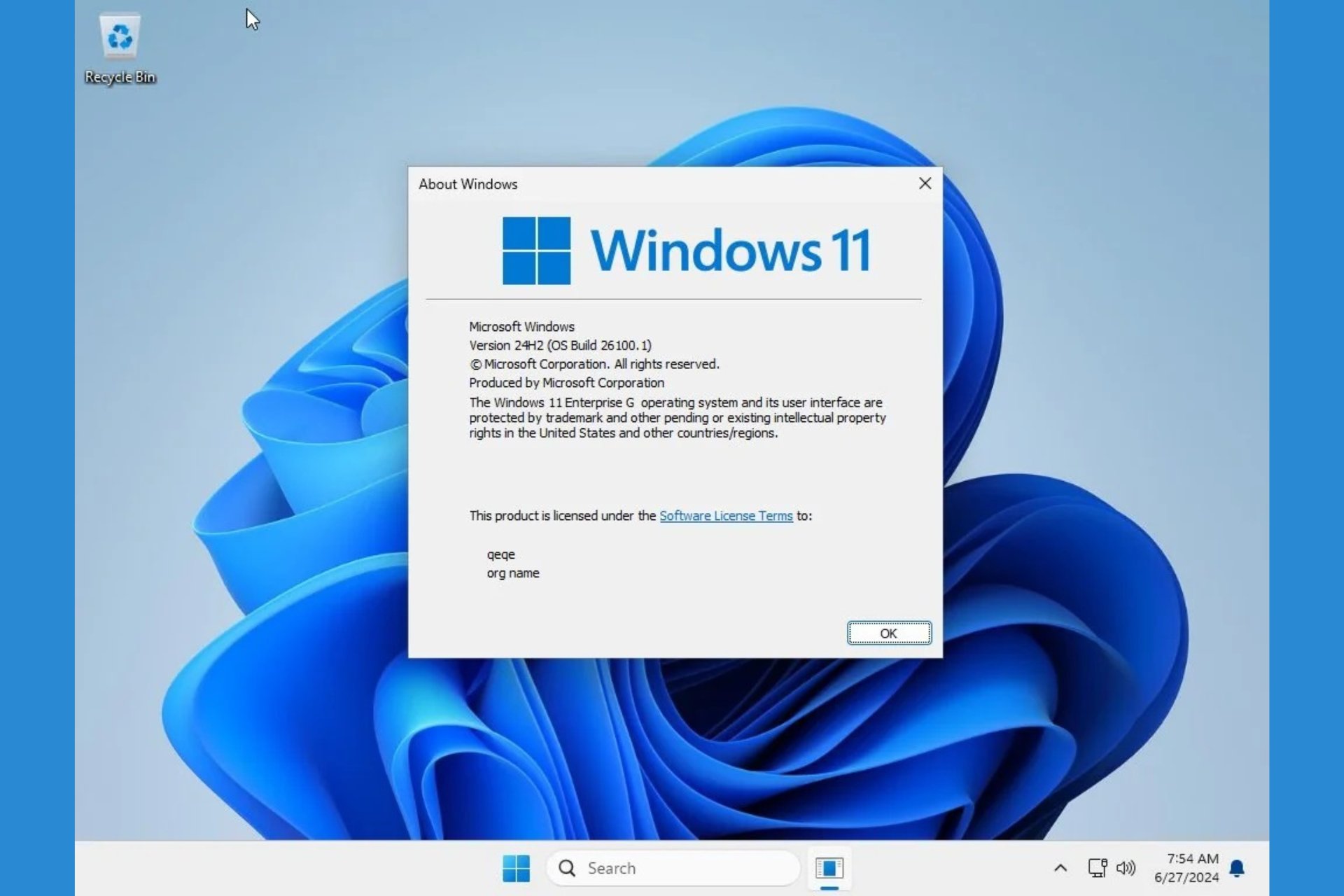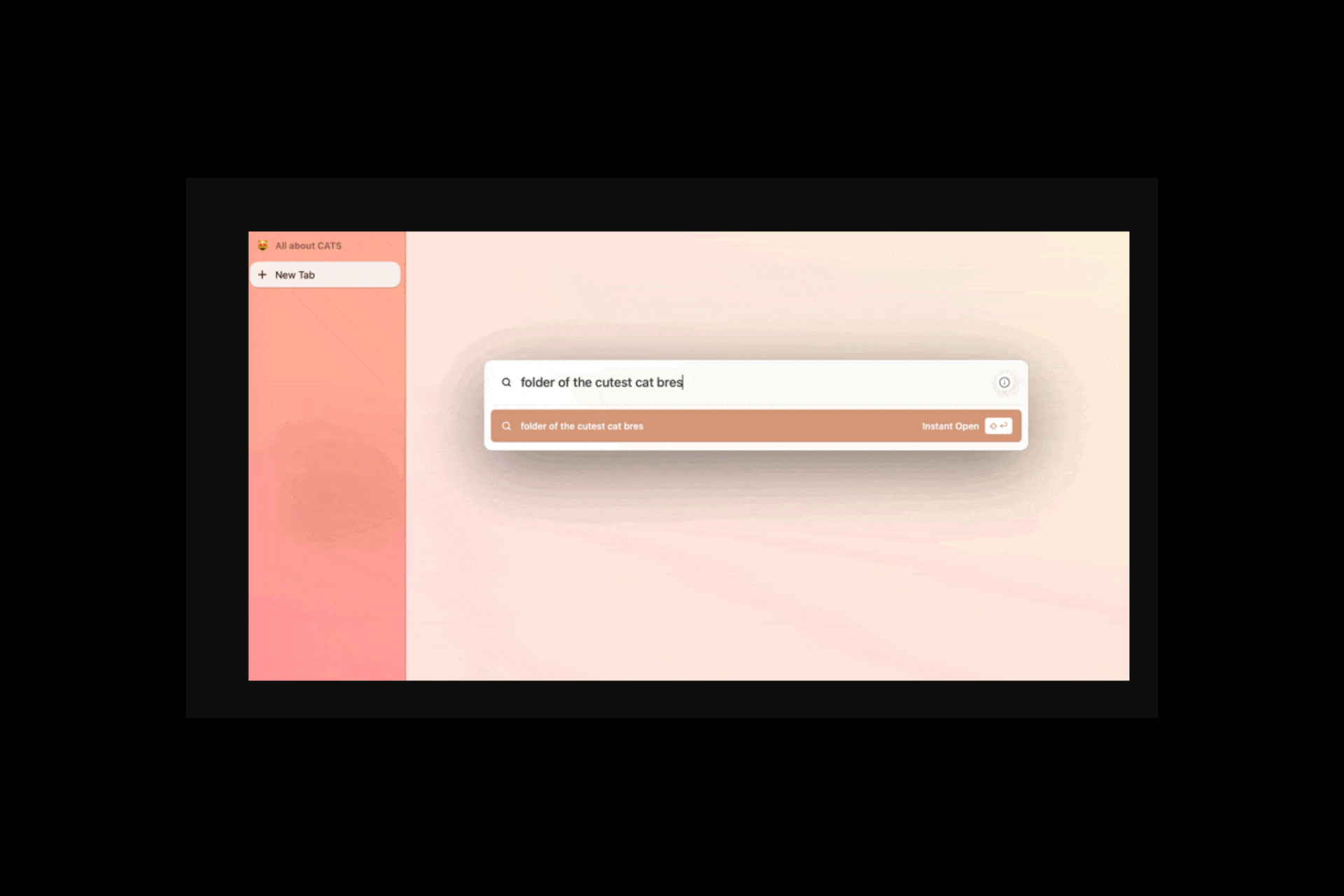What is osk.exe & Should you Disable it?
End task for the file in the Task Manager to disable it
4 min. read
Updated on
Read our disclosure page to find out how can you help Windows Report sustain the editorial team Read more
Key notes
- Osk.exe is an executable file for the On-Screen Keyboard, a legitimate Windows utility.
- It is not advisable to disable the osk.exe file on your PC as it would affect your system performance.
- In the unlikely case that the osk.exe file is malicious, you can disable it safely and manually.
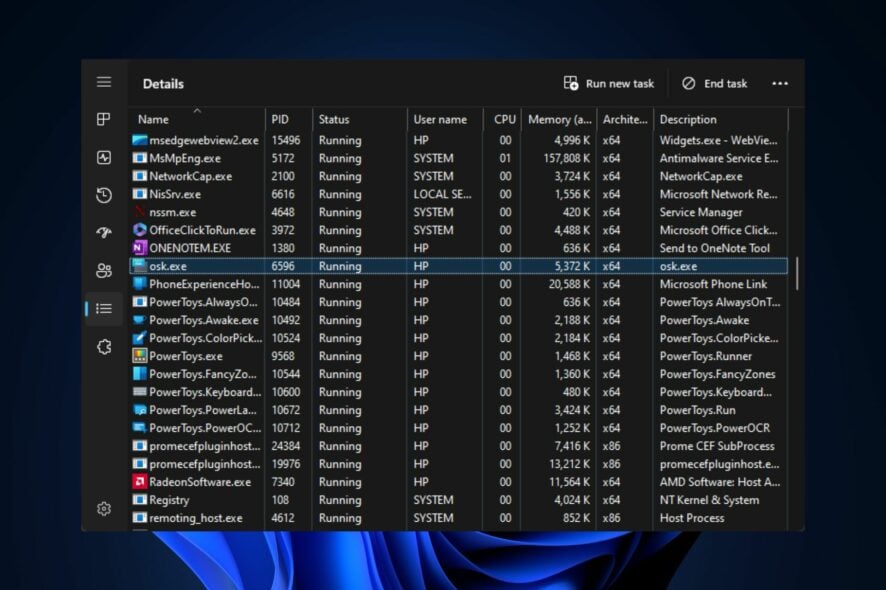
Several users in diverse forums have recently reported that they encountered the osk.exe error message on their Windows PC.
The osk.exe is a built-in Windows utility known as Onscreen Keyboard. In case you are experiencing similar issues and you don’t know how to fix the Onscreen Keyboard if it keeps popping up, don’t worry. We will take you through how to fix the issue in this article.
What is osk.exe?
The osk.exe is a component of the Microsoft Windows Operating System by Microsoft Corporation. The osk part of the filename refers to the On-Screen Keyboard (OSK) utility in Windows which allows users to input text without a physical keyboard.
The executable code of this file is located on the hard drive of your computer. When you initiate the OnScreen Keyboard software on your PC, the commands within the osk.exe file will be carried out on your PC, helping the On-Screen Keyboard to run.
Is it safe to disable osk.exe?
Since osk.exe is a system process it should not be disabled because it is required for your PC to work properly.
However, there are a few instances where some virus or malware would disguise itself as osk.exe. For this reason, you can read the instructions below to decide for yourself whether to disable osk.exe or not:
- Check the location – Verify the location of the osk.exe file in your Windows Task Manager to know whether it is legit or not. The original file should be situated in the following directory:
C:\Windows\System32 folder - Verify the file size – There is a possibility that the osk.exe has been compromised, hence the need to verify the legitimacy of the file by checking the size. If it exceeds 1MB, then it could be considered malicious.
- Verify the publisher/ digital signature – The original file will bear the signature of Microsoft in the properties. If it doesn’t, then it may be a compromised file.
The above factors should help you determine whether to disable the osk.exe file on your PC.
How can I disable osk.exe?
1. End the osk.exe process in Task Manager
- Right-click on the Start button and select Task Manager from the options.
- Navigate to the Processes tab. Select the osk.exe from the list, right-click on it, and then click on End Task from the context menu.
- Then, right-click and select Open file location.
- Right-click the file and select Delete.
- Restart your PC.
In case your Task Manager is not responding or opening, you can explore our detailed guide on how to fix the issue.
2. Disable the Touch Keyboard and Handwriting panel service
- Press the Windows + R keys to open the Run command dialog. Type services.msc in the text field and press Enter.
- In the Services window, locate the Touch Keyboard and Handwriting Panel Service, right-click on it and select Properties from the context menu.
- In the Properties window, under the General tab, locate the Startup type section. Select Disabled to prevent the service from starting automatically.
- Now, click on the Apply button to save the changes, and then OK to close the Properties window.
Some users complained that the osk.exe starts automatically whenever they start their PC and you can try the steps above to fix the issue.
In conclusion, exe files can at any time trigger confounding errors, such is the case with Wininit.exe. You can explore our detailed guide on how to fix exe files deleting themselves in Windows 10/11 for a further read into this issue.
We have also provided a detailed description of Exe and MSI files. You can check our detailed guide for the differences between EXE and MSI & which is better.