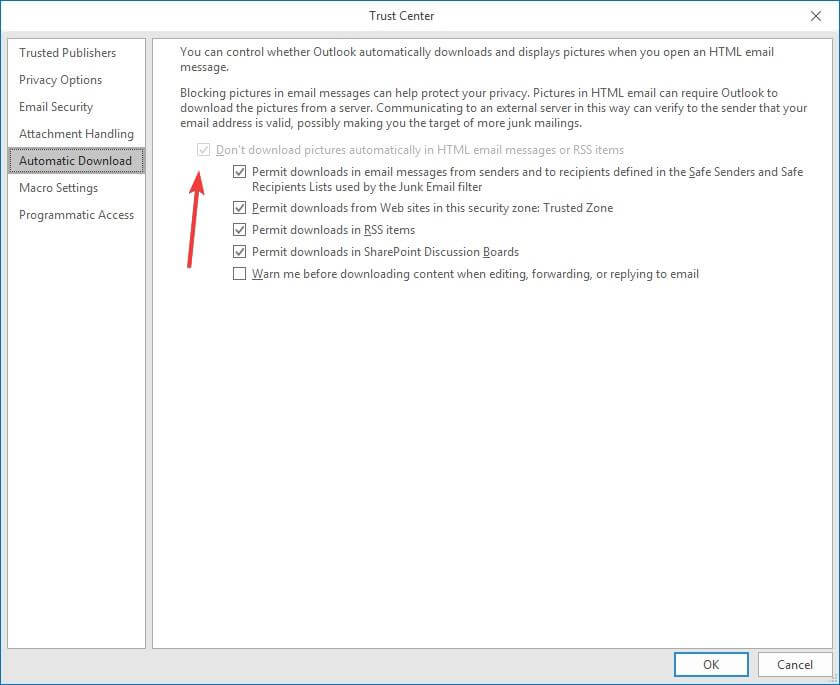How to download images in Microsoft Outlook
3 min. read
Updated on
Read our disclosure page to find out how can you help Windows Report sustain the editorial team Read more
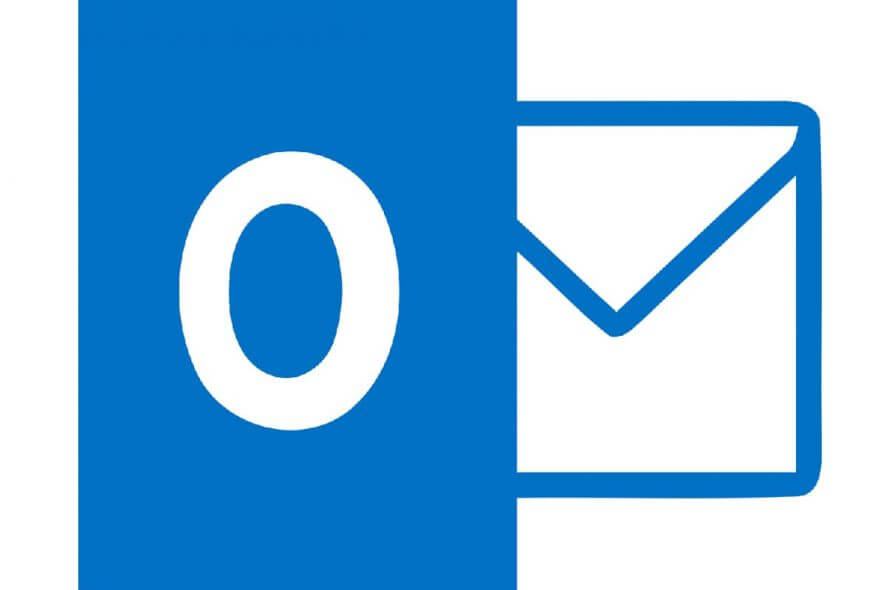
Microsoft Outlook is the de facto email client of the Microsoft Office Suite.
Because of this, it is used as the default email client in all major enterprise environments, regardless of the fact that it isn’t all that popular for personal use.
One of the reasons Microsoft Outlook isn’t all that popular is because it has many features that make it feel too tight and secured.
For example, one popular issue with Microsoft Outlook is that it comes with a feature that prevents images to download automatically in your emails.
There are advantages to this though, as this can help prevent certain issues:
- It can help you avoid viewing potentially offensive material
- It helps keep malicious code from damaging your PC
- You get to decide if an image is worth viewing (this is especially useful in a low-bandwidth network)
How can I download the pictures in an email in Outlook?
1. Unblock picture downloads for a single message
This option is useful when you trust a particular contact or website, but cannot spare the bandwidth to waste on all of their email images.
When you open the message to read it, you will see an error message above it stating that the images are hidden for security reasons.
All you need to do is click that message and select Download Pictures.
Looking for an alternative email client? Check out our top picks!
2. Unblock all picture downloads from a certain email address or domain
This option is especially useful when dealing with websites and contacts that you fully trust.
When you open the message to read it, you will see an error message above it stating that the images are hidden for security reasons.
- Right-click the message
- Select Add Sender to Safe Senders List
- Click Add the Domain @domain to Safe Senders List
3. Unblock picture downloads for all messages
This option is useful when you know and trust all websites and contacts that send you emails.
The drawback to this option is that while it is the most time-saving option of the three, you expose yourself to images from spam emails.
- Open Microsoft Outlook
- Go to File
- Go to Options
- Select Trust Center
- Under Microsoft Outlook Trust Center, click Trust Center Settings
- Deselect the Don’t download pictures automatically in HTML e-mail messages or RSS items checkbox
By following these steps, you should now be able to download and see all images and background attached to the Outlook emails of your choosing.
Got any more questions about Microsoft Outlook‘s functionality? Let us know in the comments section below.
RELATED ARTICLES YOU SHOULD CHECK OUT: