FIX: Outlook error 0x8004210A
Discover tried-and-true strategies vetted by our team of specialists
4 min. read
Updated on
Read our disclosure page to find out how can you help Windows Report sustain the editorial team. Read more
Key notes
- Outlook is a solid choice when it comes to email clients and personal information managers.
- The guide below you how to handle the appearance of Outlook error 0x8004210A.

Outlook error 0x8004210A can arise when users try to send or receive emails within the Outlook client application. The 0x8004210 error message states:
The operation timed out while waiting for a response from the receiving server.
The connection to your mail server timed out. Please check your mail settings.
As a consequence, users can’t receive or send emails. Do you need to fix that same issue? If so, check out these potential resolutions for error 0x8004210A.
How do I fix Outlook error 0x8004210A?
1. Uninstall third-party antivirus software
Error 0x8004210A or The connection to your mail server timed out. Please check your mail settings can be due to third-party antivirus firewalls blocking Outlook.
- To uninstall a third-party antivirus utility, right-click the Start button in Windows 10 to select Run.
- Open Windows 10’s uninstaller by entering appwiz.cpl in Run and clicking OK.
- Select your antivirus utility listed within the Programs and Features applet.
- Click the Uninstall button.
- Select the Yes option to provide further confirmation.
- Restart Windows after removing the antivirus utility.
If you prefer to keep your third-party antivirus utility, try disabling it first. You can usually do that by right-clicking the utility’s system tray icon and selecting a disable option of some kind.
However, deactivating the shield might not always be enough to disable the antivirus utility’s firewall (if it has one).
If you notice that your antivirus keeps interfering with other apps on your PC, we recommend switching to a different one.
Many third-party antiviruses for Windows 10 can offer full real-time protection without having a negative impact on your PC.
Please make sure to get security software with a strong firewall and multiple layers of protection. Another important thing to look for is a strong and transparent privacy policy.
2. Repair corrupted PST file
Some users might need to repair a corrupted PST file to fix error 0x8004210A.
- To do so, click the File Explorer button on Windows 10’s taskbar.
- Then open your Office folder.
- The default path for an Office folder will be something like:
C:/Program Files (x86)/Microsoft Office/Office16
- The default path for an Office folder will be something like:
- Next, click scanpst.exe to open the window shown directly below.
- Click Browse and select your Outlook PST file.
- If you’re not sure where it is, try entering .PST in Windows 10’s search box.
- Click Start to initiate a scan.
- Press the Repair button.
You can also opt for a third-party Outlook email recovery software that will do the job much faster and without much work on your behalf.
These tools will help you fix your PST files and also recover any lost data such as attachments, contacts, calendars, and more.
Outlook recovery tools are for the most part compatible with all versions of the software. They support export in various formats for all recovered data.
3. Uninstall third-party firewalls
Some users might also have separate third-party firewalls. Software such as Comodo Firewall, Glasswire, and ZoneAlarm are standalone packages that could block Outlook.
If you have software like that, uninstall it as outlined above. Alternatively, add Outlook to a third-party firewall’s software exclusion list.
4. Increase the server timeouts period
- Click Account Settings on Outlook’s File tab.
- Click Account Settings on the menu.
- Select your Outlook profile on the Email tab, and click the Change button.
- Press the More Settings button.
- Select the Advanced tab.
- Then drag the Server Timeouts bar further to the right.
- Click OK to save settings.
- Restart Windows 10 after increasing the server timeout period.
5. Set up a new Outlook user profile
Error 0x8004210A might not arise within a new Outlook profile.
- To set up a new Outlook profile, open the Control Panel.
- Click Mail within the Control Panel.
- Click the Show Profiles button.
- Click Add to open a New Profile window.
- Input the profile username, and click OK.
- Fill out the required email account details, and click the Finish option.
- Select the Always use this profile option and the new profile on the Mail window’s General tab.
- Click the Apply button, and select the OK option to exit.
Those are some of the confirmed resolutions for 0x8004210A. The Microsoft Support and Recovery Assistant might also come in handy for fixing error 0x8004210A.
Check out the Microsoft Support and Recovery Assistant page to download it.
Let us know what solutions you used to solve this Outlook issue by leaving us your feedback in the comments section below.











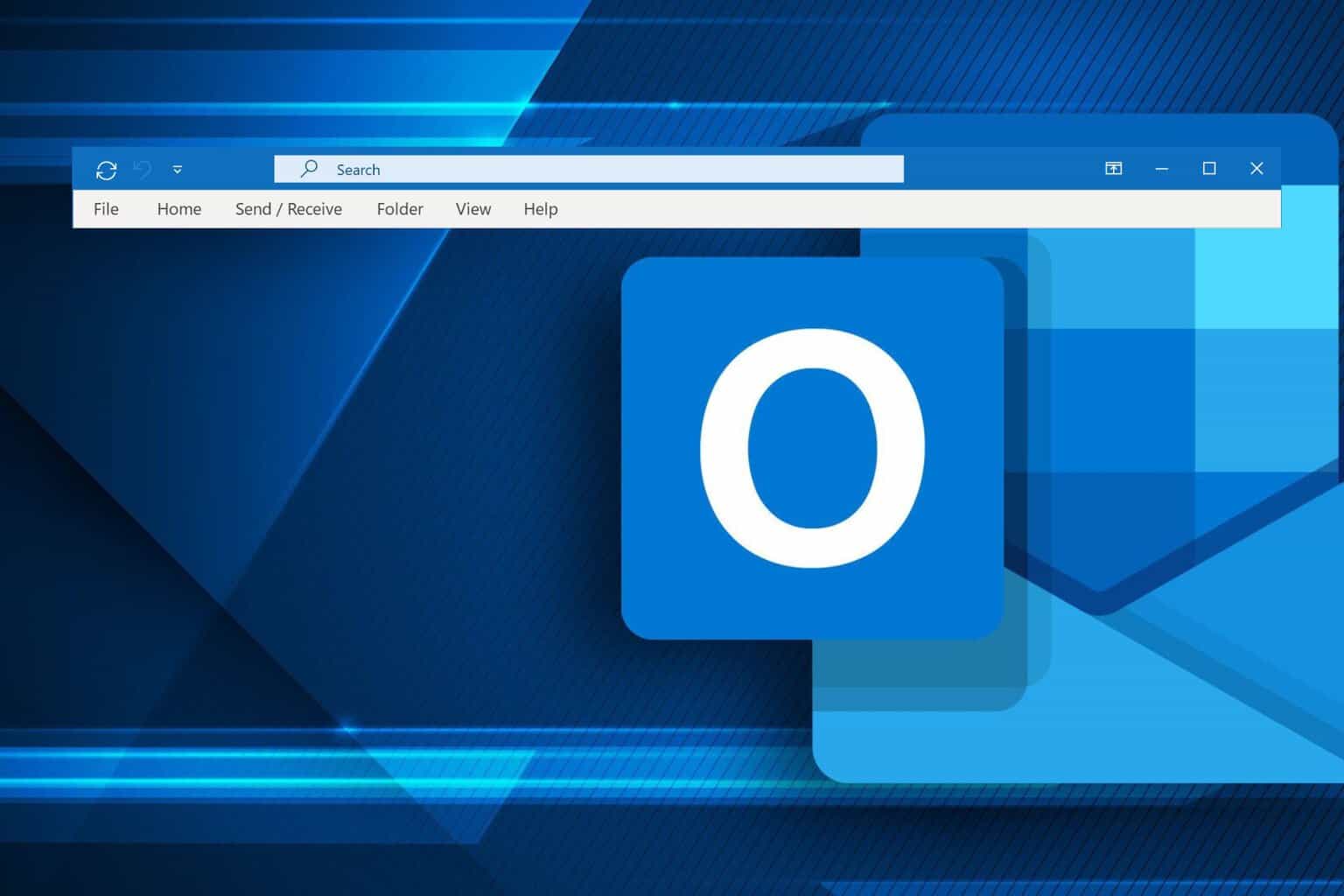




User forum
0 messages