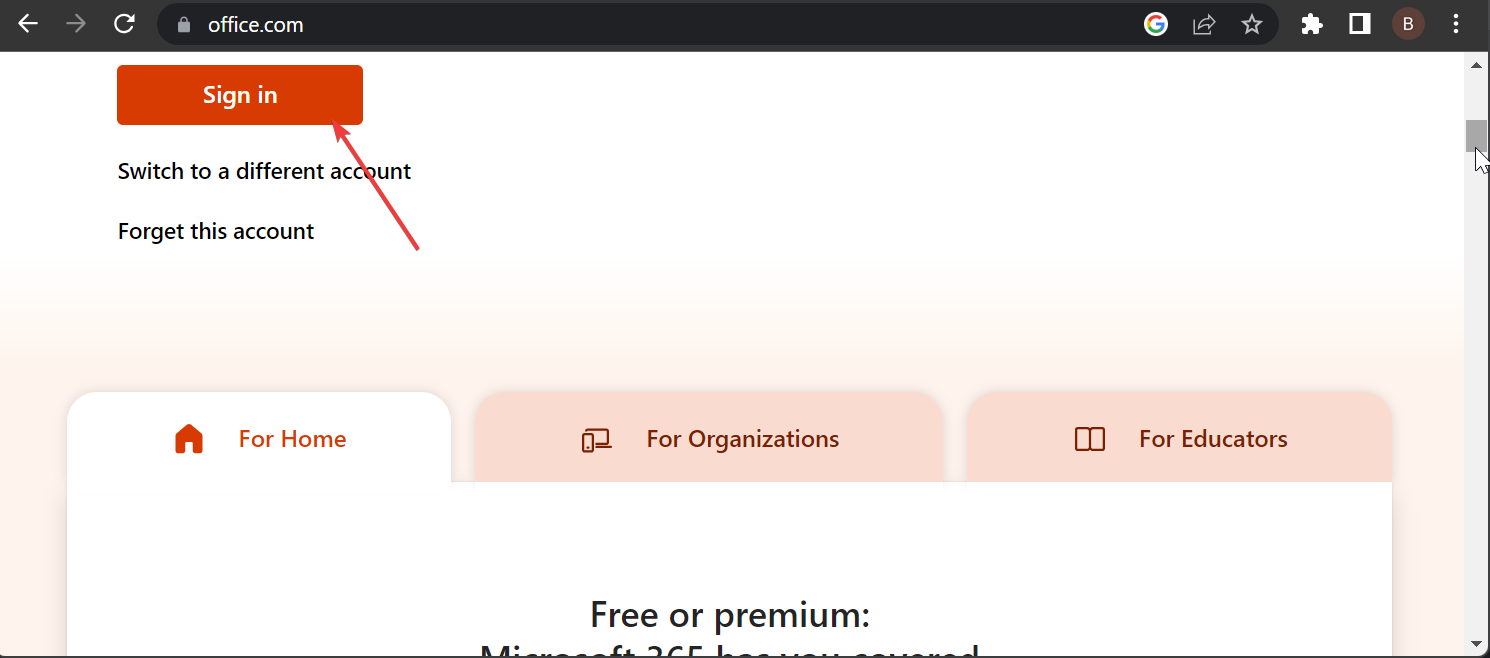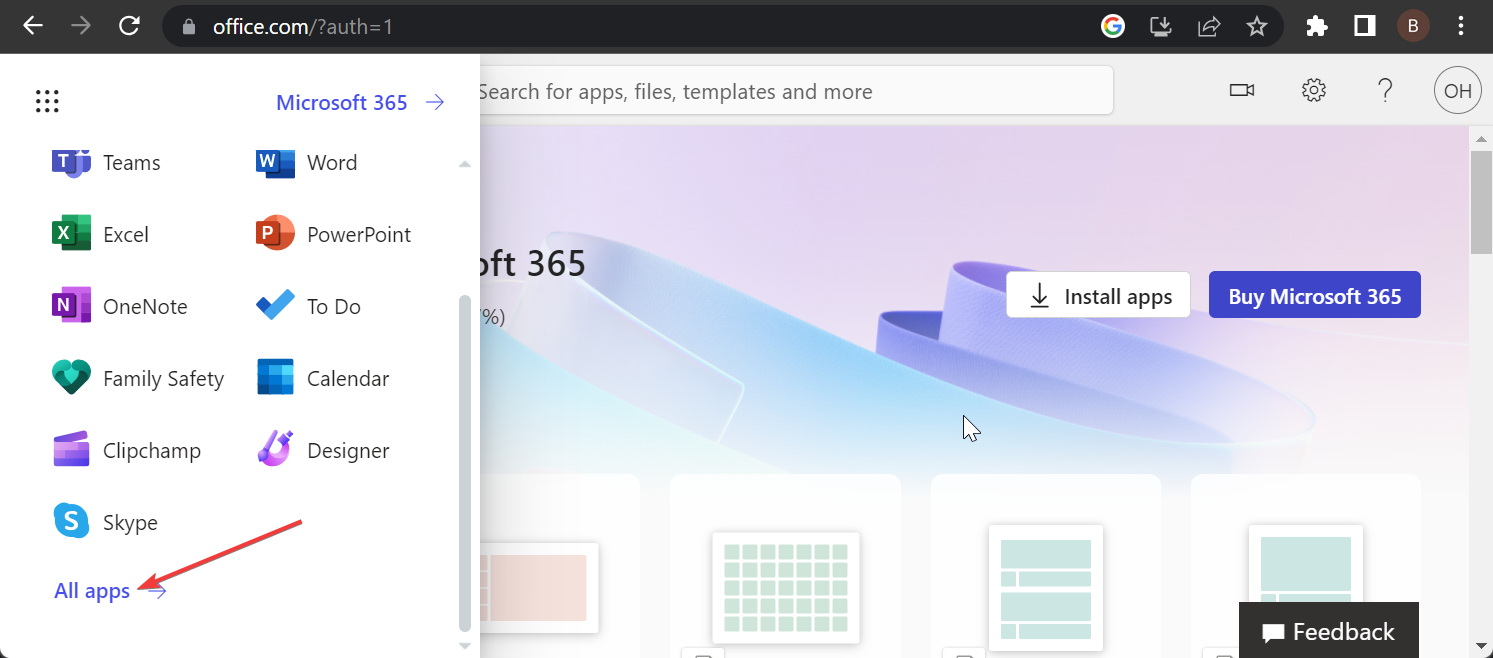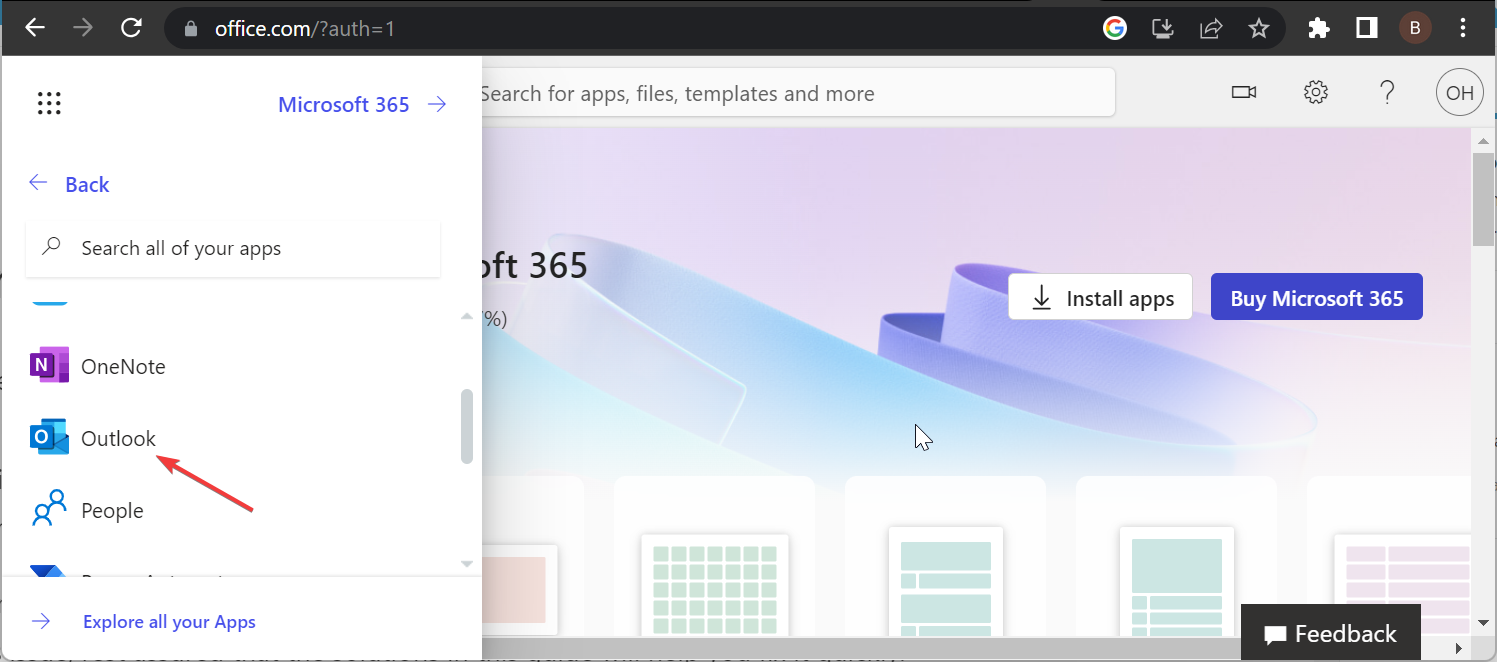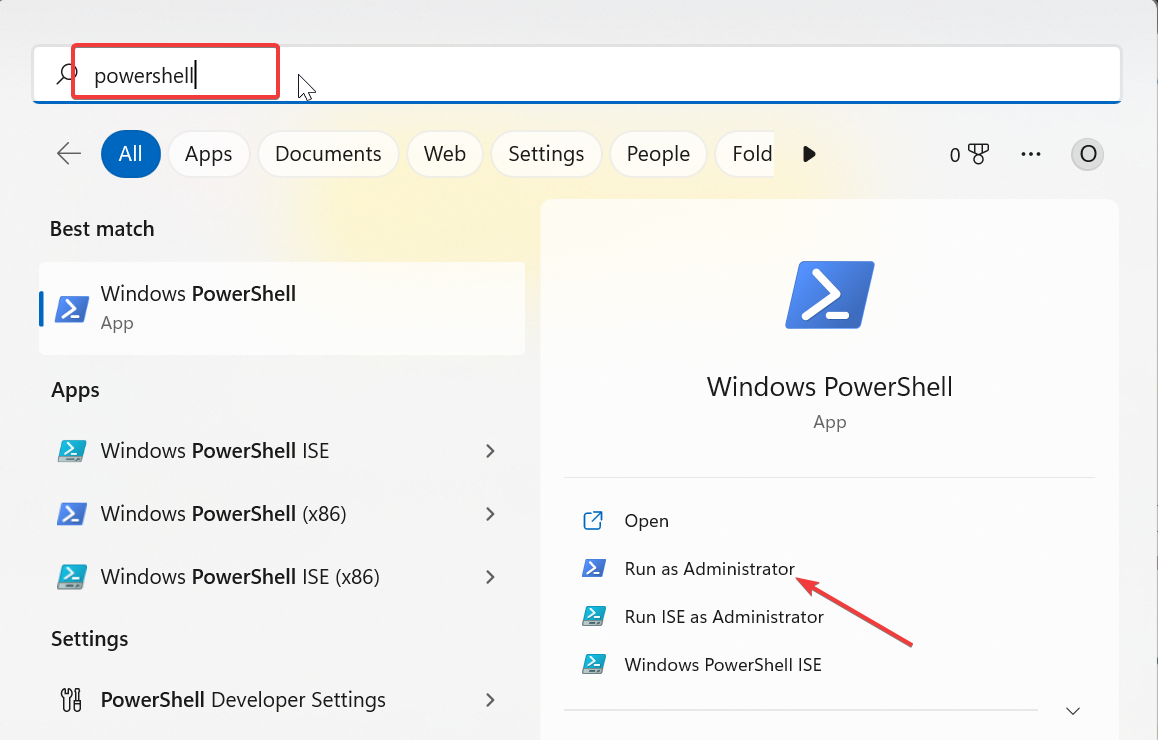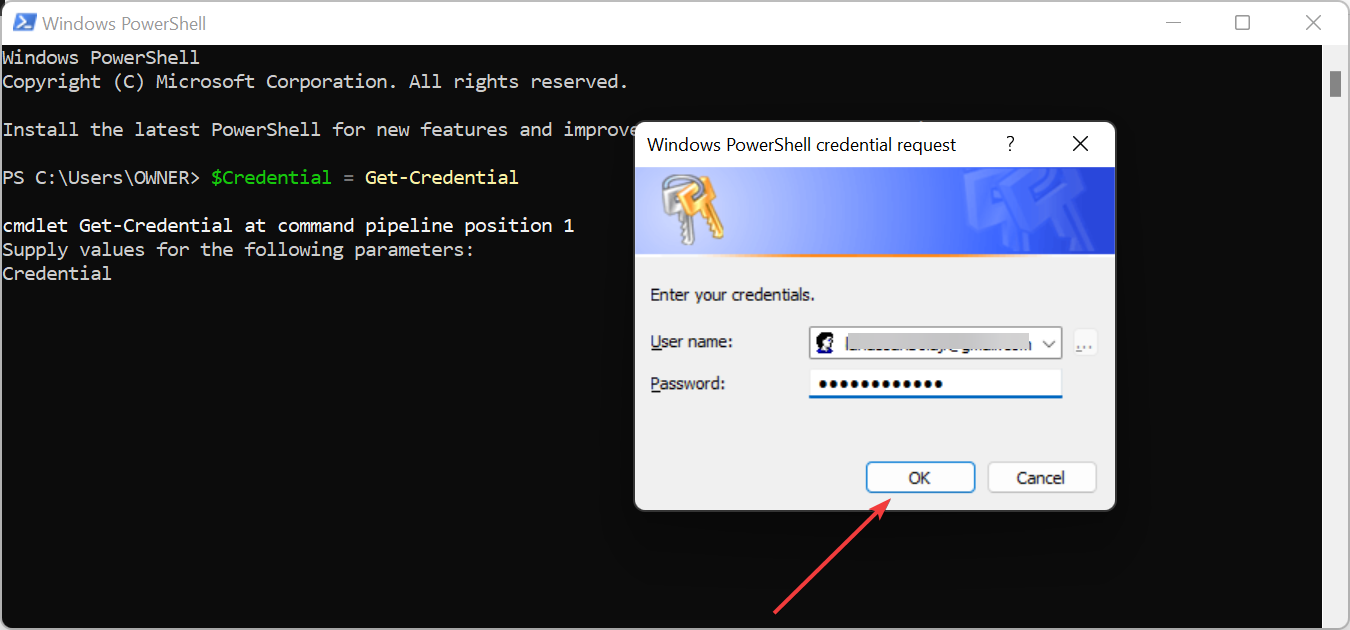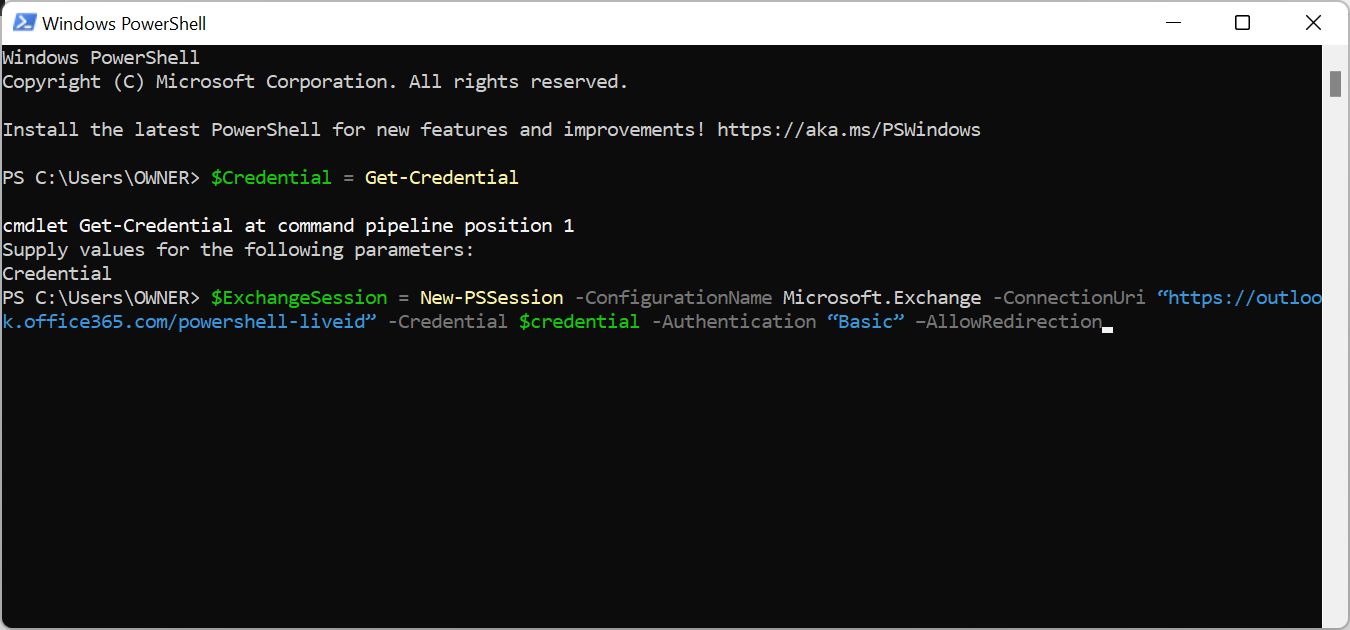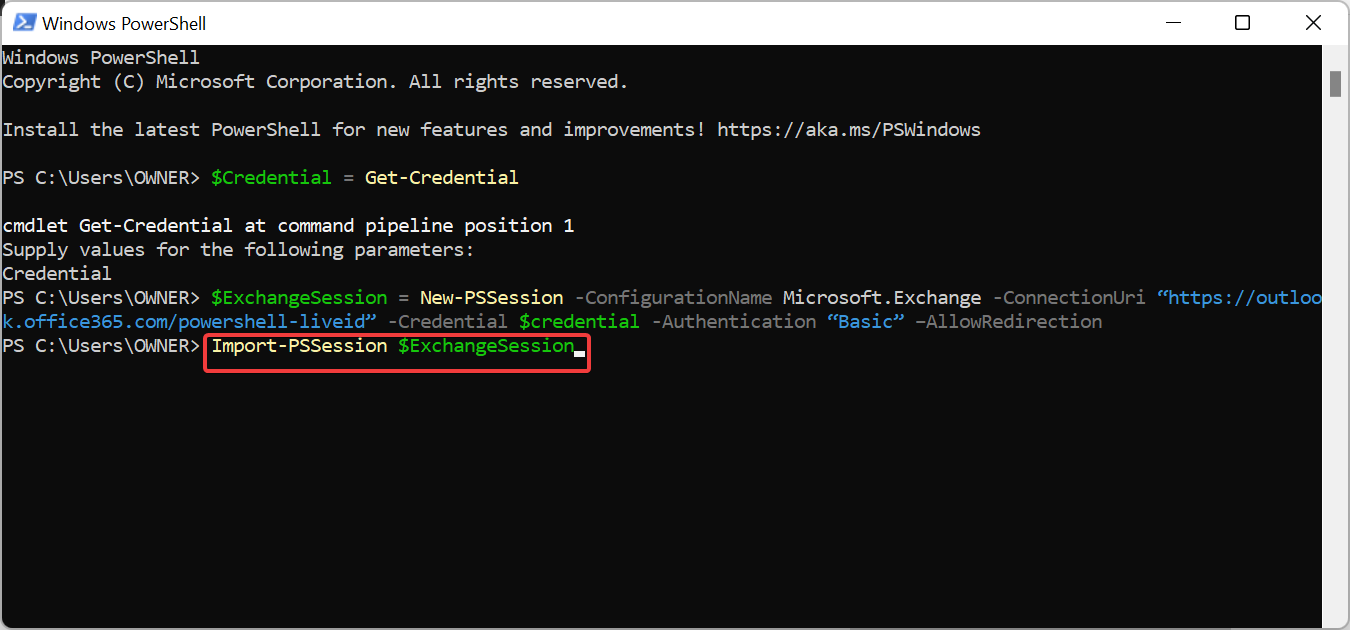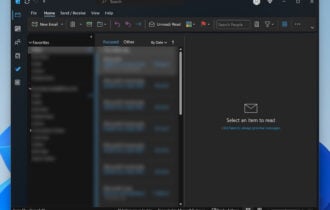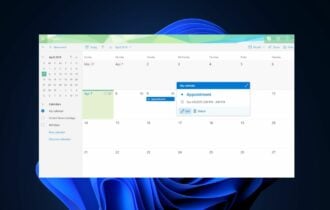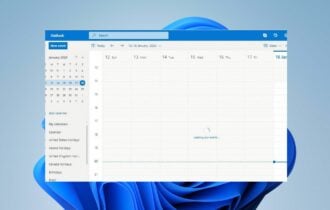Outlook not Showing Up in Office 365? How to Enable it
This might due to an invalid license
4 min. read
Updated on
Read our disclosure page to find out how can you help Windows Report sustain the editorial team Read more
Key notes
- If Outlook does not appear in Office 365, it might be because you mistakenly removed it from the App launcher.
- You can fix this issue by granting the user facing the problem access to Shared Mailbox.
- Another effective solution is to pin Outlook to the App launcher.
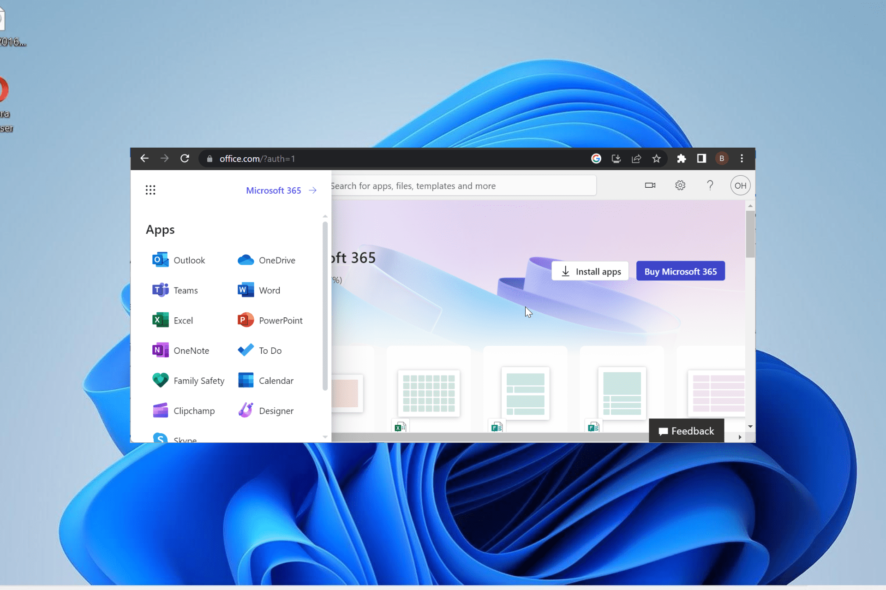
Office 365 combines your apps and makes it easy to access them all from a single location. However, some users complain that Outlook is not showing up in Office 365 for some reason.
Being an email client that users use multiple times in a day, this can be troublesome. If you are also facing this issue, rest assured that the solutions in this guide will help you fix it quickly.
Why is Outlook not appearing in Office 365?
There are a series of reasons Outlook might not be appearing on Office 365. Below are a couple of notable ones:
- Invalid license: If a particular user on an Office 365 business account is experiencing this issue, it might be because the person is using an invalid license. In this case, the user needs to verify their license.
- Outlook removed from launcher: In some cases, this issue might occur because you somehow removed the Outlook icon from the launcher. You can fix this by pinning the app back where it should be.
How do I get Outlook back on Office 365?
1. Pin Outlook to the launcher
- Visit the Office 365 portal and log into your account.
- Click the More button at the top to show your apps.
- Select the All apps option.
- Now, right-click Outlook.
- Finally, select Pin to Launcher.
Sometimes, the reason Outlook might not be appearing in Office 365 might be simple. You might have mistakenly removed it from the App launcher.
You only need to re-add it, and you will be able to access the app easily again.
2. Check the license
This issue can sometimes occur if usING the wrong license in Office 365. This makes all apps disappear and not just Outlook.
Hence, you must confirm that you are using the correct license. If not, you can request the original from the admin.
3. Use PowerShell
 Tip
Tip
- Press the Windows key + S, type powershell, and select Run as administrator under Windows PowerShell.
- Type the command below and hit Enter to store user credentials:
$Credential = Get-Credential - Now, enter your Office 365 credentials when the window pops up and click OK.
- Next, type the command below and press Enter to start a new Office 365 PowerShell session:
$ExchangeSession = New-PSSession -ConfigurationName Microsoft.Exchange -ConnectionUri “https://outlook.office365.com/powershell-liveid” -Credential $credential -Authentication “Basic” –AllowRedirection - Run the command below to start the Exchange Online session:
Import-PSSession $ExchangeSession - After establishing the connection and starting the session, run the command below to revoke the permission of the user having this issue from accessing the Shared Mailbox. Note that we will be revoking permission for [email protected] for [email protected] user:
Remove-MailboxPermission -Identity [email protected] -User [email protected] -AccessRights FullAccess - Finally, re-assign permission to Shared Mailbox for the user with the command below:
Add-MailboxPermission -Identity [email protected] -User [email protected] -AccessRights FullAccess -AutoMapping:$false
If your Outlook is not appearing in the web version of Office 365, it might be because you don’t have access to Shared Mailbox. This is because the Outlook web app is only available to users with mailbox permission.
So, if you are the admin and have a user dealing with this issue, you can perform the steps above if you once gave the user permission in the past.
With this solution, we can now conclude this guide on how to fix Outlook if it is now showing up in Office 365. Provided you follow the steps above, the issue should be history.
If you are unable to add an email account to Outlook 365 for some reason, check our comprehensive guide to fix it.
Feel free to let us know the solution that helped you fix this issue in the comments below.