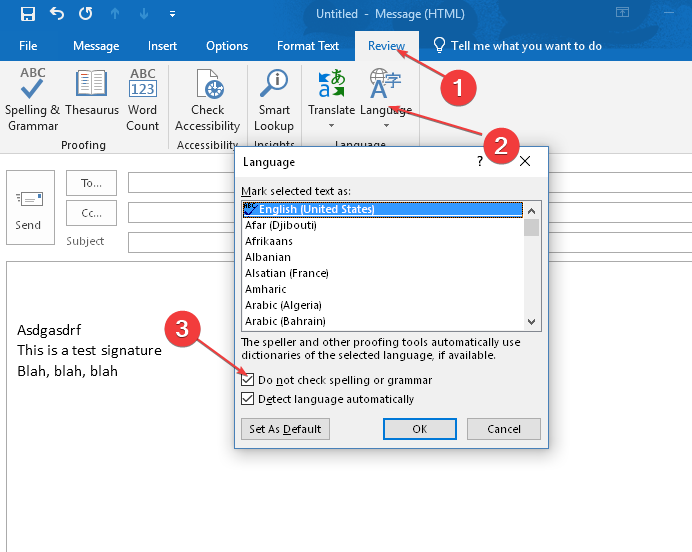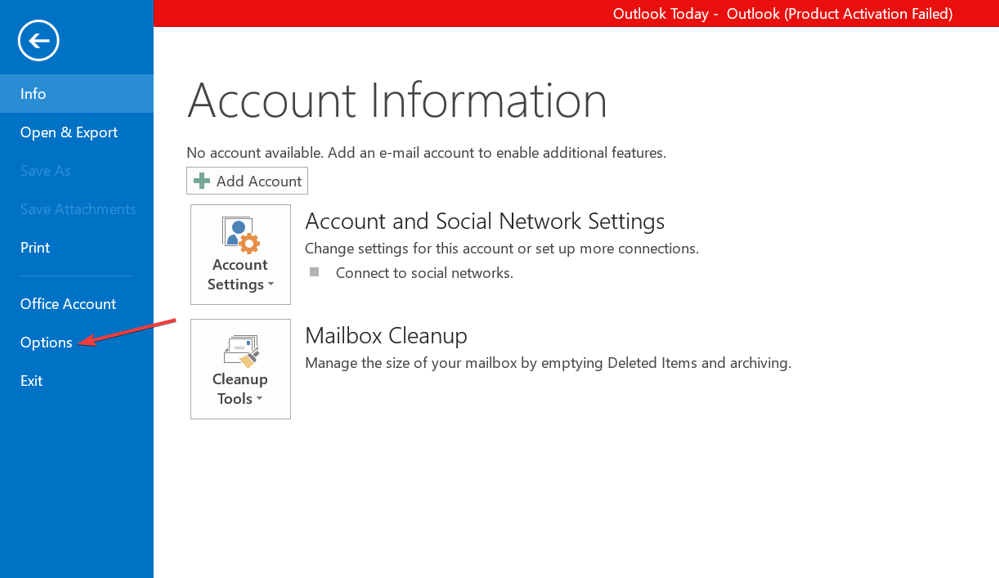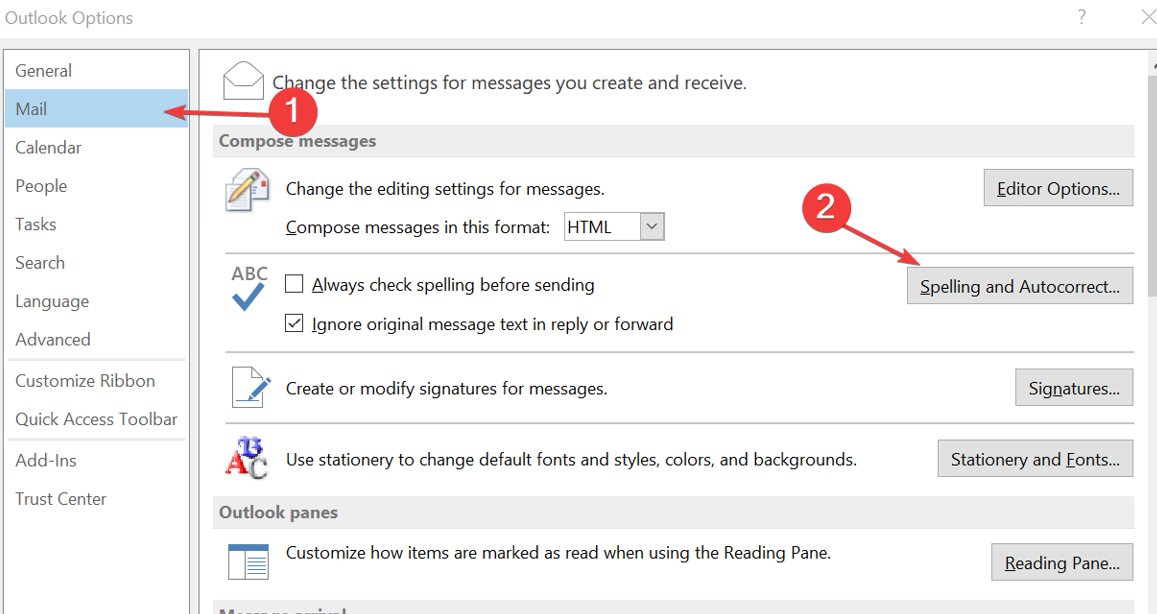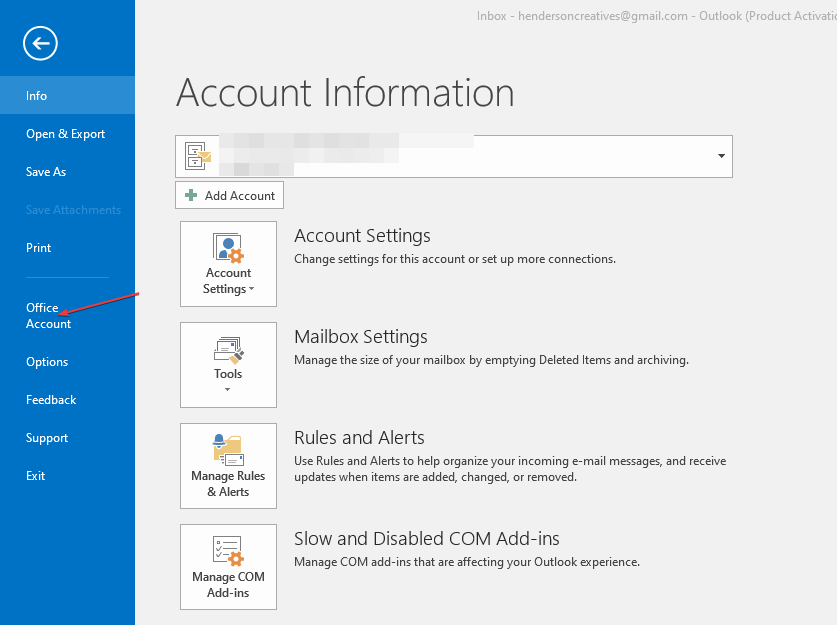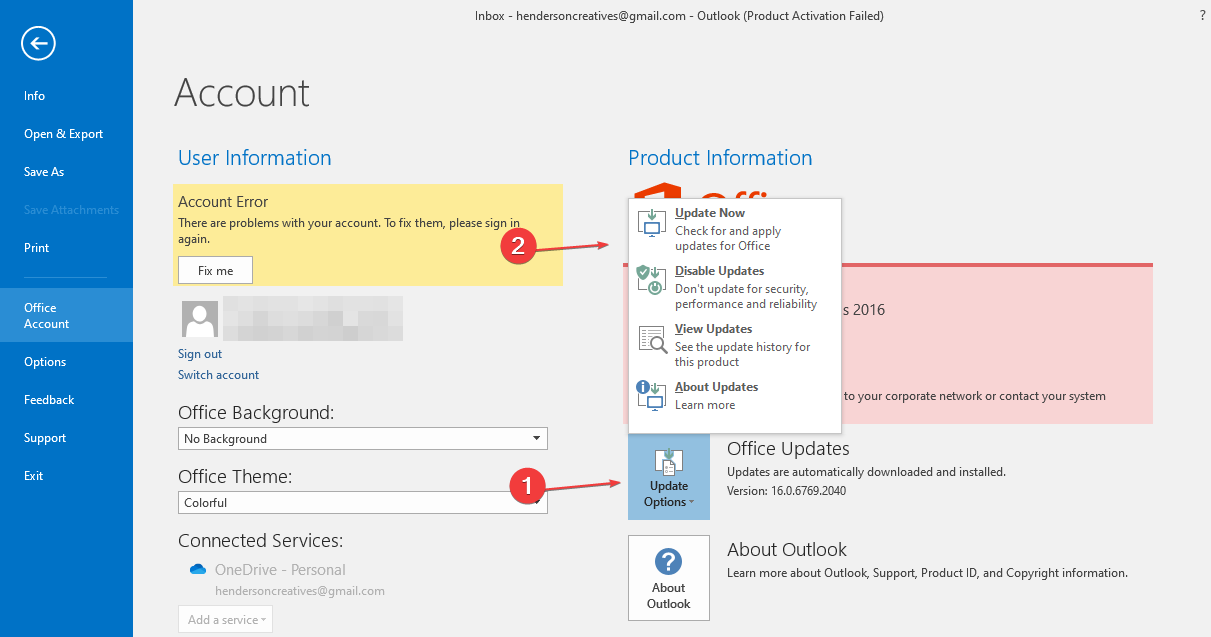Why Outlook Spell Check is not Working with Signature?
Top fixes for Outlook Spell Check nor working with signature
4 min. read
Updated on
Read our disclosure page to find out how can you help Windows Report sustain the editorial team Read more
Key notes
- In most cases, having a misconfiguration in language causes Outlook's Spell Check not to work.
- The Outlook Spell Check is not programmed to use the spell check feature in the signature field.
- Make sure the Outlook app is updated to the latest version.
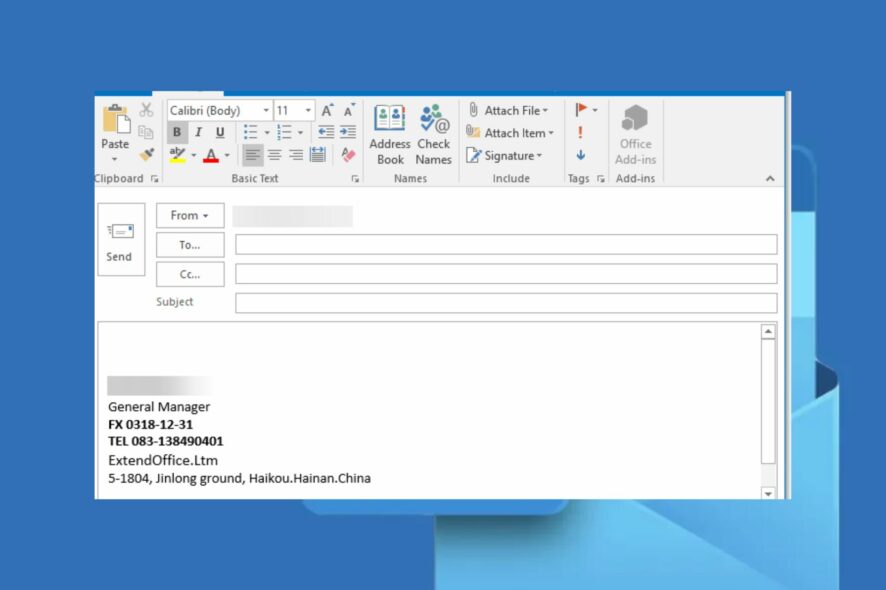
Some of our readers recently claim the Outlook Spell Check not working with Signature. Several users require the use of Grammar or spell-checker tools to correct blunders while writing emails and the absence of this can be pretty troubling.
If you are experiencing this issue or some other problems with the Outlook app, you can read further into this article to know the reason and what best to do to troubleshoot the issue.
Why is Outlook Spell Check not working?
The Outlook Spell Check not working with Signature is a common complaint among users. However, this frequently occurs when someone mistakenly or purposefully types in the signature field.
The following are some other potential reasons reported by some users:
- Outlook signature does not permit spell check – Outlook’s signature is formatted using the Email Signature style, which is indicated as Do not spell check. Hence, whenever you write in the Outlook signature field it will refuse to spell check except manually tweaked.
- The Automatic Spelling and Grammar feature is off – On other occasions if the spelling and grammar features are not enabled, then you experience the Outlook auto spell check not working.
- Incorrect language – In many cases, Outlook’s spell check will not work if the input language is different from the one configured for Spell check.
- A corrupt patch or installation of Outlook – Many readers reported that the spell check stopped working in Outlook 365 and that is caused by corrupt installation files. Many third-party tools can help you fix corrupt directories or folders, so make sure to check them out.
Now that you know what is responsible for the Outlook Spell Check not working on a reply, the next section will provide you with simplified steps on how to fix the issue:
How do I fix Outlook Spell Check not working?
Before consulting advanced troubleshooting methods, you should consider performing the following preliminary checks:
- Make sure you are not typing in the Outlook signature field because it is not programmed to use the spell check feature.
- Restart Outlook and your PC.
- Change the default language in Outlook.
- Disable the message-ignoring feature.
Having confirmed the above checks and if you still require further assistance, you can explore the advanced solutions provided below.
1. Change Outlook Message’s Spell Check Setting
- Open Outlook and after running an email, select the entire message.
- Navigate to the Review ribbon and then choose the Language menu.
- Click on the Set Proofing language command to view current language settings.
- Now, clear the Do not spell check box.
- Next, back out of the dialog box and press F7 to initiate the spell check.
The entire message should be spell checked. Whenever you accidentally type in the Outlook signature field, you can easily change the spell-check setting by following the steps provided above immediately after you discover it.
2. Activate the Outlook Spell Checker
- Launch Outlook and navigate to the File tab.
- On the left-hand pane, select Options.
- In the pop-up window, switch to Mail and click on Spelling and Autocorrect.
- Under When correcting spelling in Outlook, check the first two boxes: Check spelling as you type and Mark grammar errors as you type respectively.
- Then, click on OK to activate the Outlook Spell Checker.
Ensure that you check the above boxes, or else the spell checker will not work in Outlook.
3. Update your Outlook application
- Press the Windows + R keys to open the Run window, type outlook.exe /safe and press Enter to open Outlook in Safe Mode. Make sure that you leave a space after outlook.exe, otherwise the system won’t recognize the command.
- Click Yes to allow Microsoft to confirm your decision.
- Choose File at the top-left corner of the page, select Office account, and click the Office updates menu.
- Click the Update Options button, then select the Update Now option in the drop-down menu to install pending updates on Outlook.
Once the update process is completed, restart your computer and confirm if the problem has been fixed. However, if Outlook keeps crashing after an update, you can check our guide to fix it.
The solutions above will also fix the Outlook spell check not working on reply
Additionally, for some of our readers who requested to know how to fix Outlook signature when it’s not inserting signatures, here is an easy fix for you.
In case you want to know how to make Chrome’s spell check work, you can read our detailed guide here.
And that’s it on how to fix Outlook spell check not working. If you have any questions or suggestions, do not hesitate to use the comments section below.