Fix: Outlook is Trying to Retrieve Data From the Microsoft Exchange Server
Recreate a new profile for correct syncing
5 min. read
Published on
Read our disclosure page to find out how can you help Windows Report sustain the editorial team. Read more
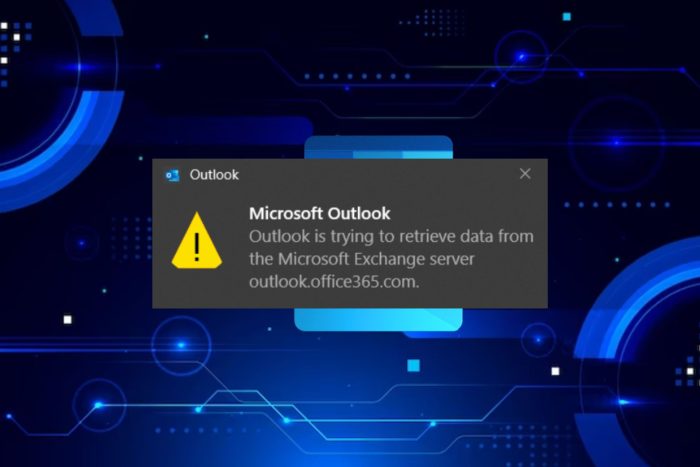
Outlook regularly syncs with Microsoft Exchange to ensure you have the most up-to-date emails but if a Outlook is Trying to Retrieve Data From the Microsoft Exchange Server message appears, something may be preventing the retrieval.
More often than not, this error can be due to a server outage issue, corrupt outlook profile, internet connection problems, or an outdated app that’s causing compatibility issues.
How do I fix the Outlook is trying to retrieve data from the Microsoft Exchange server error?
1. Start Outlook in Safe mode
- Press Windows+ R to open the Run dialog box.
- Type Outlook.exe /safe and click OK to open Outlook in safe mode.
2. Verify Outlook synchronization is set up properly
- Start by checking for app updates then launch your Outlook app, click File, and select Account Settings.
- Choose Account Settings again, select Exchange or Microsoft 365, and click Change.
- At the Offline Settings section, ensure that Use Cached Exchange Mode is checked.
- For Microsoft 365 subscribers, at Offline Settings, also enable Use Cached Exchange Mode to download email to an Outlook data file.
- Close the settings and the Outlook app, then restart the app.
3. Clear Outlook cache
- Press the Windows + R keys to open the Run dialog box.
- Type %LOCALAPPDATA%\Microsoft\Outlook\ in the dialog box, then click OK.
- Right-click the RoamCache folder, select Copy, then paste it into another folder.
- Double-click the RoamCache folder, select all the items in the folder, or press Ctrl + A, then press the Delete key.
- Restart your PC.
4. Enable shared calendar improvements
- Firstly, open Outlook and navigate to File and click Account Settings.
- Double-click on the Microsoft Exchange account used to manage someone else’s calendar and click Change.
- Click on More Settings, and then go to the Advanced tab.
- Tick the checkbox beside Turn on shared calendar improvements.
- Then, press the OK button and restart your Outlook app.
Enabling shared calendar improvements can aid in improved synchronization between Outlook and Microsoft Exchange. It’s possible your Outlook calendar stopped syncing but once this has been resolved and the information shared has been updated, retrieving data may be easier.
5. Disable your antivirus/firewall temporarily
- Hit the Start menu icon, type Windows Security in the search bar, and click Open.
- Click on Firewall & network protection, then select Public network.
- Locate Microsoft Defender Firewall and toggle the off button.
Your security settings may sometimes intercept certain connections like this one resulting in the Outlook is trying to retrieve data from the Microsoft Exchange server error. If This resolves the issue, consider whitelisting Outlook in your firewall or antivirus.
6. Create a new Outlook profile
- Hit the Windows key, type Control Panel in the search bar, and click Open.
- Type Mail in the search bar and click to open.
- Next, click on Show Profiles under Profiles in the Mail setup window that pops up.
- A list of Outlook profiles registered on your PC will appear. Find the one that was having problems, click on it, then select Remove.
- A confirmation dialog box will appear, so click Yes to confirm.
A corrupt profile can interfere with the synchronization process. It could be incorrect or outdated configuration settings that don’t augur well with the sync settings so a new profile can potentially resolve this error.
7. Disable IPV6
- Hit the Windows key, type Control Panel in the search bar, and click Open.
- Click on Network and Internet.
- Navigate to Network and Sharing Center.
- Select Change adapter settings.
- Right-click on the connection you wish to disable IPV6 and select Properties.
- On the Network properties dialog that pops up, uncheck the box beside Internet Protocol Version 6 (TCP/IPv6), then click OK.
In some cases, network-related issues may prevent Outlook from properly connecting to the Exchange Server. Your network may not be compatible with IPV6 hence cause communication issues.
8. Repair Microsoft Office
- Hit the Windows key, type Control Panel in the search bar, and click Open.
- Navigate to Uninstall a program under Programs.
- Locate Microsoft Office and click on Change.
- Select the Online Repair option and wait for the process to finish before trying again.
Timely data retrieval is crucial for any organization hence why resolving the Outlook is trying to retrieve data from the Microsft Exchange server error should be a priority. House cleaning is also an important step for smooth communication.
Remember to connect the right Outlook profile with Microsoft Exchange to avoid synchronization issues. If you’re no longer in need of certain emails, it is best to delete sync files to avoid corruption of files and reduce the sync time.
You may also benefit from email backup software in case syncing fails and you lose or delete some important emails.
Do let us know if you’ve resolved this issue with any of our recommended solutions. Should you have any other suggestions or unmentioned solutions, we’d love to hear from you. Drop us a line below.
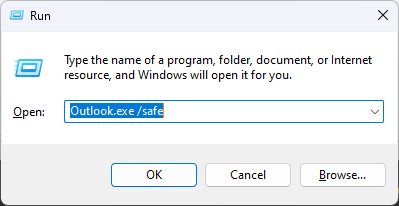
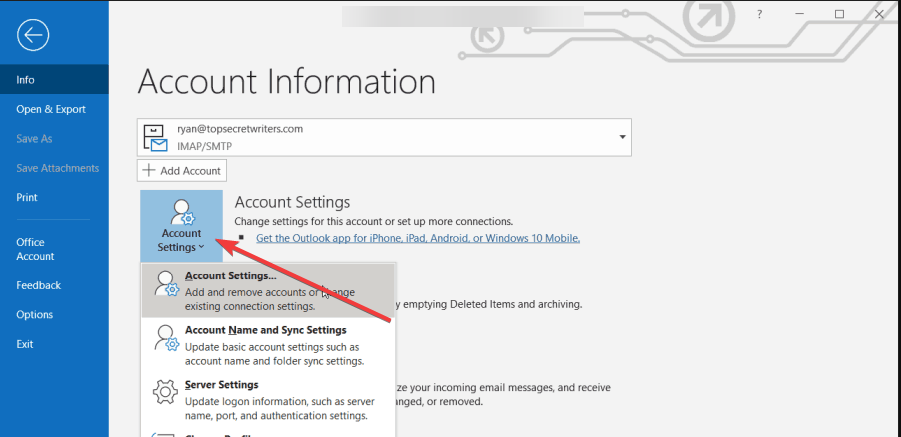
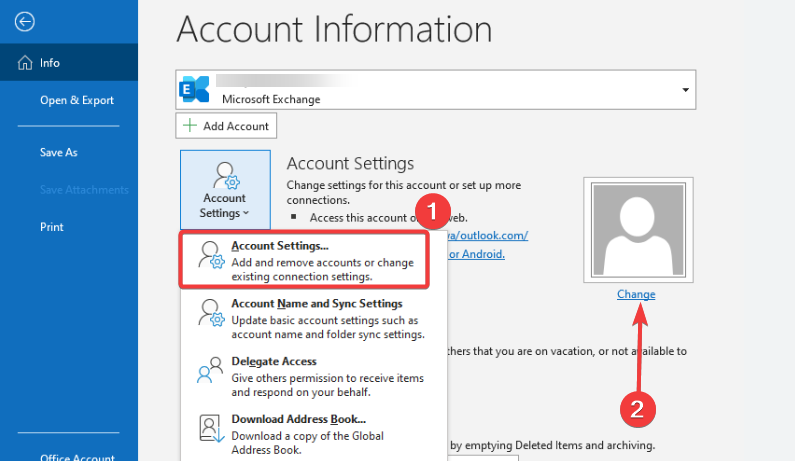
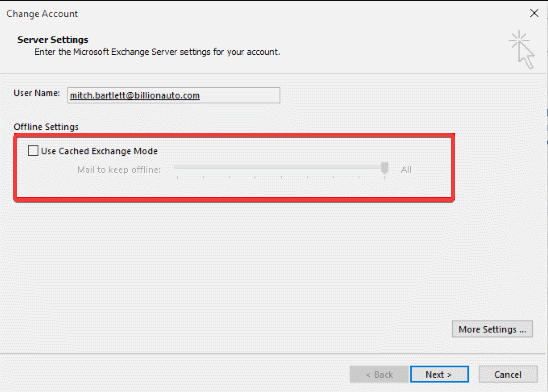
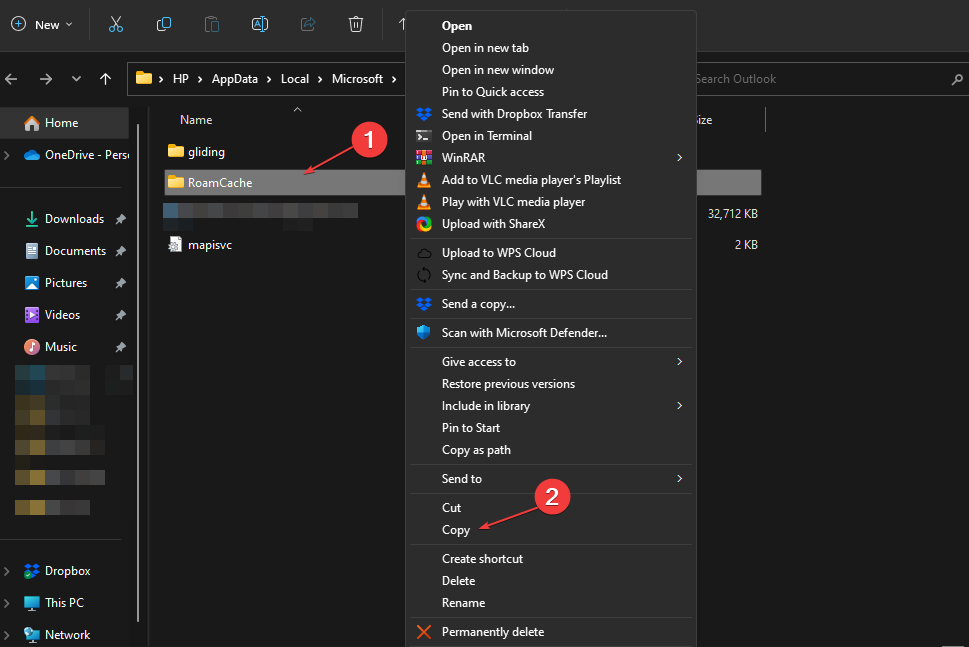
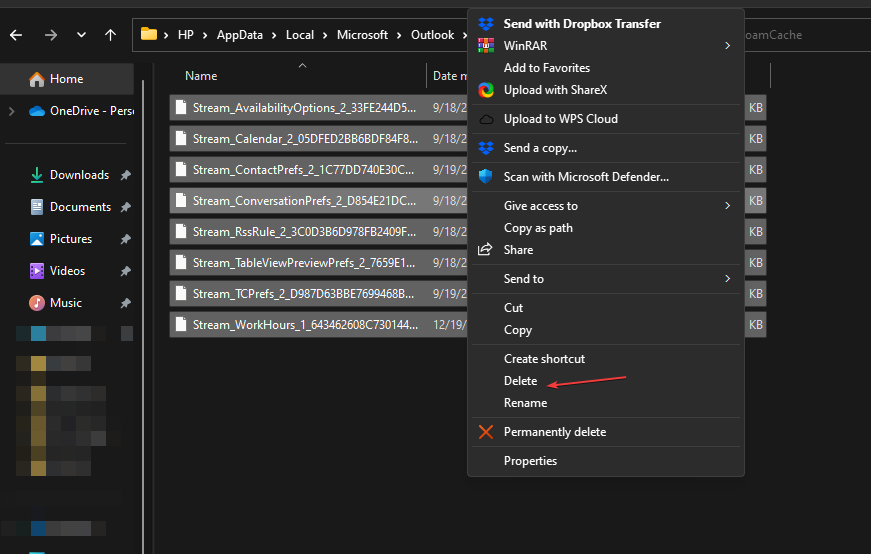
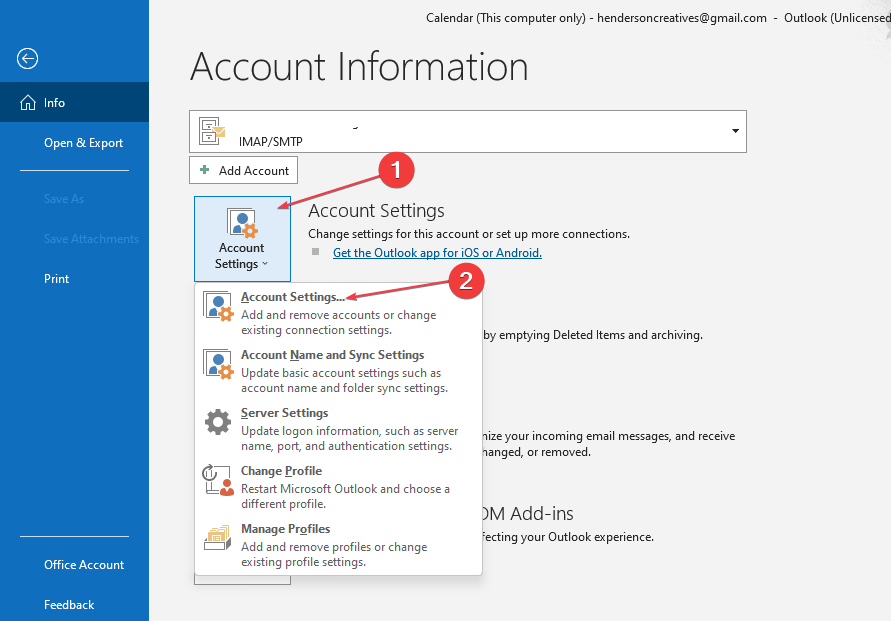
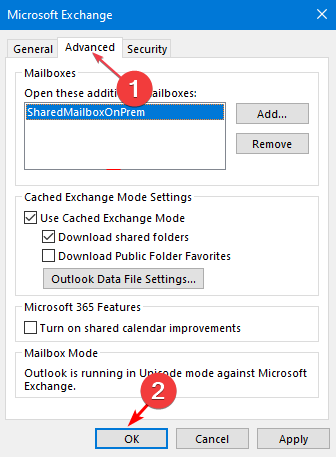




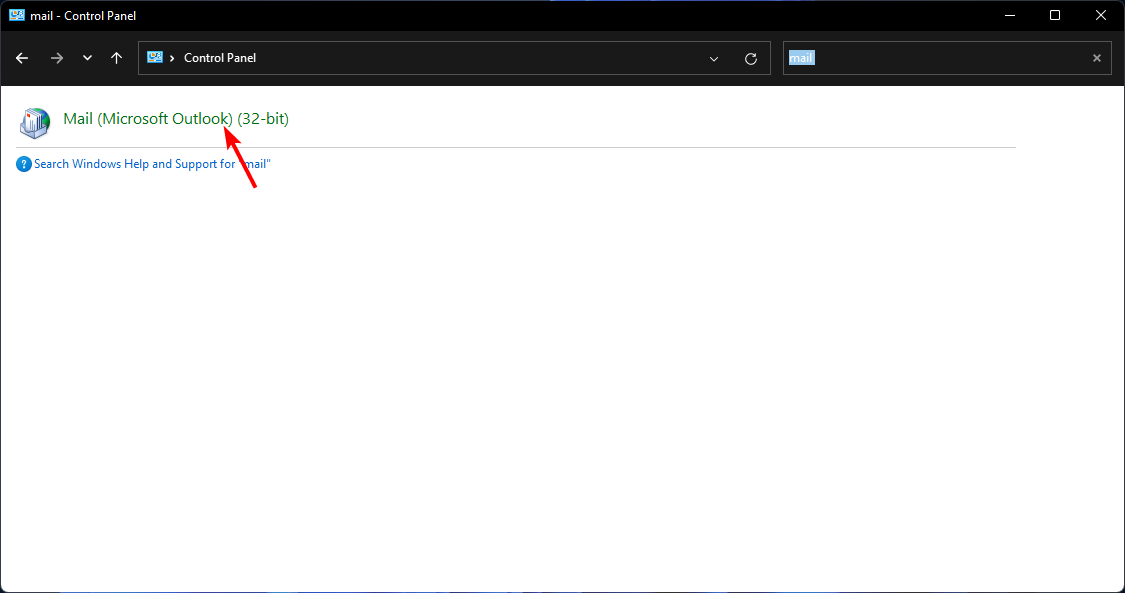
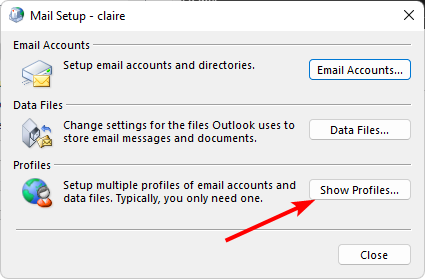
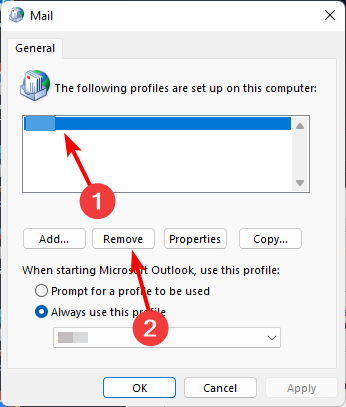
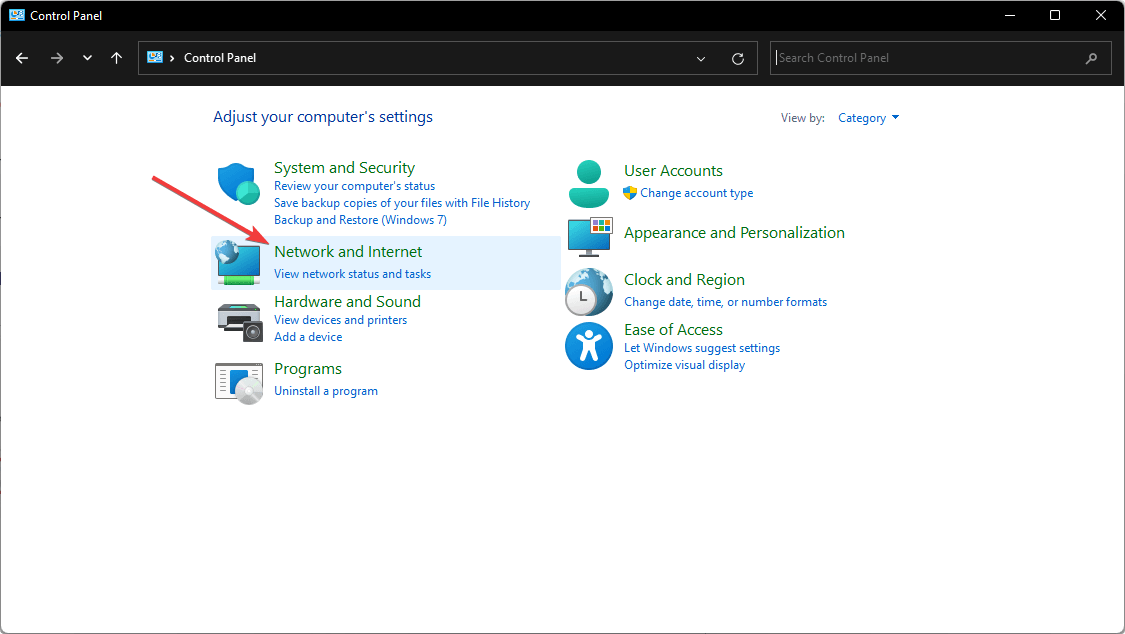
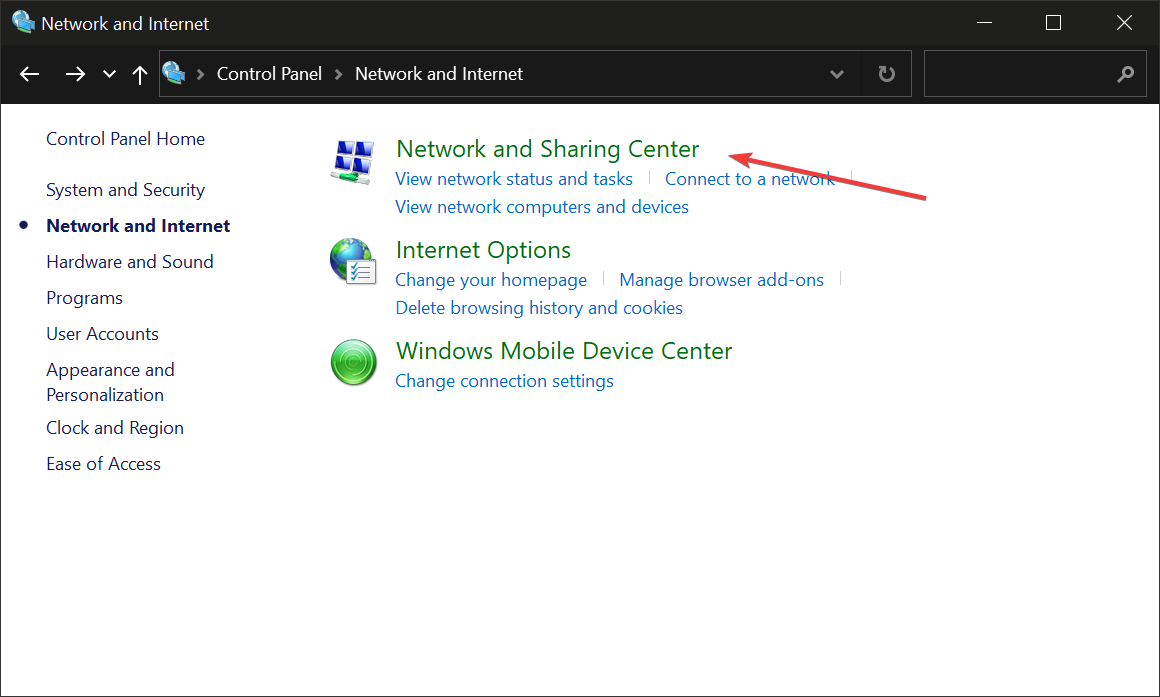
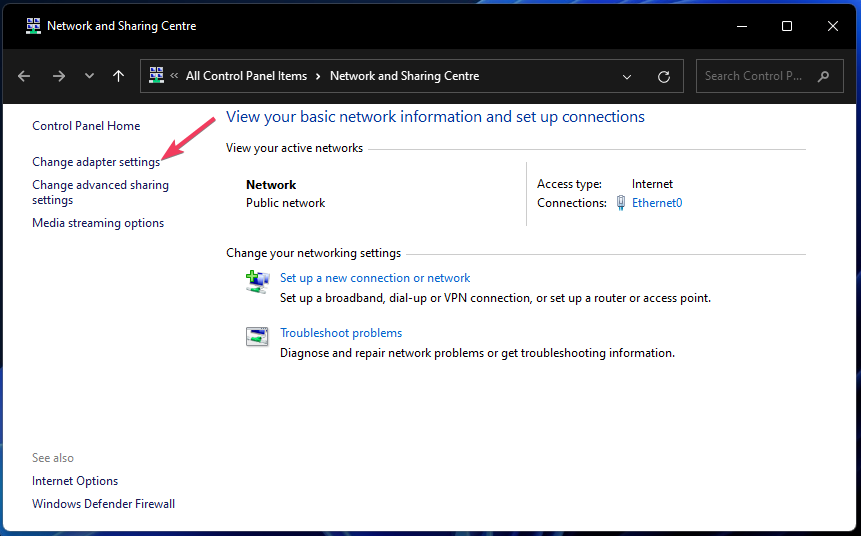
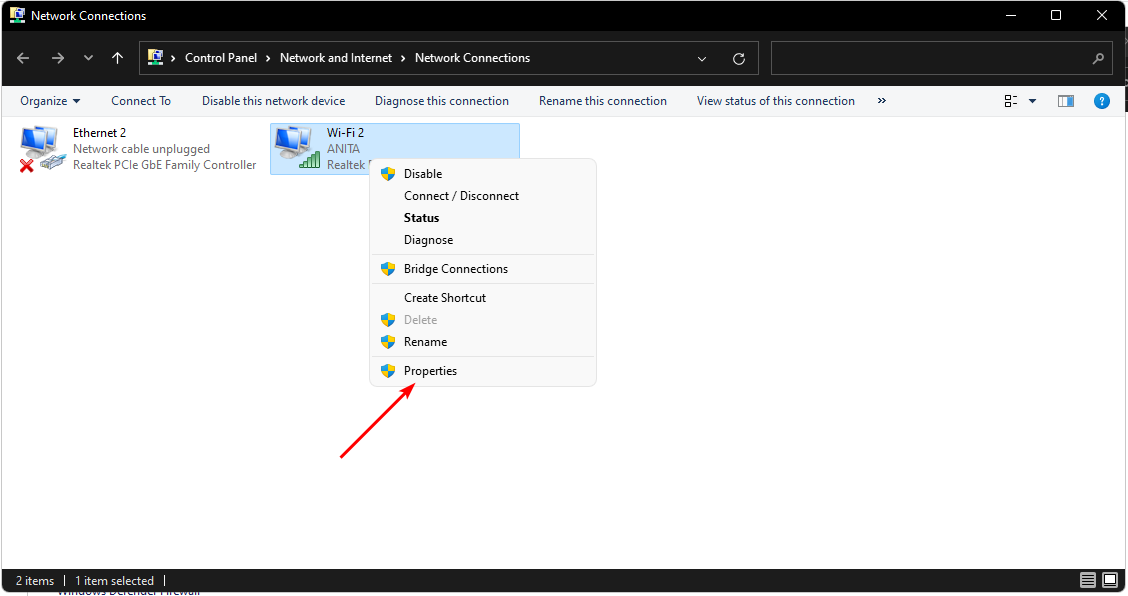
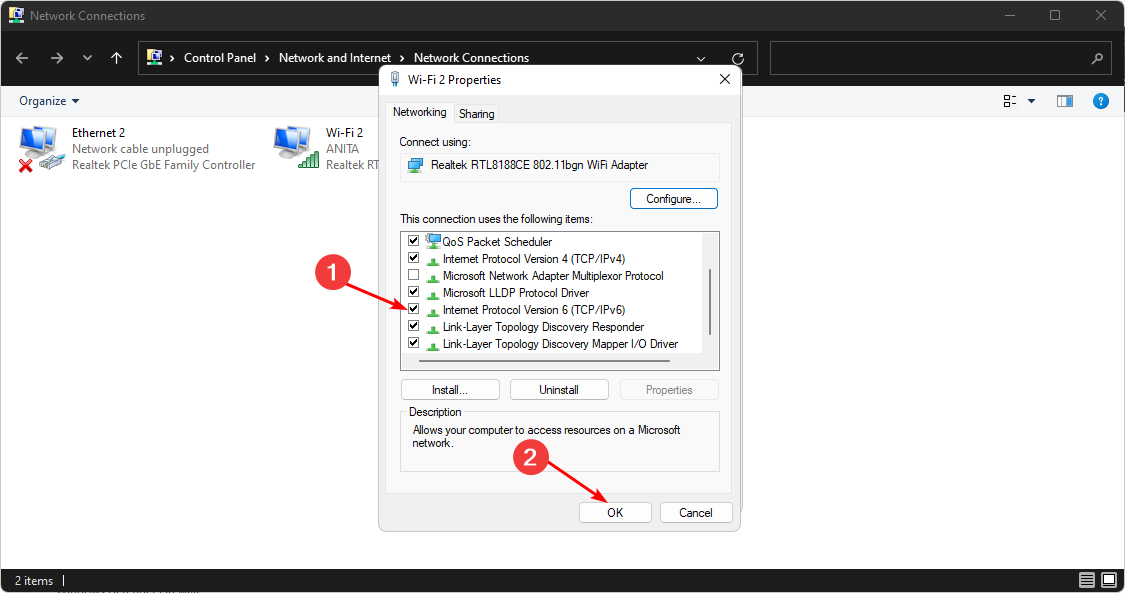

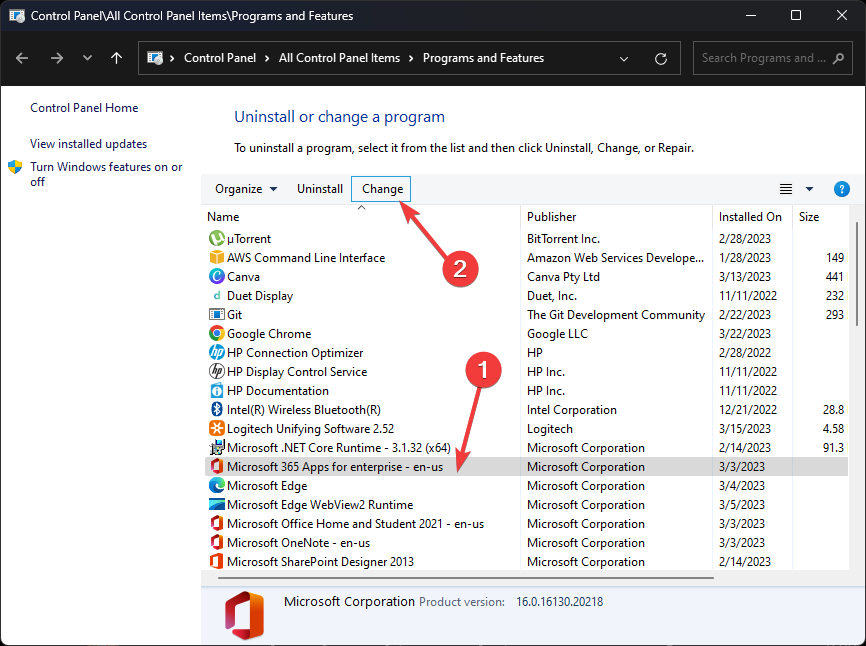
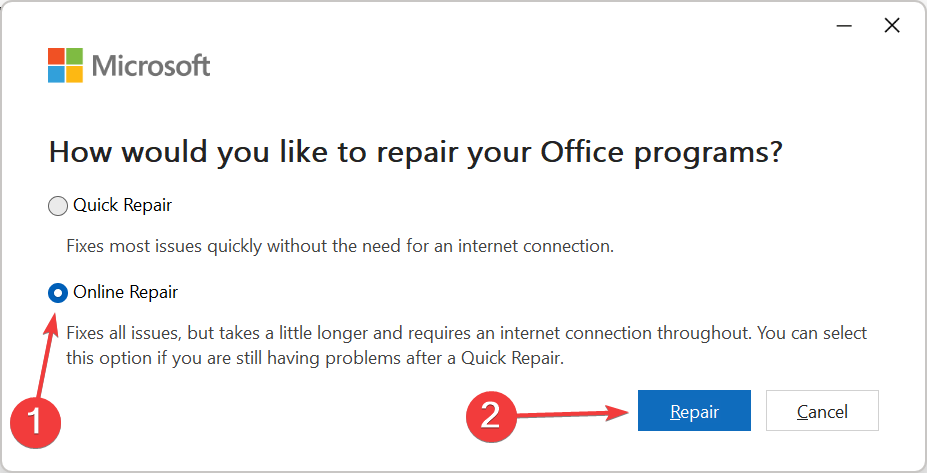
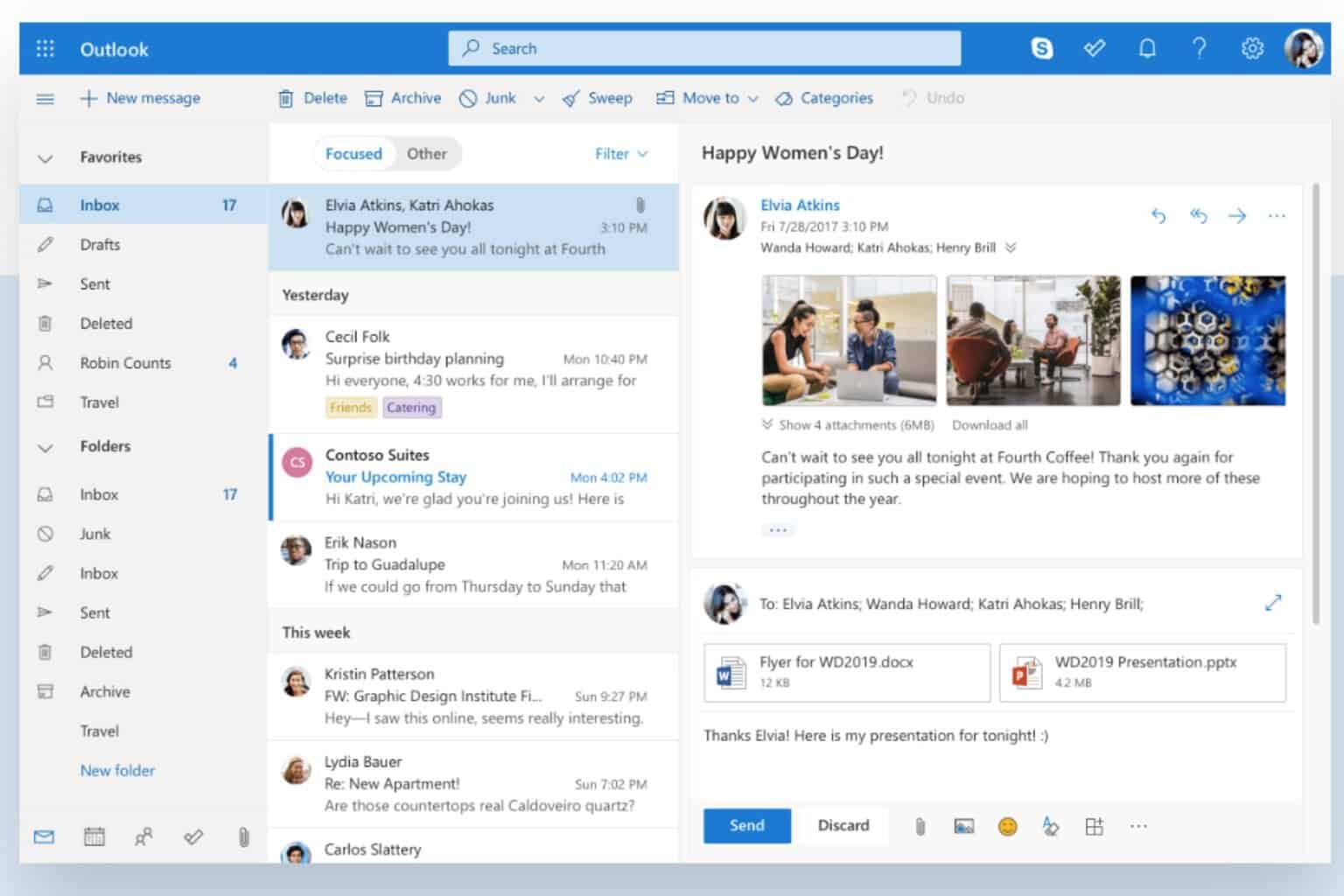


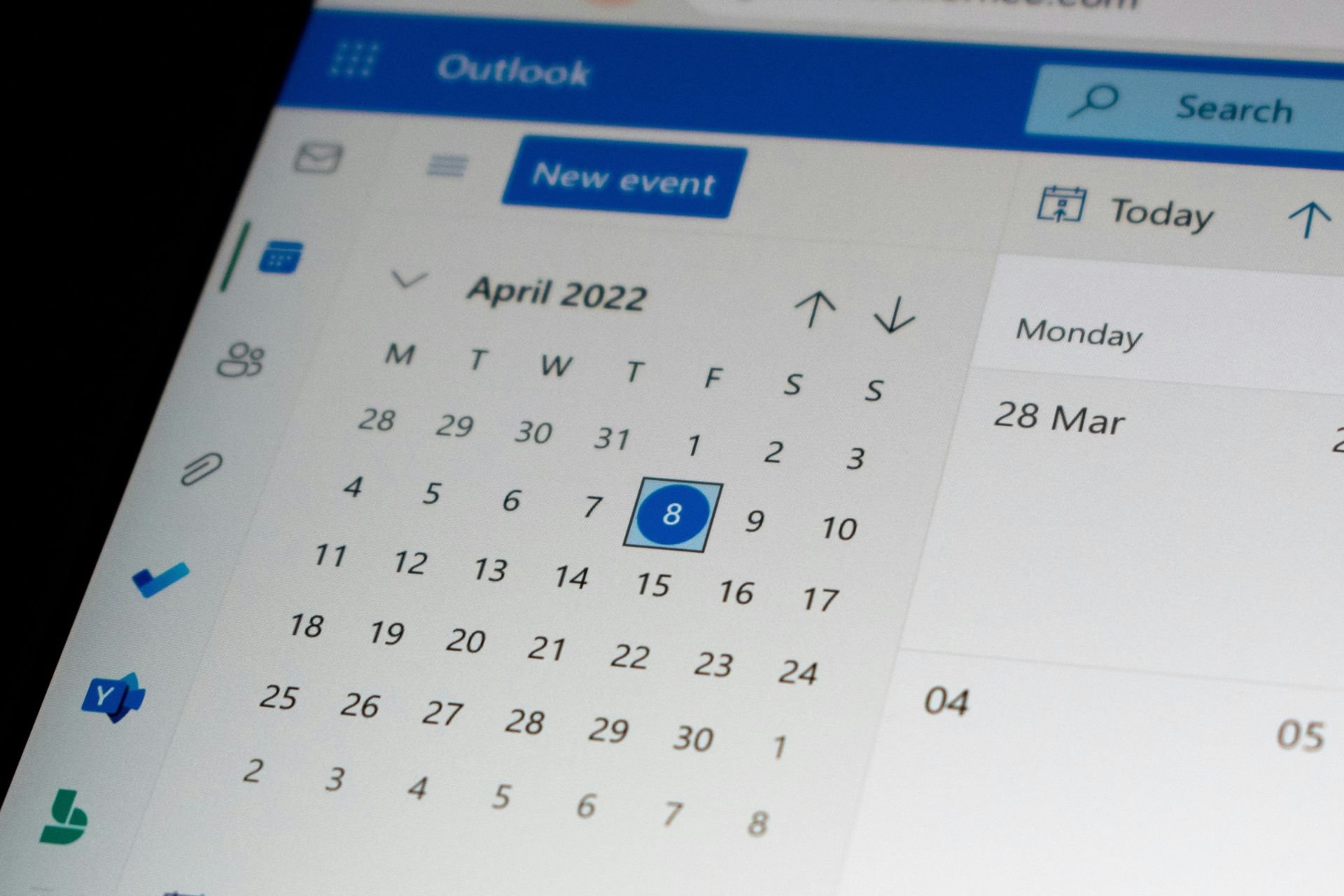
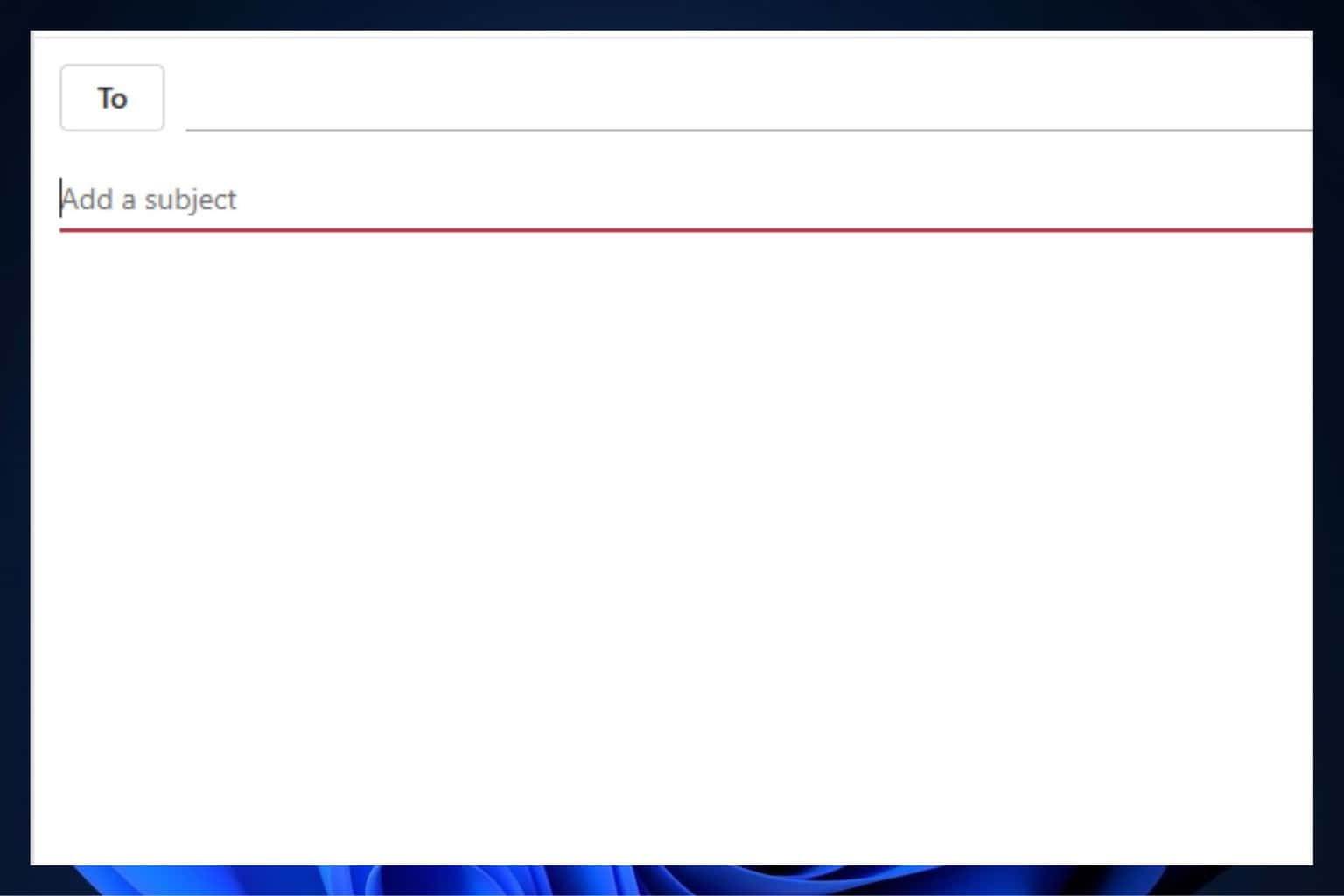
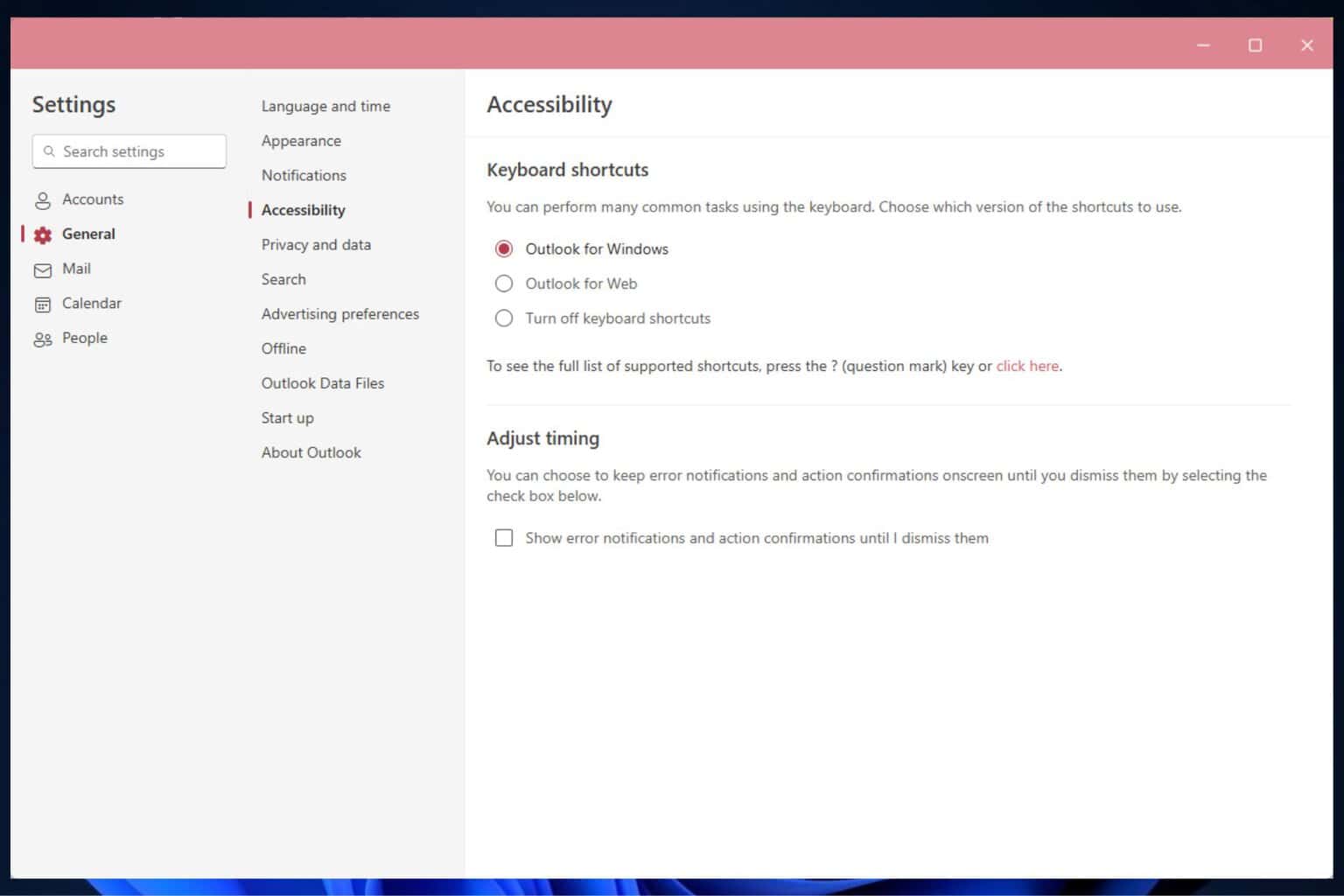


User forum
0 messages