3 Quick Ways to Fix Outlook if Verification is Not Working
The verification process for Outlook can fail due to these reasons
2 min. read
Updated on
Read our disclosure page to find out how can you help Windows Report sustain the editorial team. Read more
Key notes
- Many Outlook users reported not being able to use the service due to verification.
- This can happen for multiple reasons and we are about to explain them to you.
- Also included in this article are the solutions you can use to get rid of the issue.
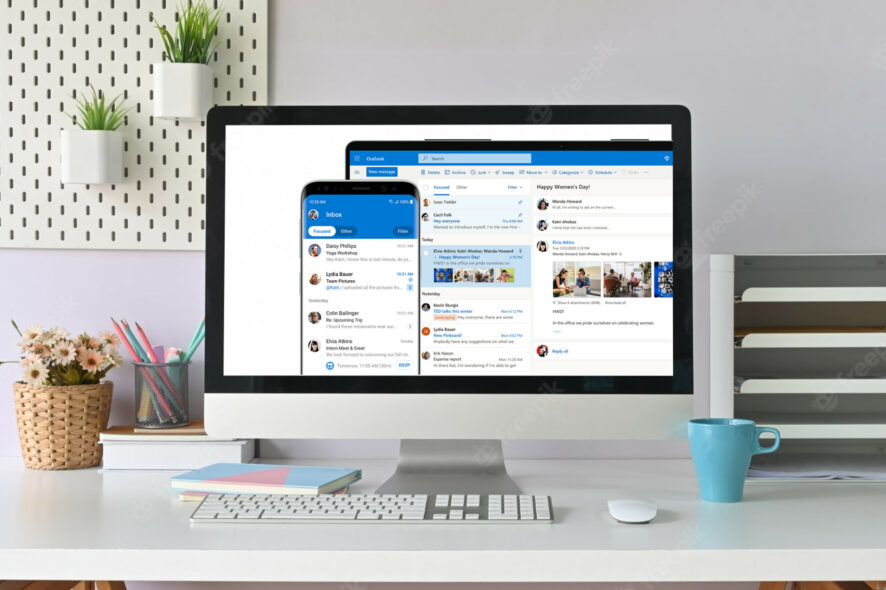
Using Microsoft’s Outlook has become second nature for some of us and it is beyond annoying when the platform malfunctions and won’t work.
So is the case of users that can’t log into the service because of the Outlook verify process not working. There have been a lot of reports, actually.
We are about to tackle this issue today and show you how to resolve it within a few minutes. Also, if you can’t delete a folder in Outlook, we got you covered with that as well.
Or, maybe your Outlook folders have disappeared. Either way, you will find all the fixes you might need right here.
Why is my outlook verification not working?
Well, even though it doesn’t happen often, Microsoft might experience some trouble on their end, resulting in some server issues. You can check that on the Service Health page.
The more plausible explanation is that your cache and cookies, as well as outdated software, might get in the way of your verification.
However, there’s no need to worry, as we are about to solve the Outlook verify account not working problem right now.
How do I fix Outlook when verification is not working?
1. Try a different PC
As a first troubleshooting step, we recommend trying to log in and verify your account using a different PC than the one initially used.
If the Outlook verification code is not working, or Outlook keeps asking to verify your account, the problem is not local and you will have to contact customer support.
That being said, if you can verify your account on the other PC, it means that problem is on your end and we will fix it in the next steps.
2. Delete browser cache & cookies
- Click on the Customize and control Google Chrome button.
- Select History, then click on History again.
- Click on the Clear browsing data button.
- Select Cookies and other site data and Cached images and files, then select All time and click on Clear data.
3. Update Windows
- Press Windows + I to access Settings.
- Select the Windows updates tab and click Install all.
- If no updates are queued for installation, press the Check for updates button.
We hope this guide has proven useful for your Outlook problem. Be sure to leave a comment below with your thoughts and opinions.
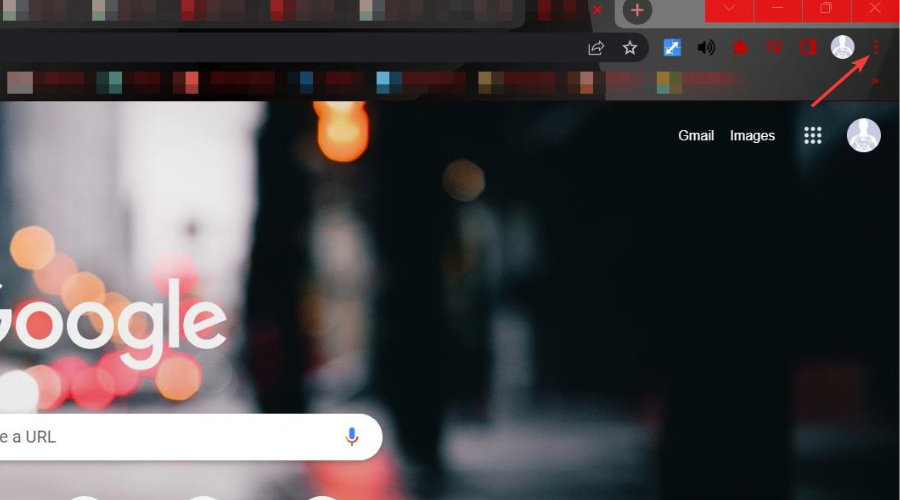
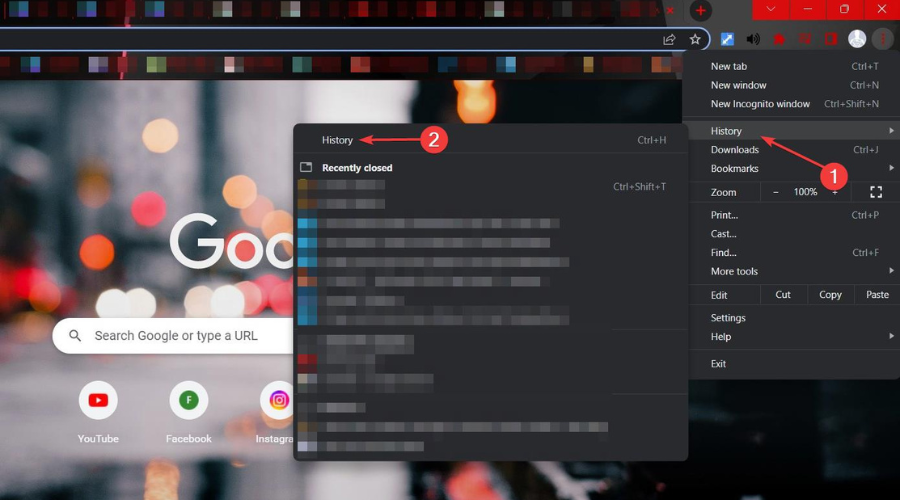
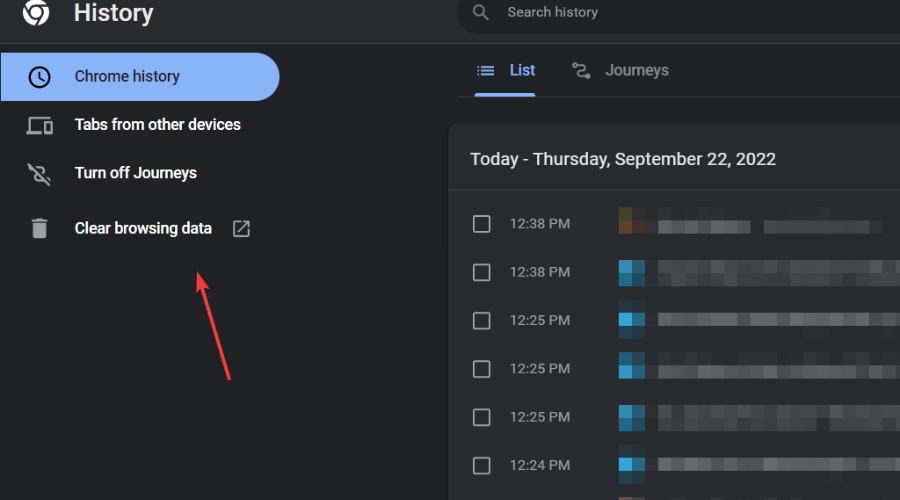
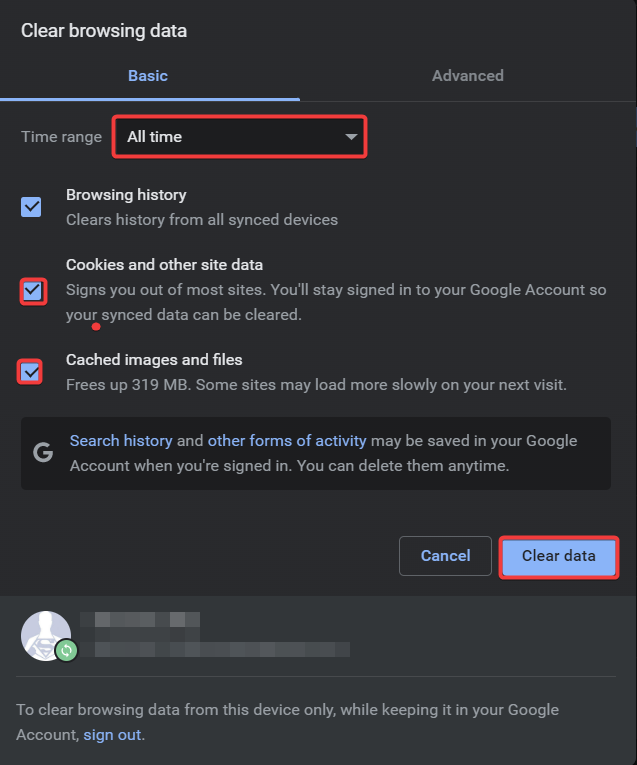
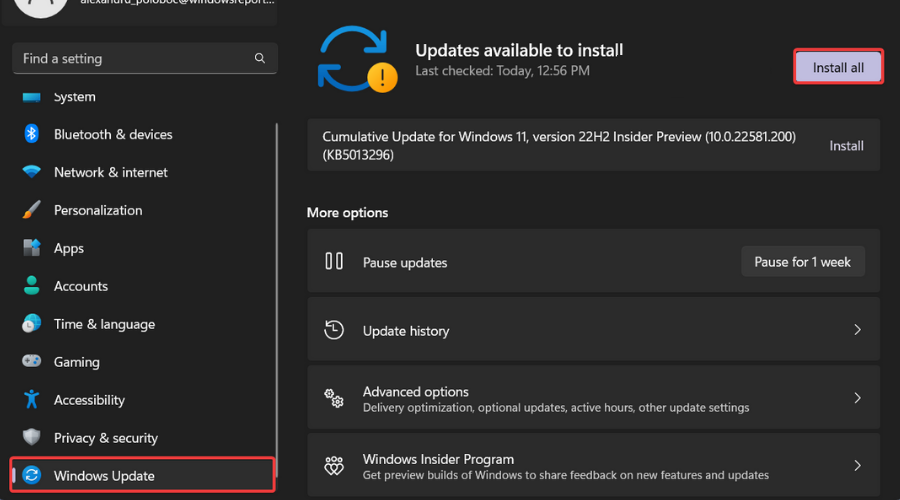
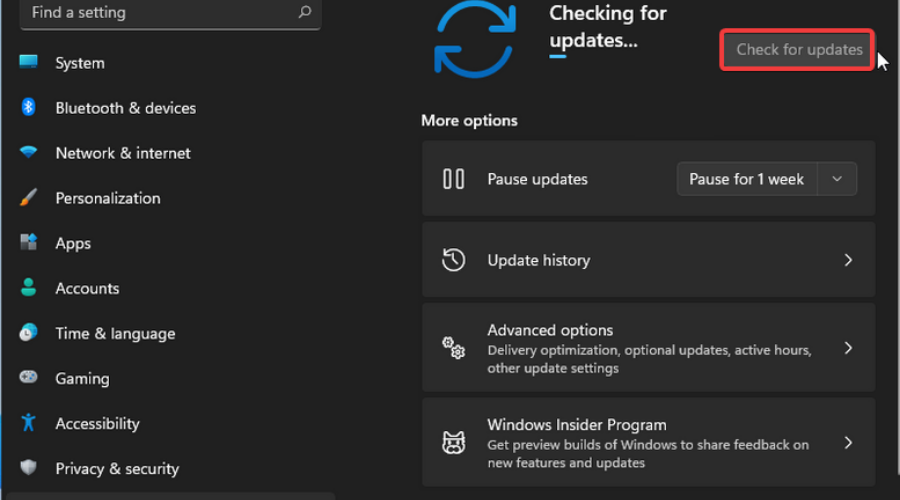








User forum
2 messages