Fix: Outlook View Not Showing Email Content
Resetting Outlook's view settings is quite effective
3 min. read
Updated on
Read our disclosure page to find out how can you help Windows Report sustain the editorial team. Read more
Key notes
- Corrupted files, as well as issues with your settings, may make Outlook not display your email content properly.
- If none of the above solutions work, it may be necessary to reinstall Outlook or seek further assistance from Microsoft support.
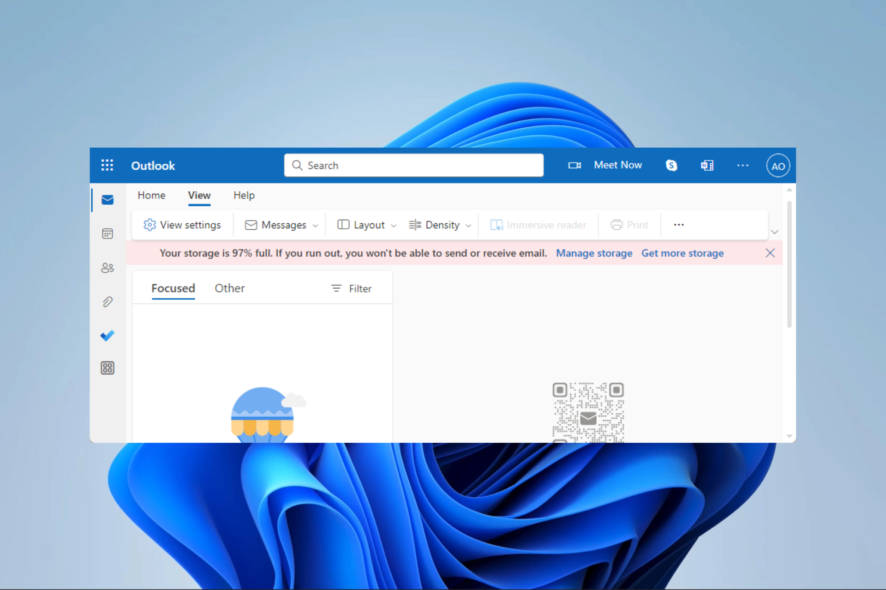
Millions of people use the well-known email program Outlook. It provides various features and functionalities to aid customers in efficiently managing their email accounts. However, issues like Outlook view not showing email content dampen the user experience.
In this guide, we walk you through practical fixes. You may also be interested in our guide, which discusses solutions to the most common outlook errors.
Why won’t my emails display content?
There are a few reasons, some of which are:
- Misconfigured Outlook settings.
- Antivirus blocking out certain email content.
- Minor bugs in the app.
- Corrupted Outlook data files
Proper configuration reduces the chances of facing this error. You may read our other guide discussing configuring Windows Live Mail for Outlook.
How do I fix Outlook view not showing email content?
Before you start with the solutions we provide, you may try the following workarounds:
- View Outlook in Safe mode by entering Outlook.exe/safe in the Run dialog.
- Temporarily disable your antivirus.
- Add your account to a different Outlook client.
If you do not have any luck with the above, proceed to the solutions below.
1. Reset Outlook’s view settings
- Close the Outlook app, then press Windows + R to open the Run dialog.
- Type the script below and hit Enter.
Outlook.exe /cleanviews - Finally, the Outlook app will open and display the default view settings for all folders.
The command will reset the current Outlook view to the default settings.
2. Clear the RoamCache folder
- Close the Outlook app, then press Windows + R to open the Run dialog.
- Type the script below and hit Enter.
%localappdata%\Microsoft\Outlook - Select and delete all the files in the folder.
- Finally, restart the Outlook app and verify it resolves the email content view not showing.
3. Create a new Outlook profile
- Launch the Outlook app and click on the File menu.
- Expand Account Settings and select Manage Profiles.
- Click on the Show profiles button.
- Select the Add button.
- Name the profile and click OK.
- Input your Name, Email, Password, and click the Next button.
- Click Apply and OK.
- Finally, launch Outlook and use the newly created profile, then verify if Outlook view not showing your email content is resolved.
4. Repair your Outlook app
- Press the Windows button, type control, and open the Control Panel app.
- Click Uninstall an app.
- Select Microsoft Office and click the Change button.
- Select the Quick Repair option, then click the Repair button.
- Restart Outlook and verify that the view not showing your email content is fixed.
The solutions we have discussed in this guide would work for most users. You should, however, start with the ones that seem most appropriate to you. Also, try using Outlook online to see if it works better.
You may also check our other guide for solutions if something goes wrong while sending emails on the Outlook app.
We are curious to know what worked for you, so please leave us a message in the comment section below.
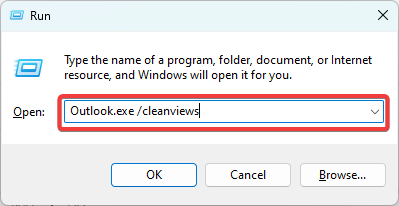
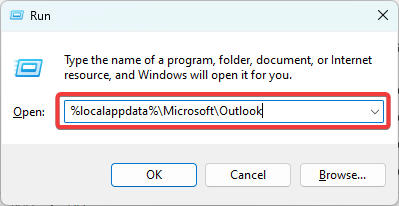
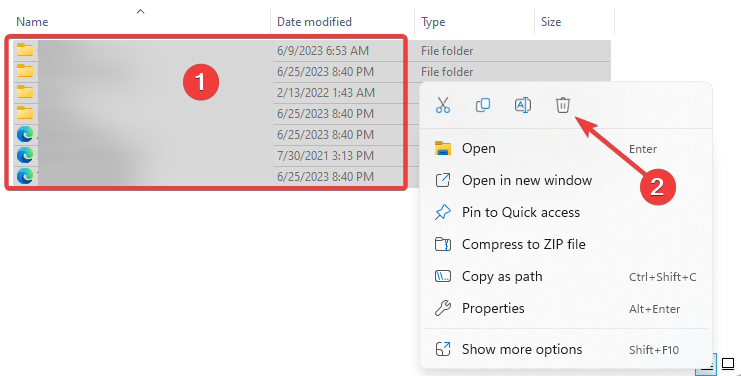
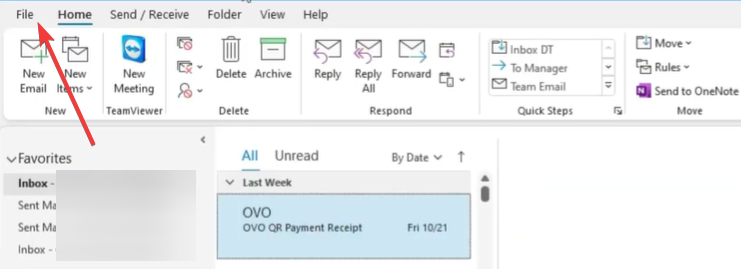

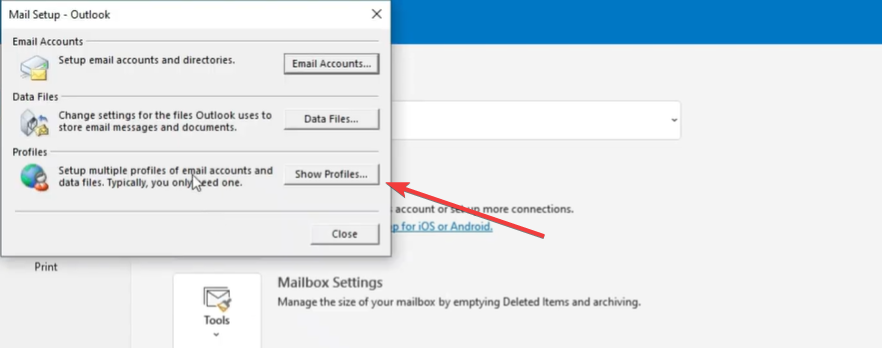
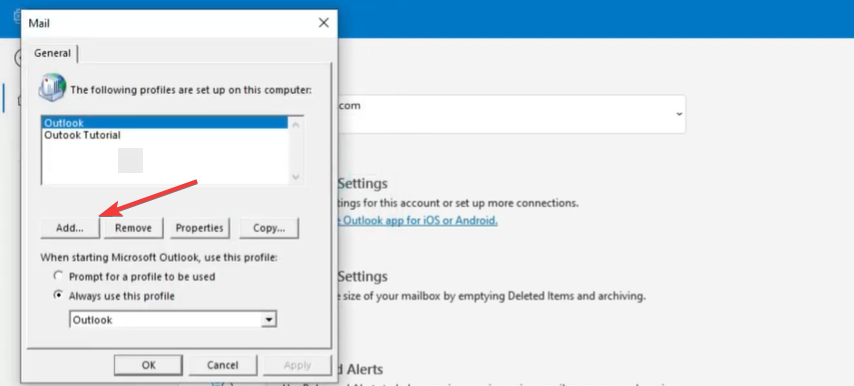
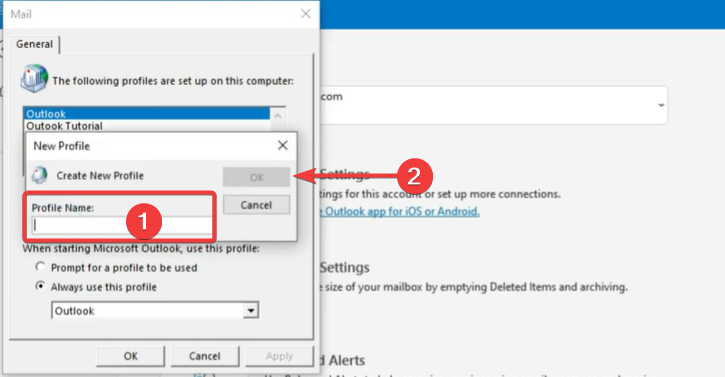
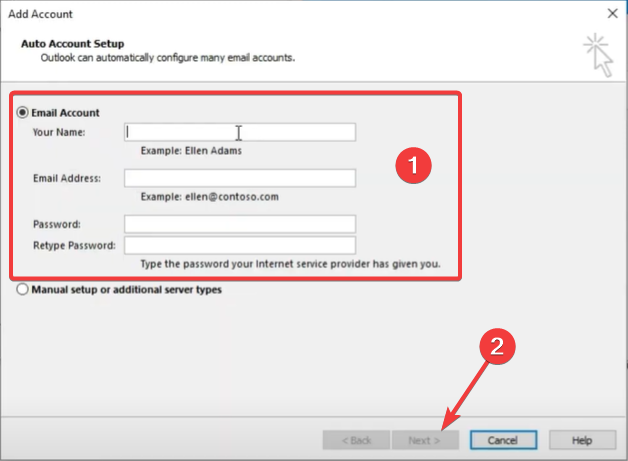
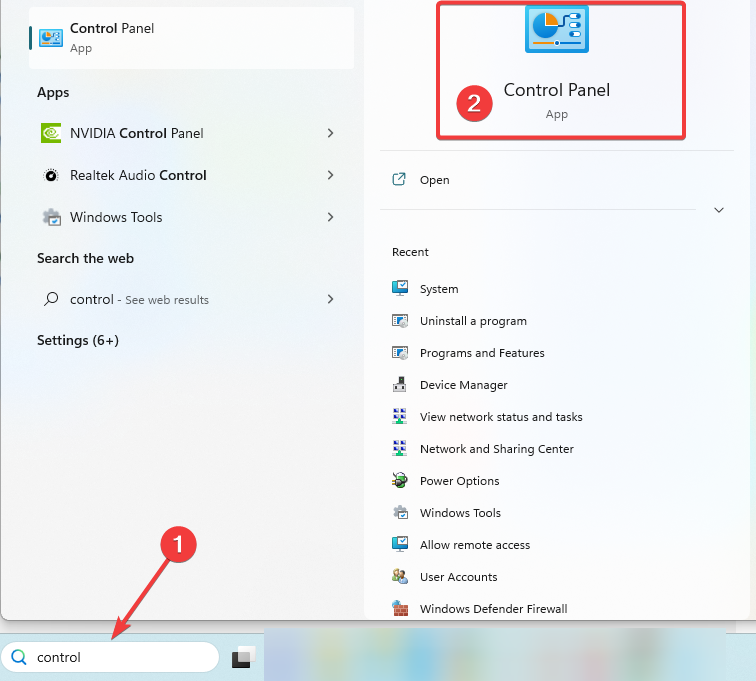
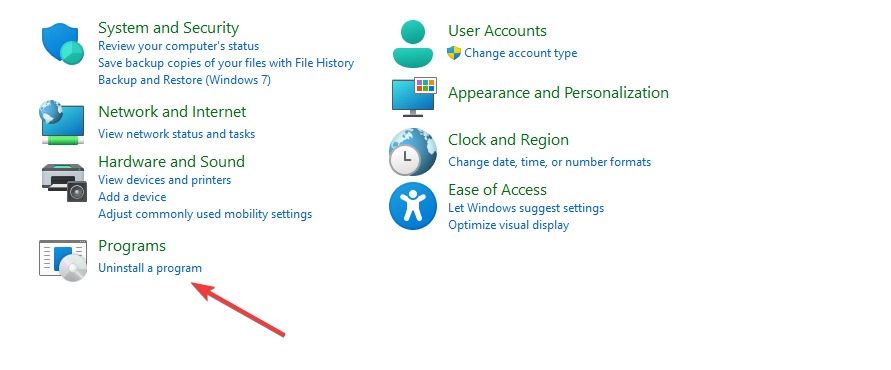
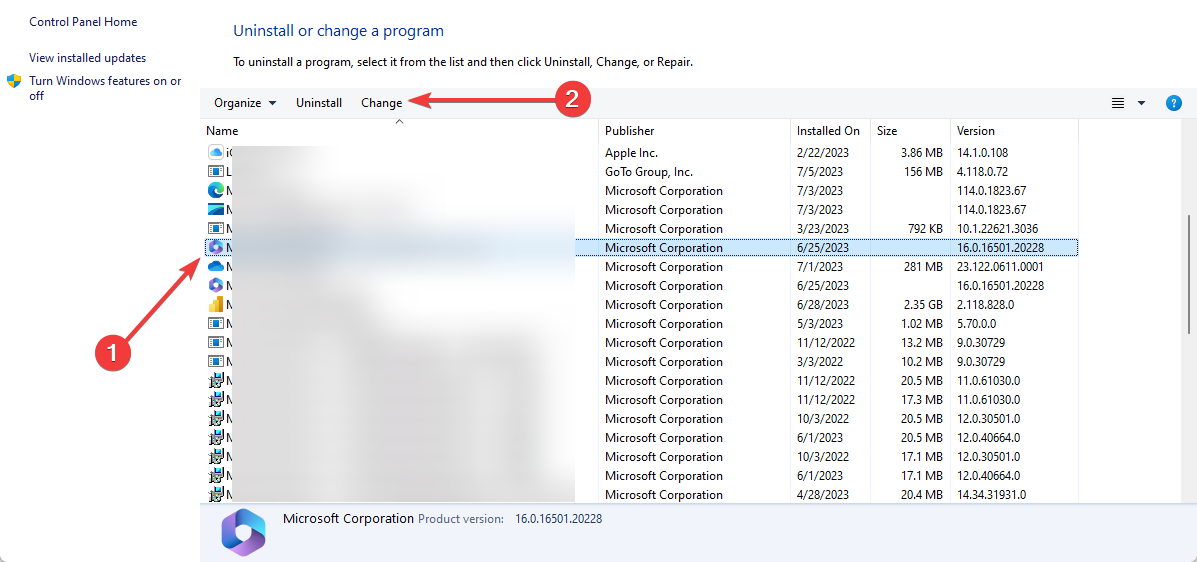
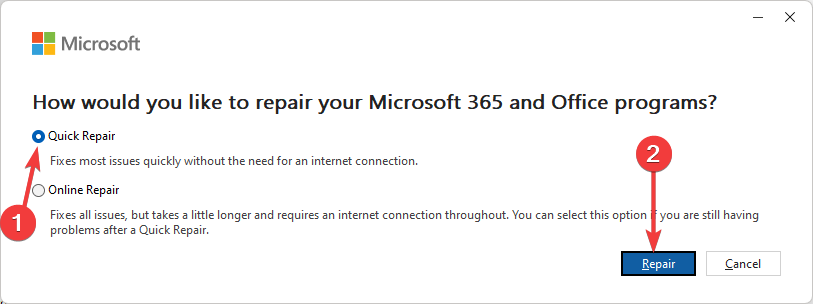

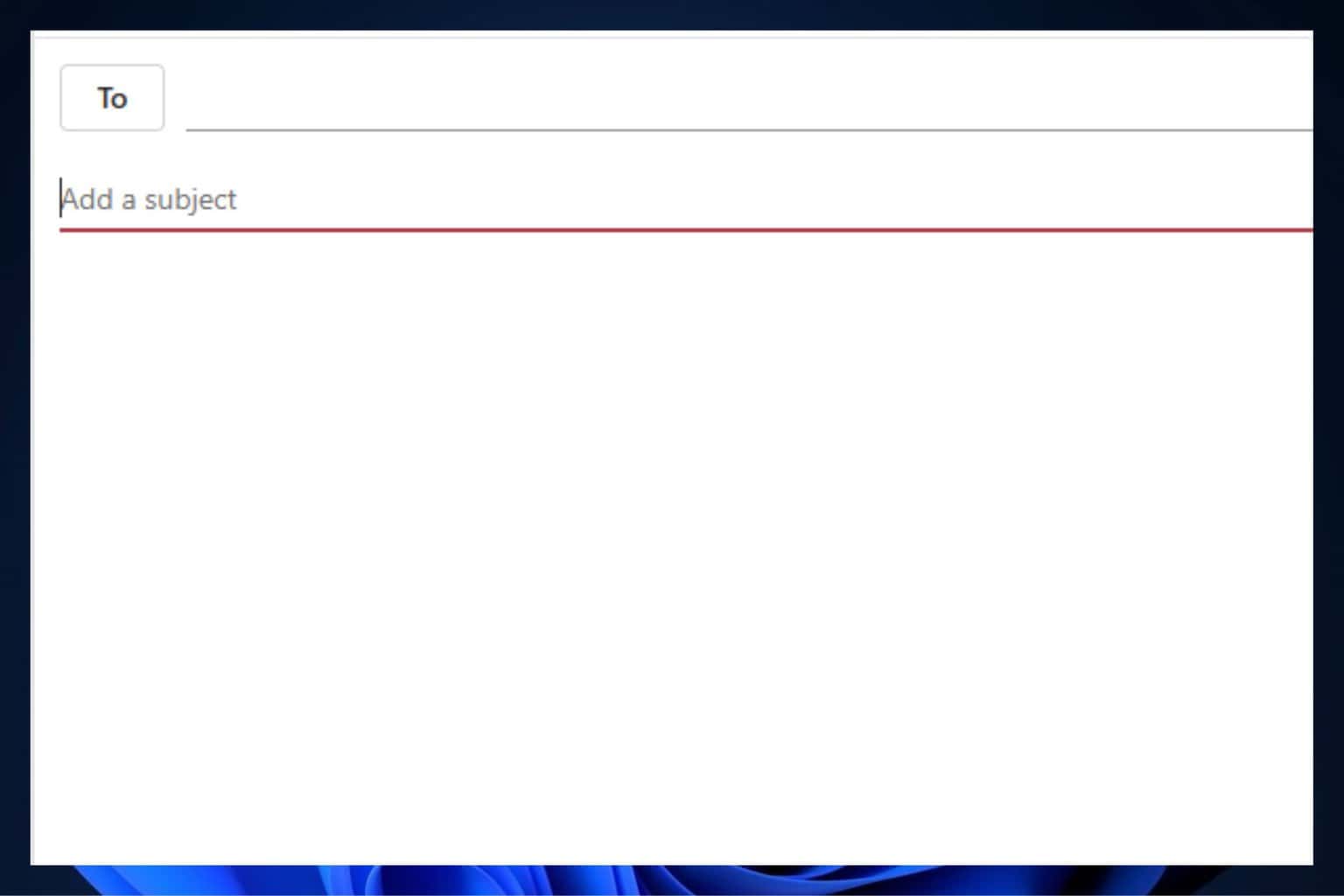
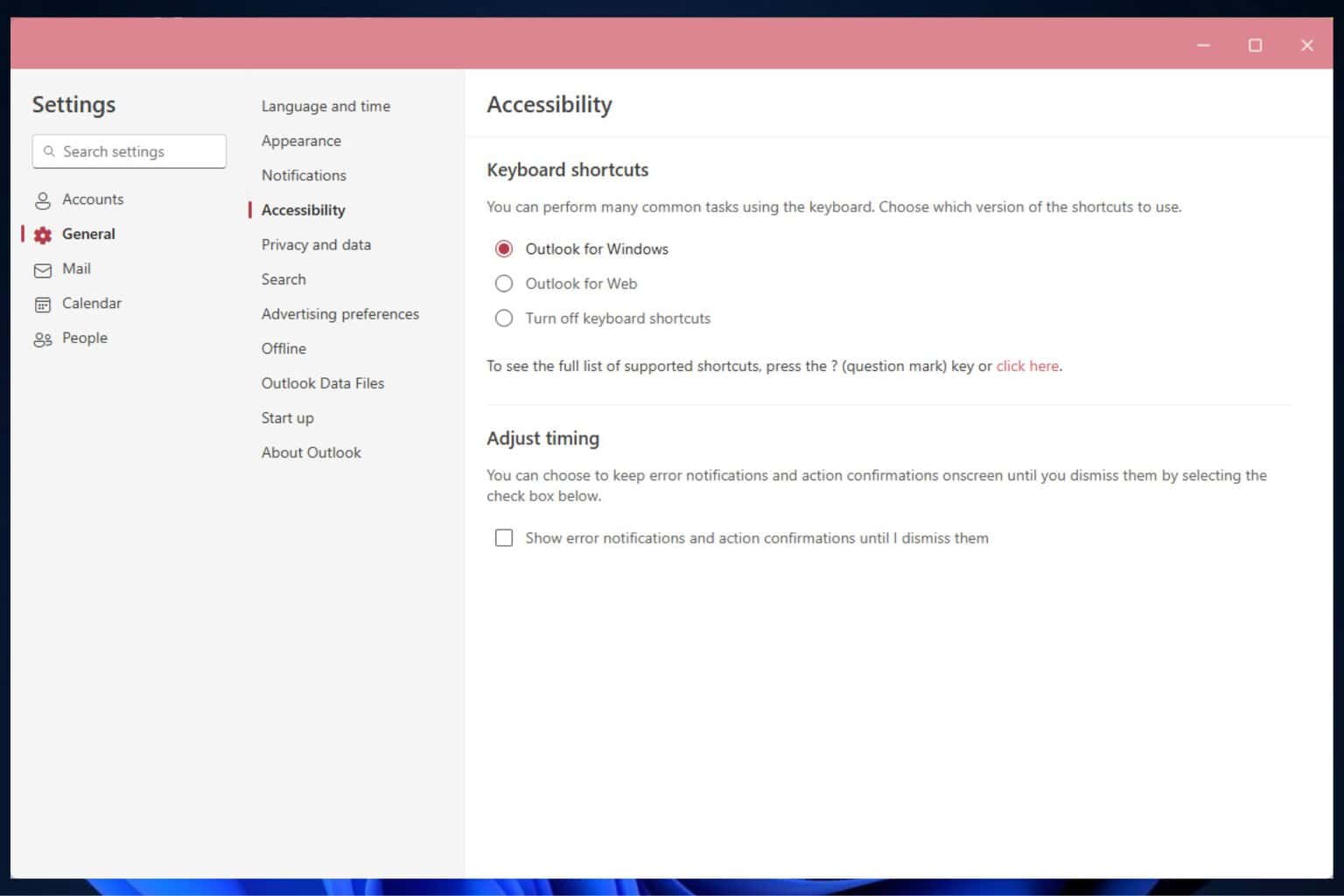

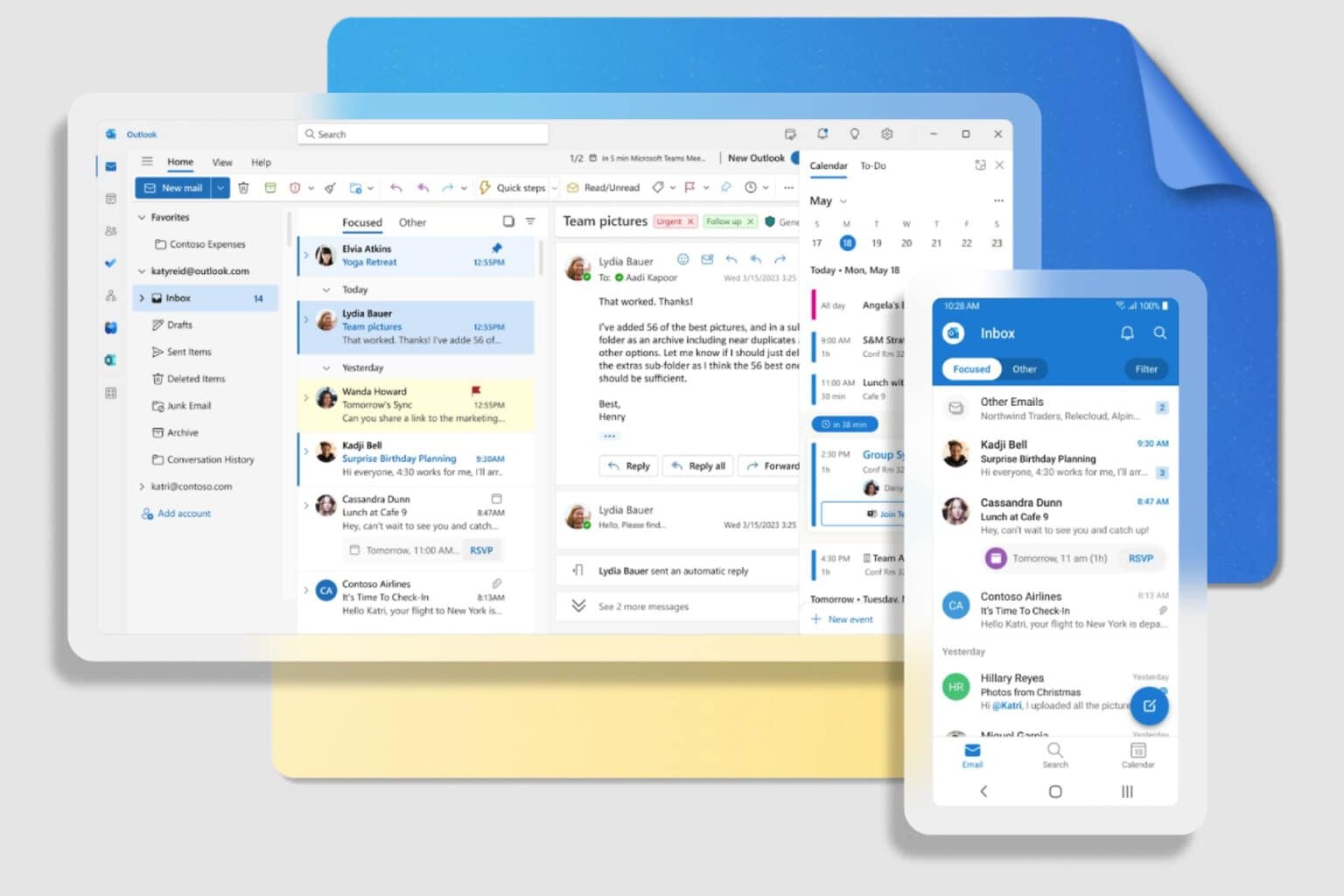
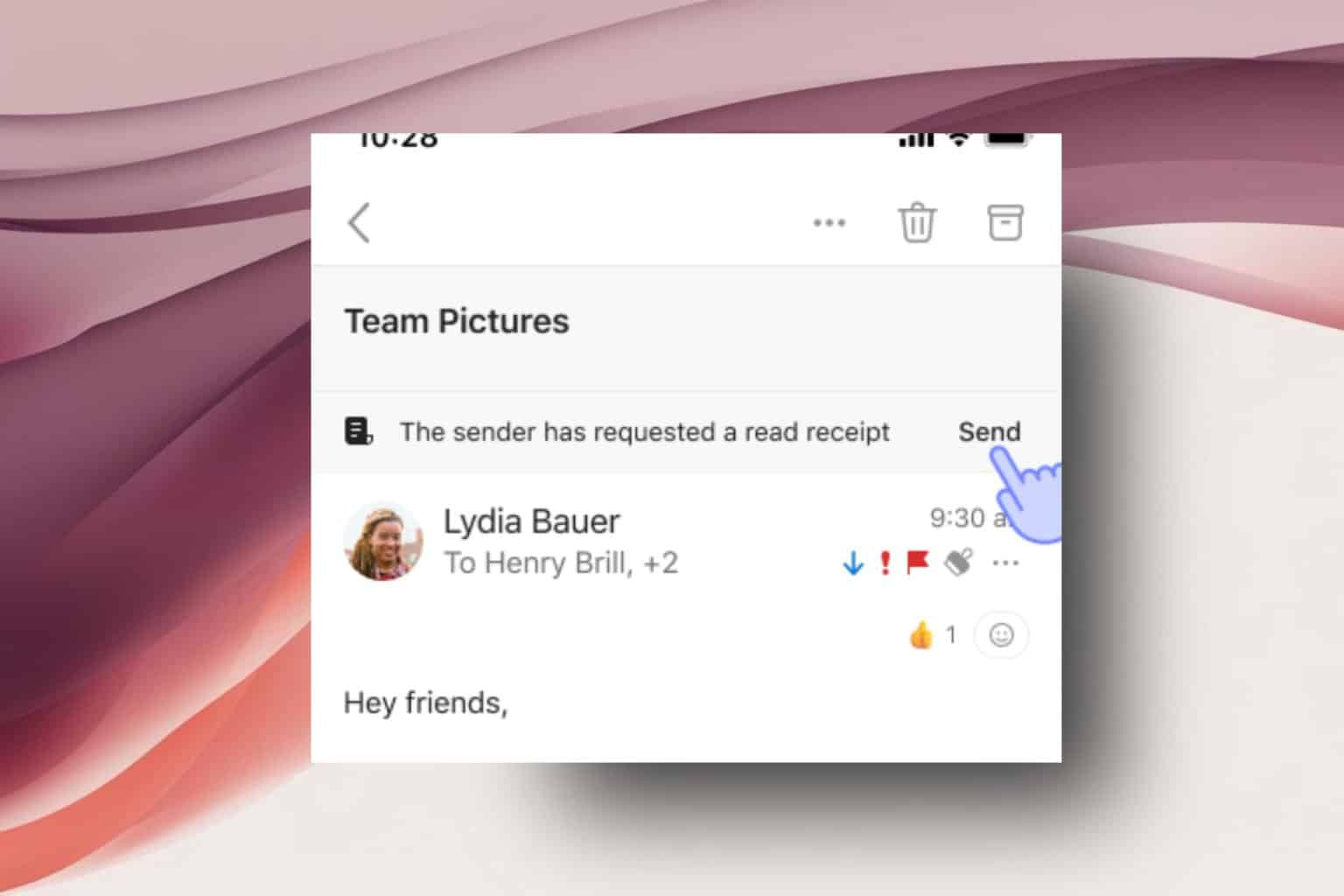
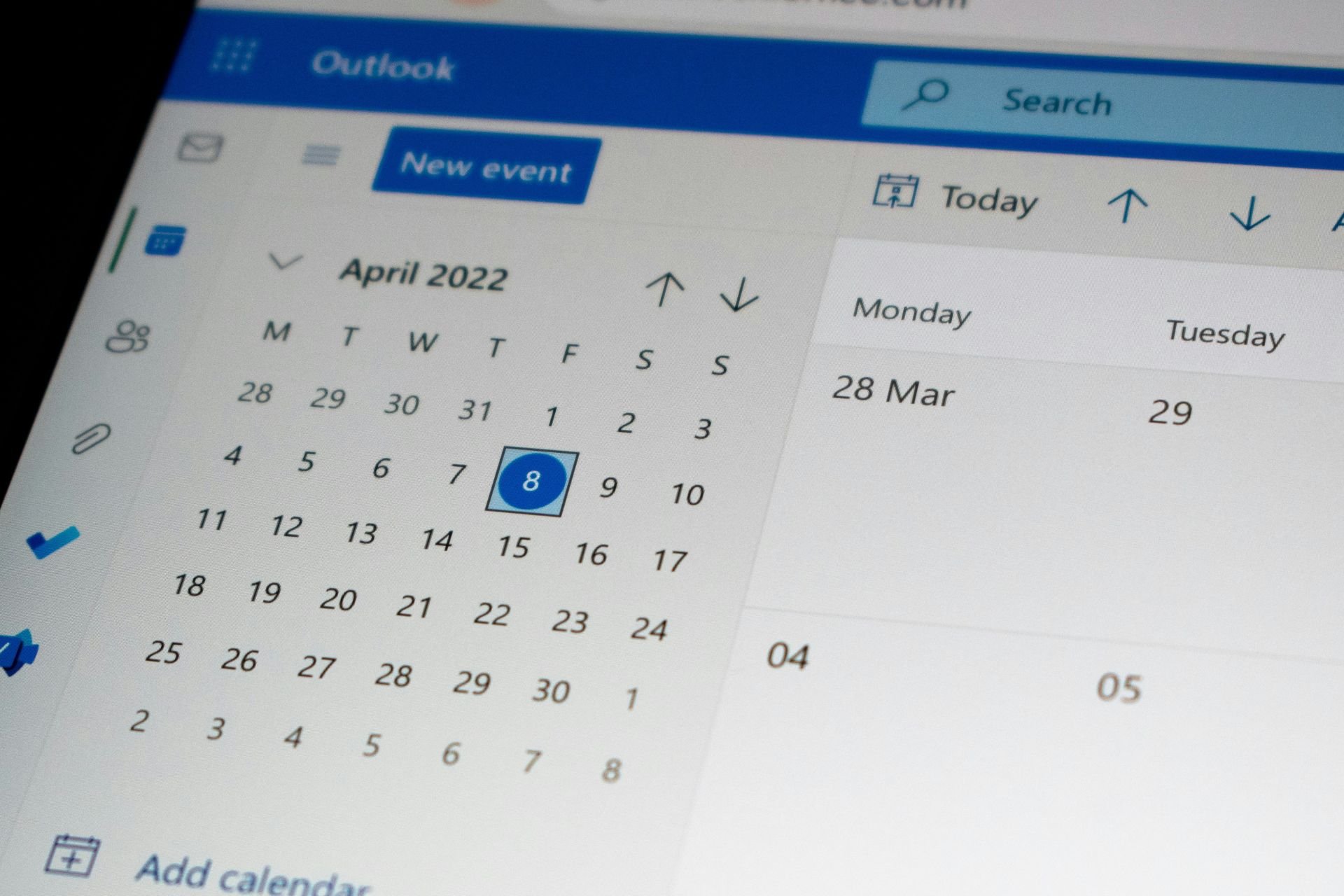

User forum
0 messages