Outlook Quick Print Not Working: 6 Quick Fixes
Learn what to do when you can't print attachments in Outlook
5 min. read
Updated on
Read our disclosure page to find out how can you help Windows Report sustain the editorial team. Read more
Key notes
- If the Outlook Quick Print option is not working then it may be because your PDFs are damaged.
- In this case, you can use a smart tool that can repair corrupted files.
- Sometimes, when Outlook Quick Print is not working in PDF, you might need to perform some troubleshooting in Safe Mode.
- A really quick fix may also be installing the latest version of a dedicated Adobe app.

Outlook 365 includes a handy Quick Print option with which users can print PDFs and other file attachments.
However, some users have said in Microsoft forum posts that Microsoft Outlook is not printing PDF attachments.
In this article, we’re going to see what are the easiest and most efficient solutions if you can’t print attachments from Outlook and if there is a problem with the selected printer error shows up.
Why is Outlook Quick Print not working?
1. Check if the selected Printer is the default one
- Users can only print Outlook PDF attachments to their default printers with the Print attached files option selected. To check you’re selecting the default printer, open the Run accessory.
- Enter Control Panel in Run and press Return to open the window shown directly below.
- Click Devices and Printers to open the Control Panel applet in the snapshot directly below. That Control Panel applet highlights the default printer with a green tick.
- If the printer selected to print PDFs is not the default one, right-click it and select the Set as default printer option.
- Then select the default printer in Outlook’s Print options window.
If you notice that the Quick Print option is not working in Outlook, it might be because your printer is not even set to be your default device for this particular action.
Follow the steps mentioned above then start Outlook 365 and try printing a PDF attachment to see if this solved your issue.
2. Install a third-party specialized software
If you can’t print PDFs from Outlook, follow this quick method:
- Open an email within Outlook.
- Then click the drop-down menu button for an attached PDF file.
- Select the attachments in the Save All Attachments window, and click the OK button.
- Open Acrobat Reader.

- Click File then Open to open the saved PDF document.
- Then click File, access Print to print the PDF.
If you cannot print a PDF file from Outlook 365, save your attachment on your PC and try printing it with a dedicated PDF software like Adobe Reader.
Simply download the software from Adobe’s official page, install it on your PC, and enjoy a plethora of additional features for PDF manipulation completely free.
3. Delete Temporary Outlook files
- Some users have said that they’ve fixed Outlook not printing PDF files by erasing temporary Outlook files. Press the Windows key + E hotkey.
- Select the Hidden items checkbox on File Explorer’s View tab.
- Then enter this path in File Explorer’s address bar:
C:Users%username%AppDataLocalMicrosoftWindowsTemporary Internet FilesContent.Outlook - Select all the files within the Content.Outlook folder by pressing the Ctrl + A hotkey.
- Click the Delete button.
4. Repair corrupted PDF attachments
Of course, you can always try to repair the corrupted PDF attachments that you received in your email, before printing them.
There are specialized tools that can help you repair and recover files that have been corrupted or damaged for various reasons.
You can check our list of tested file repair software and pick the one that best suits your needs and you shall have your file back in no time and be able to print.
5. Open Outlook in Safe Mode
- To ensure there aren’t any conflicting add-ins, users can open the path below in Safe Mode then press the Windows key + R hotkey:
id=urn:enhancement-53ce20e0 class=textannotation>Outlook - Enter Outlook /safe in Run.
- Press the OK button.
- Select Outlook on the Profile Name drop-down menu.
- Select the OK option.
- Then try printing the PDF documents from Outlook in Safe Mode.
Using Safe Mode is usually a solution that can work magic if when you’re encountering errors and this case is no different, just follow the steps above carefully and you’ll get it fixed in no time.
6. Manually update the printer’s driver
- Access the search box on the taskbar, type in device manager, then select Device Manager.
- From the list select a category to see the devices, then click on the one you’d like to update.
- Select Search automatically for updated driver software.
- Select Update Driver.
Users who generally ask Why can’t i print a pdf file from my email, should know that they might need to update their printer drivers. Just follow the steps mentioned above and you should be able to solve the issue.
If Windows doesn’t find a new driver, you can try looking for one on the device manufacturer’s website and follow their instructions.
On the other hand, installing drivers manually may be daunting for some people. That’s why you can always rely on effective driver update solutions that will specifically perform it with minimal support from your side.
Those are a few tips that might fix Outlook printing for PDF attachments and we trust that if you follow our instructions correctly you’ll solve the issue.
Similar problems could happen in earlier versions of Outlook as well. For instance, some users are saying that Outlook 2016 quick print pdf not working. In this case, the same solutions should apply.
You might also be interested in our guide on how to print emails from Outlook to get more information.
Do you know other methods? Feel free to share them in the comments section below.





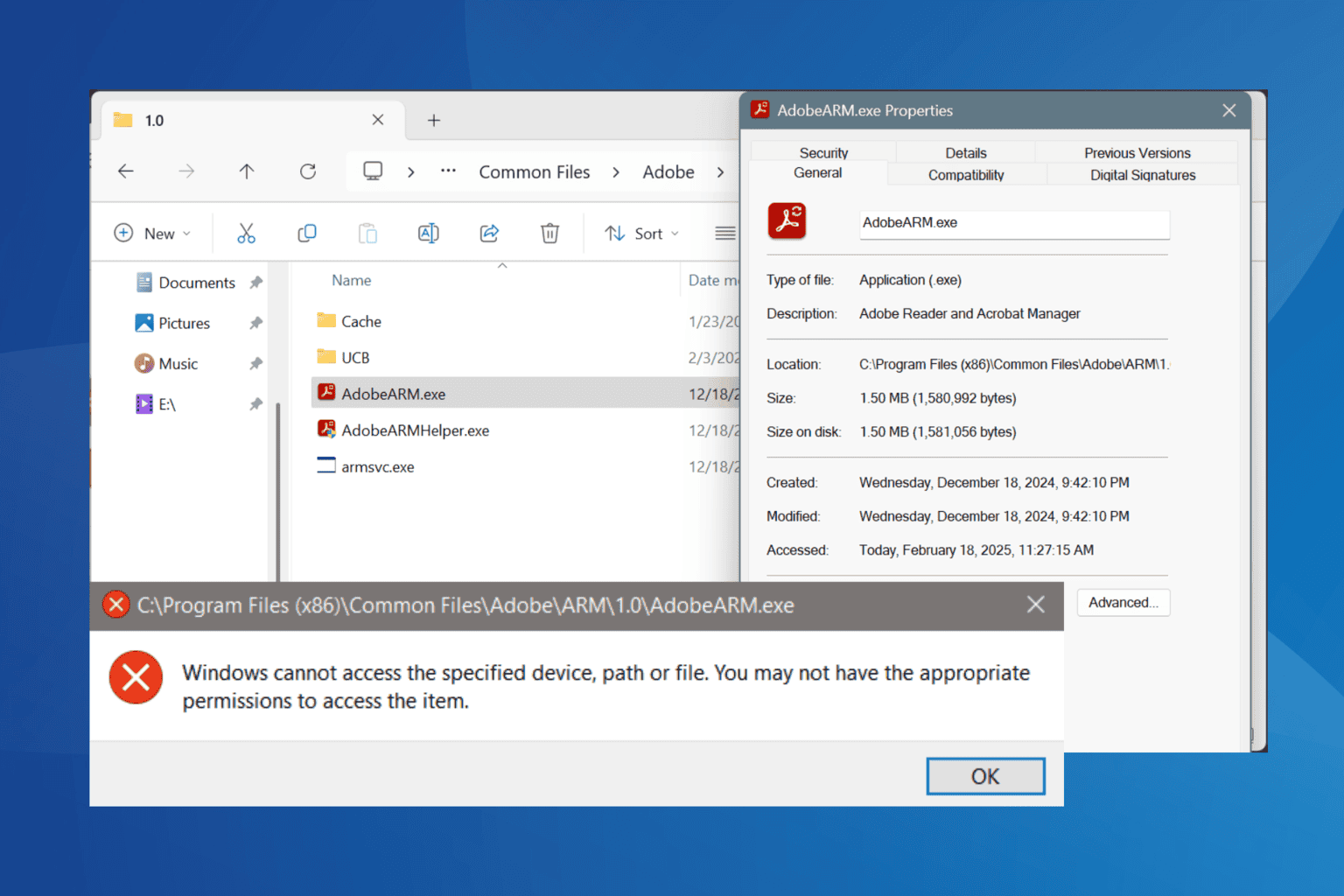

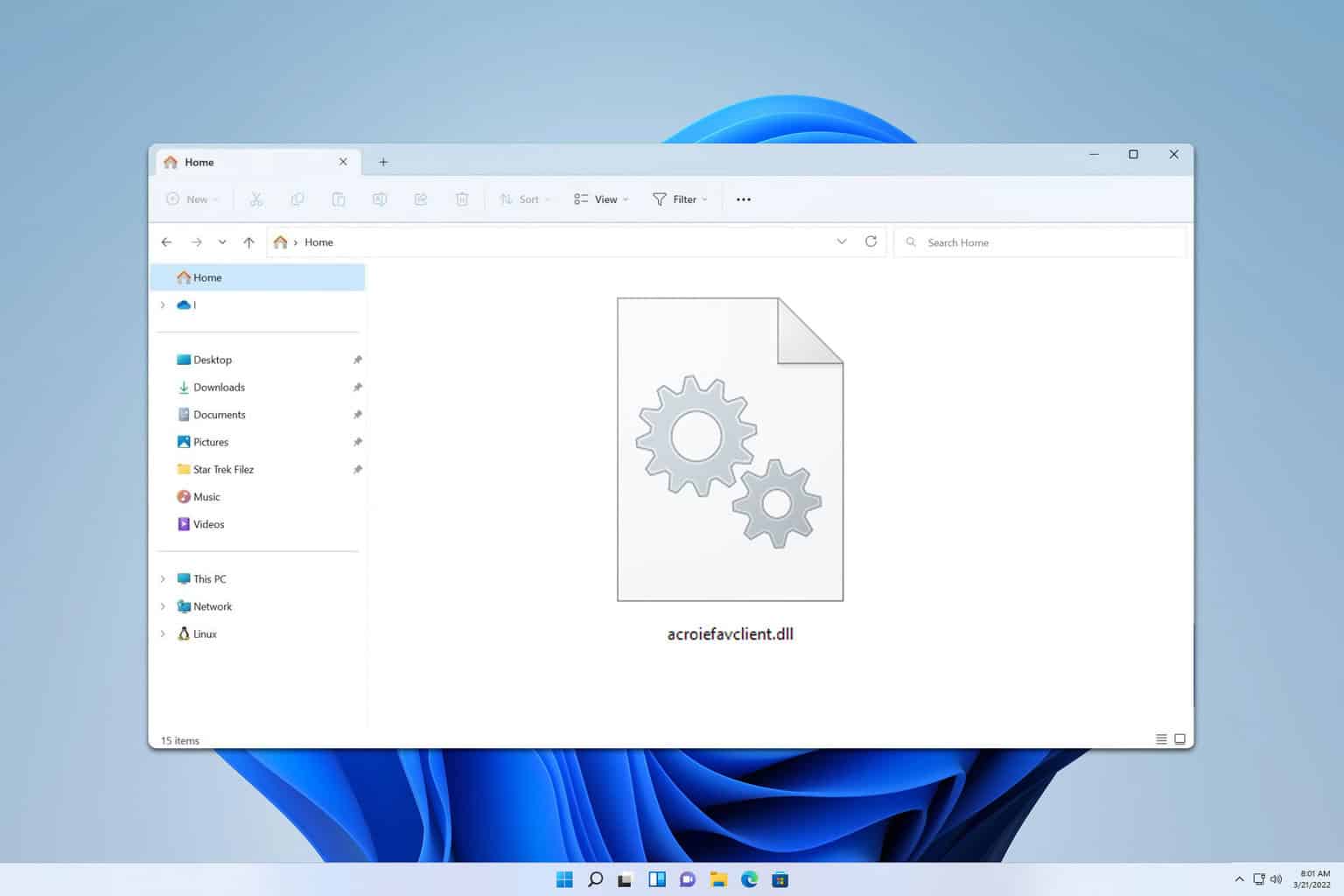


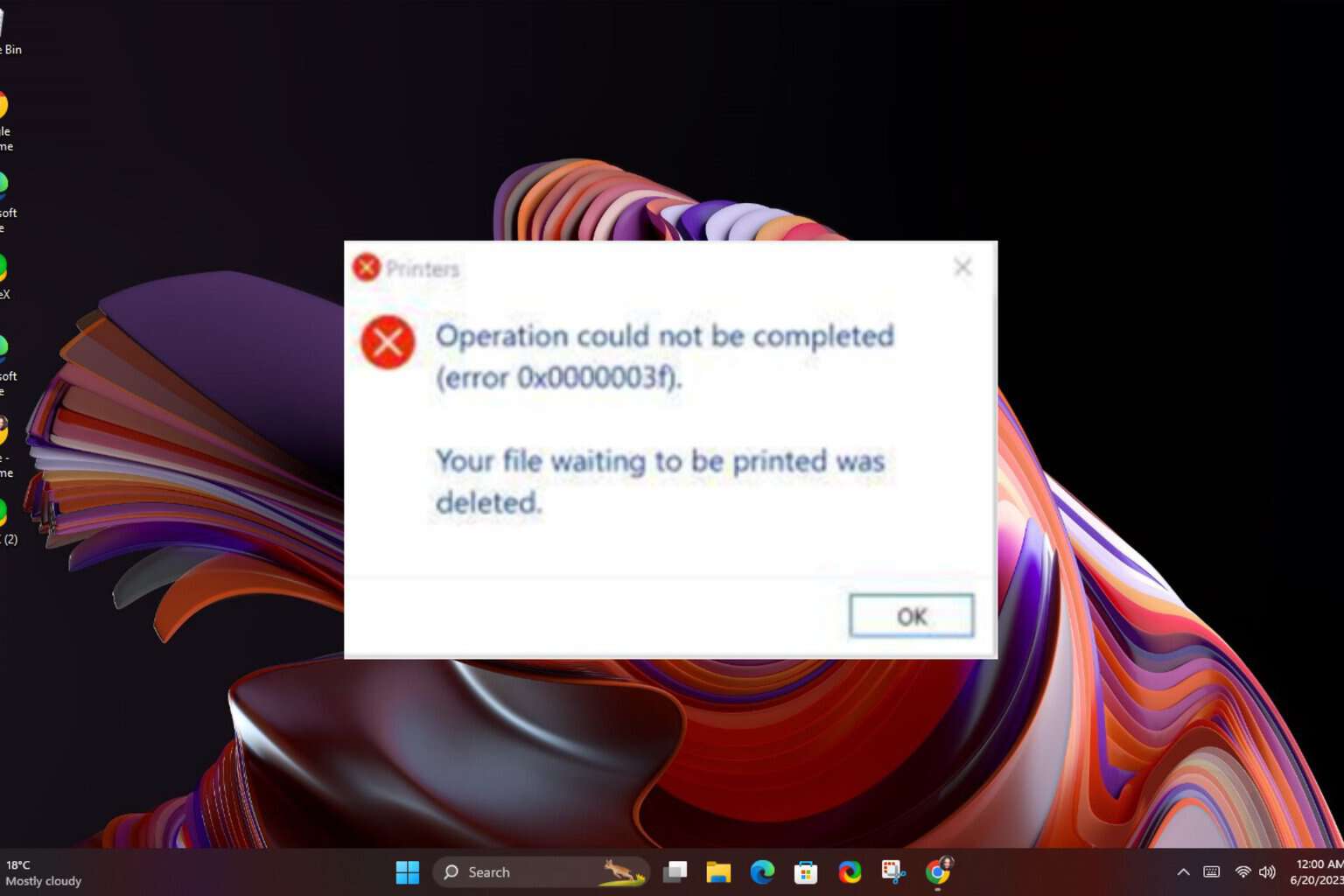
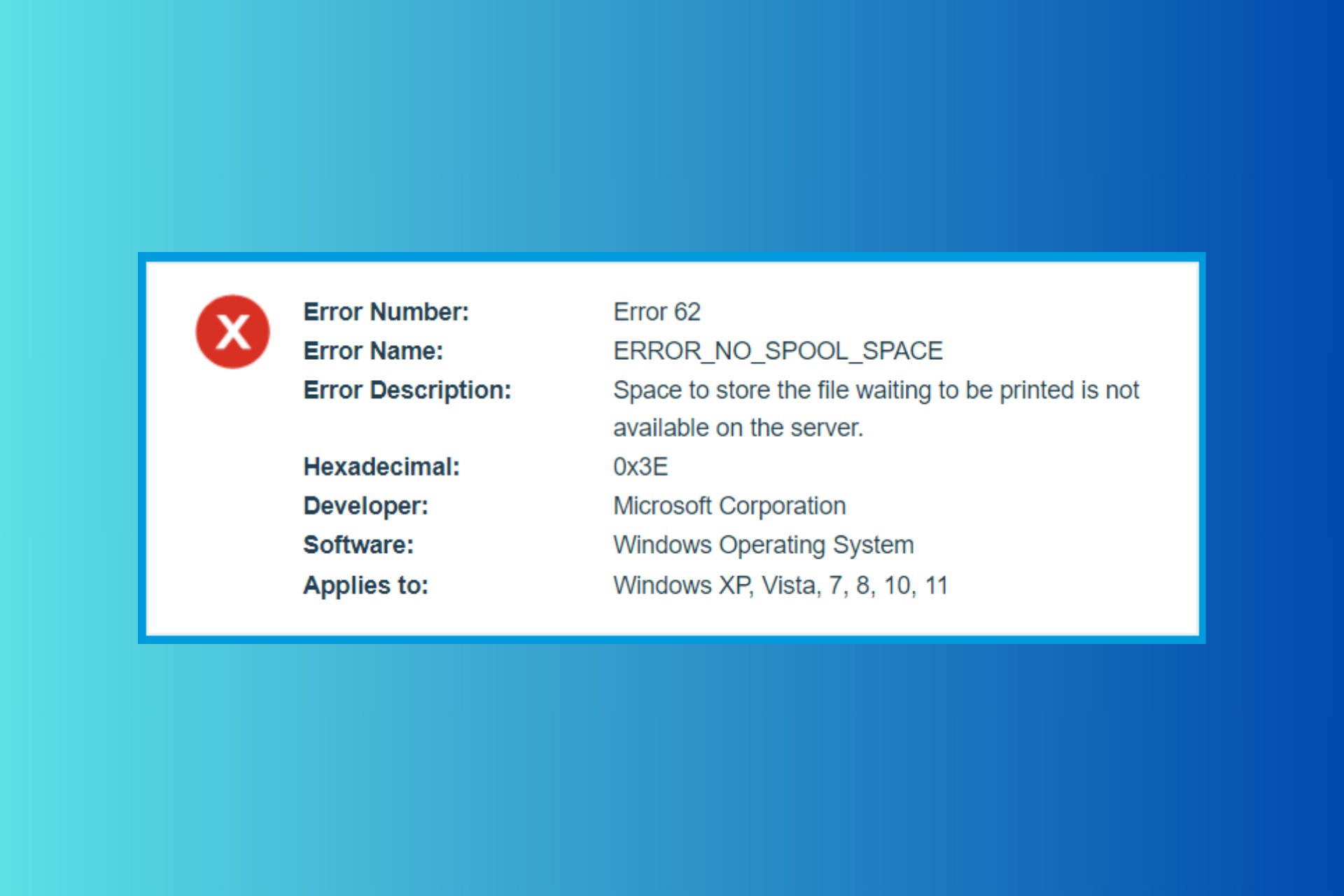
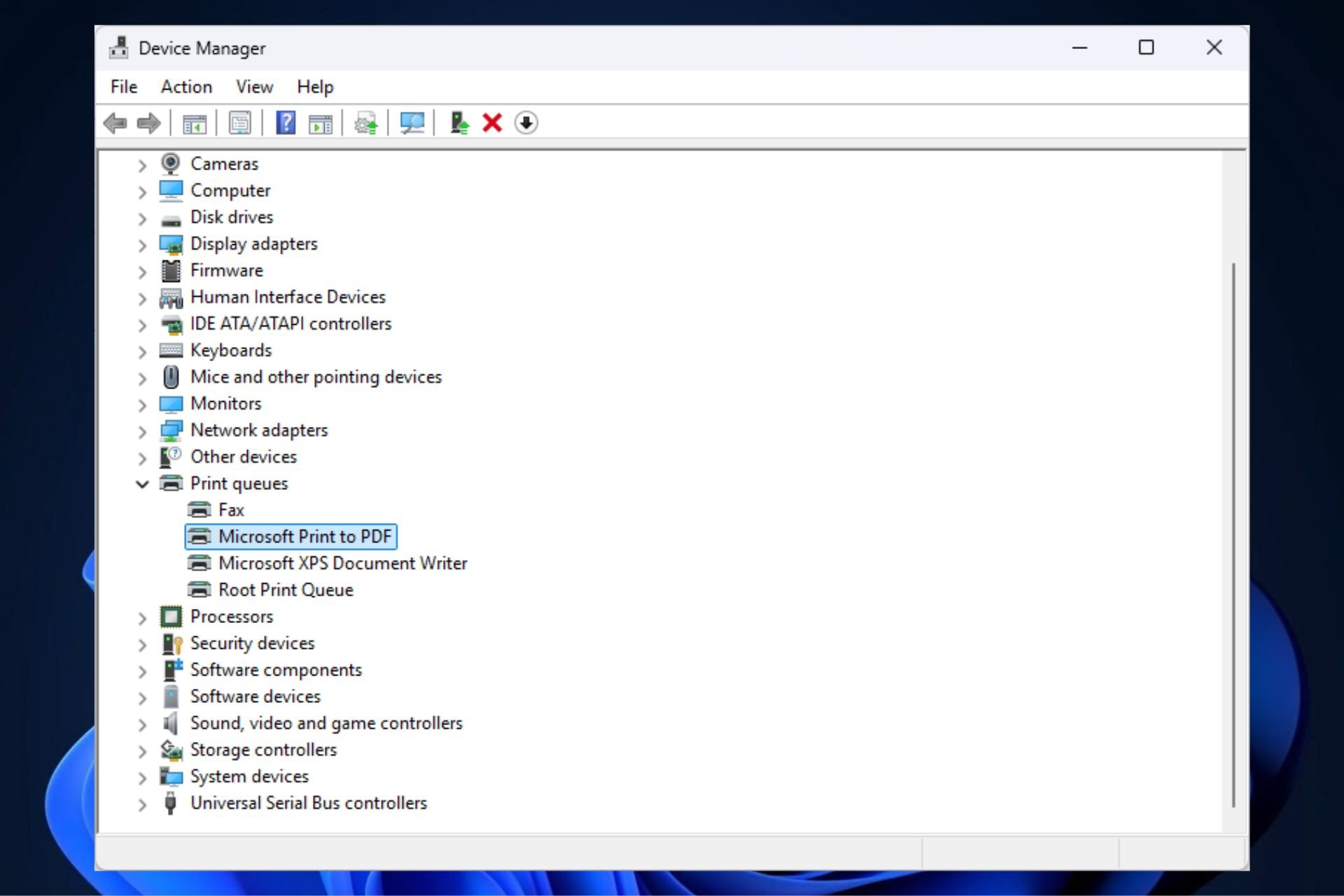
User forum
0 messages