Overwatch is Not Using my GPU: How to Fix It in 5 Steps
Tested fixes for Overwatch if it's not using GPU
5 min. read
Updated on
Read our disclosure page to find out how can you help Windows Report sustain the editorial team. Read more
Key notes
- Many of our readers have recently reported that they noticed that Overwatch is not using the GPU, which may be triggered if your monitor is not connected to the discrete video card.
- A potential fix can be to update your GPU drivers via the Device Manager on your PC.

Several gamers have recently reported that they encountered Overwatch not using GPU error and requested to know how to fix it.
For some, this error occurs because Overwatch or other PC games fail to display on the monitor via the GPU; instead, the games run through the CPU.
Why is Overwatch not using GPU?
There can be several reasons you are experiencing the Overwatch not using GPU error. The following are some of the potential reasons reported by some users:
- Your video card is not connected to the graphics card – This is one of the major reasons Overwatch uses CPU instead of GPU error. When your video output is connected to the motherboard instead of the GPU, it puts all the strain on your CPU and causes performance issues.
- Your PC’s GPU is overheating – Try installing a resource monitor software to fix overheating issues in Windows 11.
- Outdated Graphics card driver – You can update your graphics card to newer versions of Windows.
- Virus infection – When a PC is infected with viruses, it can trigger several computer hardware errors. You can install antivirus programs to get rid of viruses on your computer.
- Your System Graphics card has insufficient resources – Some readers claim their PC crashes while playing games. If you experience Overwatch using 0% GPU or your system crashes, it could be that your graphics card cannot handle the graphics processing power of your game.
Now that you know some of the possible reasons behind the Overwatch not using GPU error, you can proceed to our next section to know how to fix this problem.
What can I do if Overwatch fails to use GPU?
Before engaging in any troubleshooting or settings tweaks, you should check the following:
- Confirm the recommended requirement for your game and compare it with what you’re running. Here are the minimum system requirements for the game:
| Overwatch minimum requirements | |
| CPU | Intel Core i3 or AMD Phenom X3 8650 |
| RAM | 4 GB |
| OS | Windows Vista/7/ 8/10 64-bit (latest Service Pack) |
| VIDEO CARD | Nvidia GeForce GTX 460, ATI Radeon HD 4850, or Intel HD Graphics 4400 |
| PIXEL SHADER | 4.0 |
| VERTEX SHADER | 4.0 |
| FREE DISK SPACE | 30 GB |
| DEDICATED VIDEO RAM | 768 MB |
- Confirm that your computer has recognized your graphics card.
- If you’re experiencing overheating issues on your PC, follow this guide to troubleshoot it.
- Check your task manager to close any background application that may take up resources.
Having confirmed the above checks, you can explore the advanced solutions below.
1. Update your GPU drivers
- Press the Windows key, type Device Manager in the search box, and click on the Open button.
- Navigate to Display adapters. Right-click on your graphics card and select Update driver.
- Select Search automatically for drivers.
Updating your drivers once a couple of months will enable you to get the best gaming performance.
We have articles on how to use the dedicated software for updating the AMD and NVIDIA drivers:
The articles will explain how to download, install and use the dedicated driver update utilities for these manufacturers.
Besides all, you can manage all your drivers by using an automated tool that will update the GPU drivers instantly and resolve Overwatch issues.
- Download and install the Outbyte Driver Updater app.
- Launch the software and wait for the app to detect all incompatible drivers.
- Now, it will show you a list of all faulty drivers to select the ones to Update or Ignore.
- Click on Update & Apply Selected to download and install the newest versions.
- Restart your PC to ensure the applied changes.

OutByte
Keep your GPU in a flawless state without worrying about possible driver issues.2. Set Overwatch to high performance
- Press the Windows key, type Graphics Settings in the search box, and click on it.
- Under Graphics performance preference, click on the Browse button.
- Locate the game folder. Select High performance and click on Save.
Repeating the steps above for your games will make your computer use the graphics card on a per-app basis in Windows.
3. Run an SFC Scan
- Press the Windows, type command prompt, and click Run as administrator.
- Type the following command line and press Enter:
sfc / scannow - Close the Command Prompt and restart your PC.
Running the SFC scan is one of the simplest fixes for several application errors. You can use the command-line tool to run the SFC scan to thoroughly check for errors.
4. Close startup programs in your Task Manager
- Press Ctrl + Shift + Esc to bring up Task Manager.
- Navigate to the Startup tab. Click on a program and press Disable. Repeat this for all programs on the list.
- Restart your computer.
If you still experience Overwatch 2 not using GPU after removing your startup programs, you can re-enable your startup programs as they’re not the cause.
5. Disable Dynamic Render Scale in Overwatch 2
- Launch Overwatch 2.
- Go to the Settings menu.
- Select Video, then look for Dynamic Render Scale and turn that setting to Off.
- Save the changes and try launching the game again.
Make sure you work through any of the above solutions to know which one works for you.
If you’re experiencing high CPU usage but low GPU usage, you can check our detailed guide to fix the issue.
Some readers also claim they experience Overwatch black screen on launch/while playing. We’ve provided potential fixes in our dedicated guide.
If you have any questions or suggestions, do not hesitate to use the comments section below.













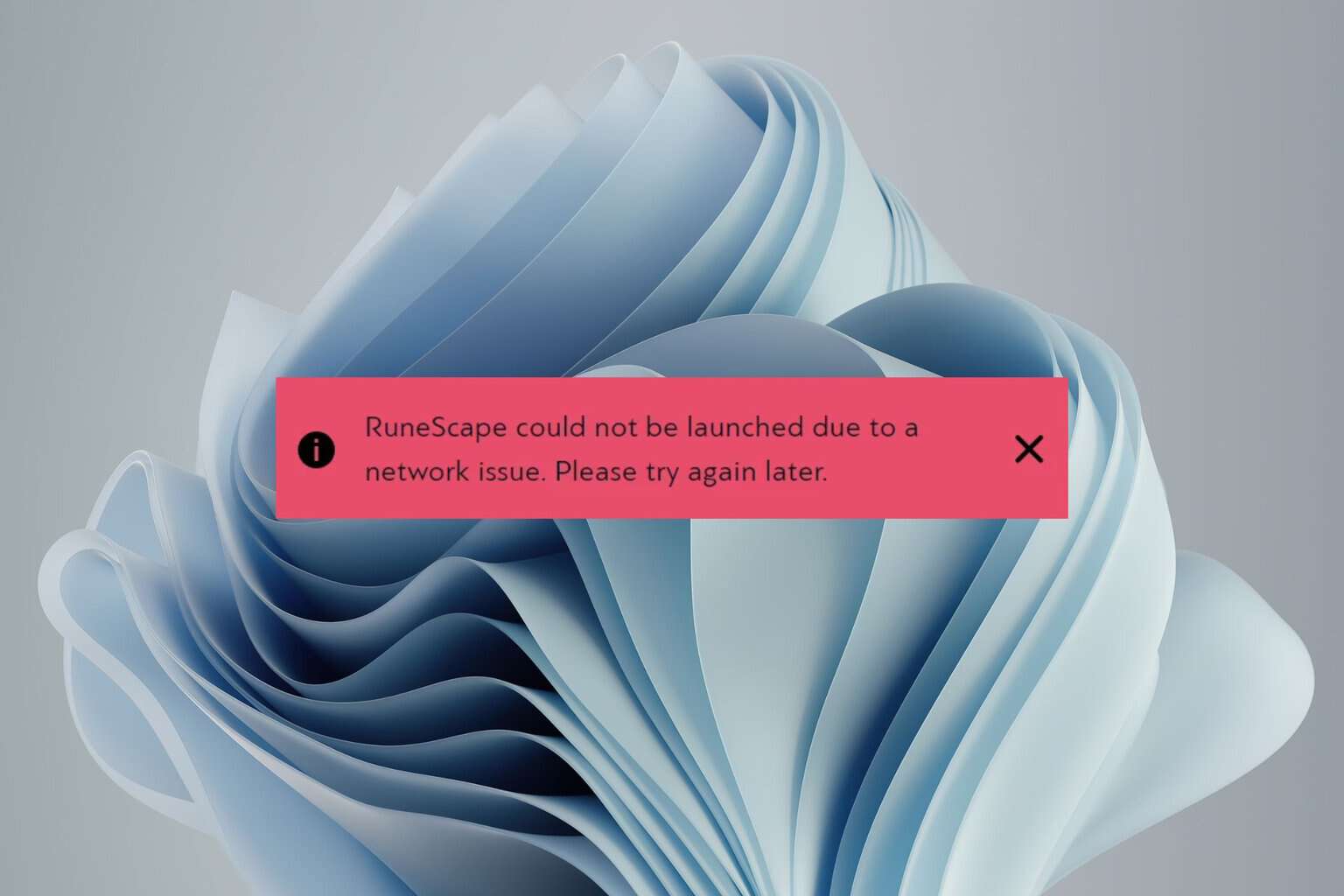
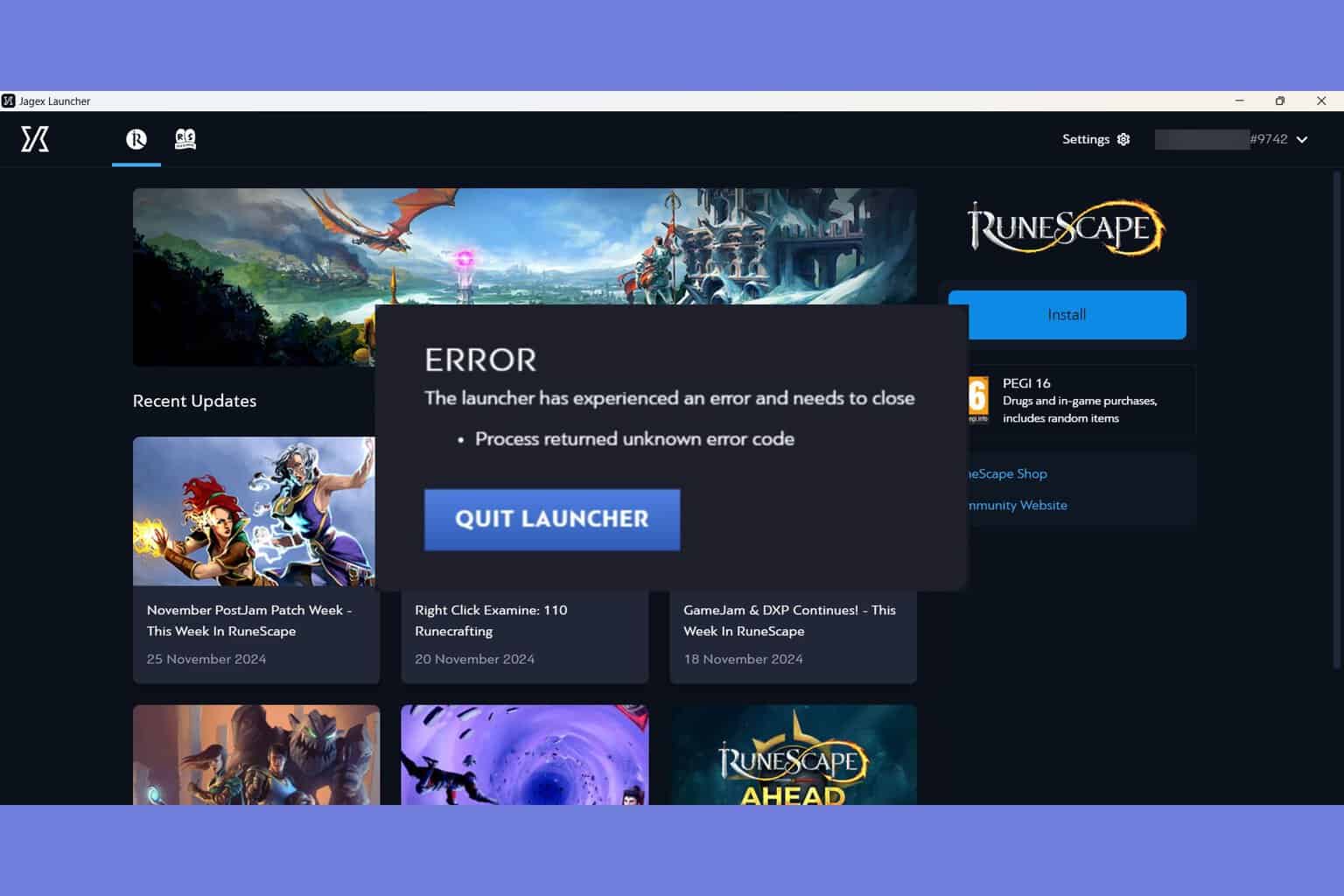
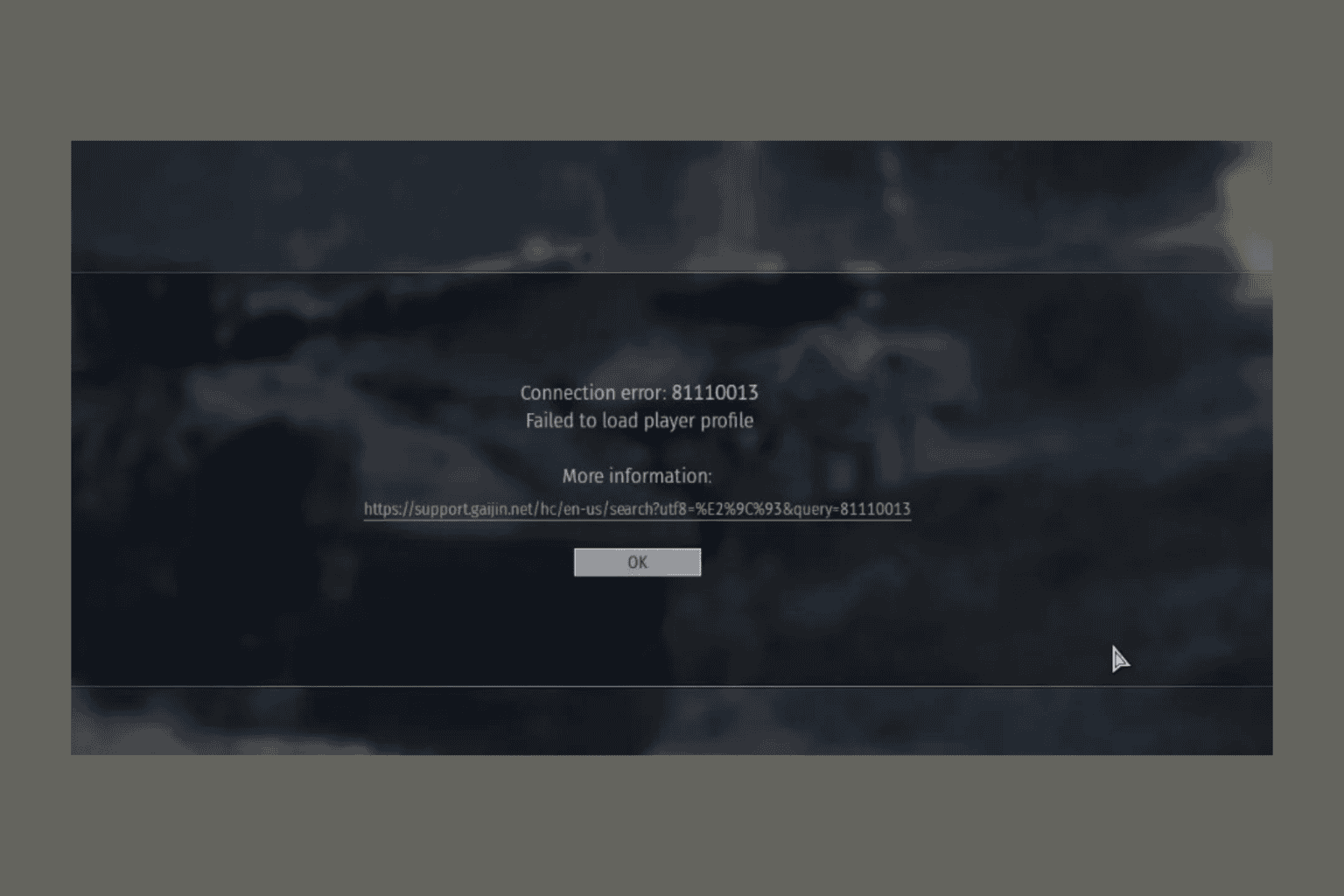

User forum
0 messages