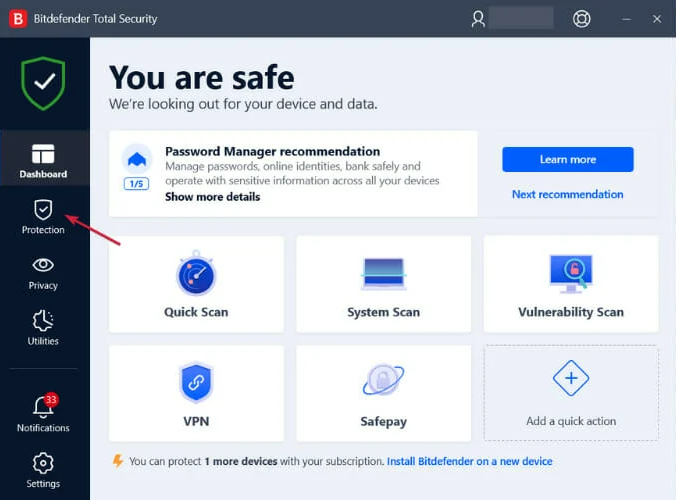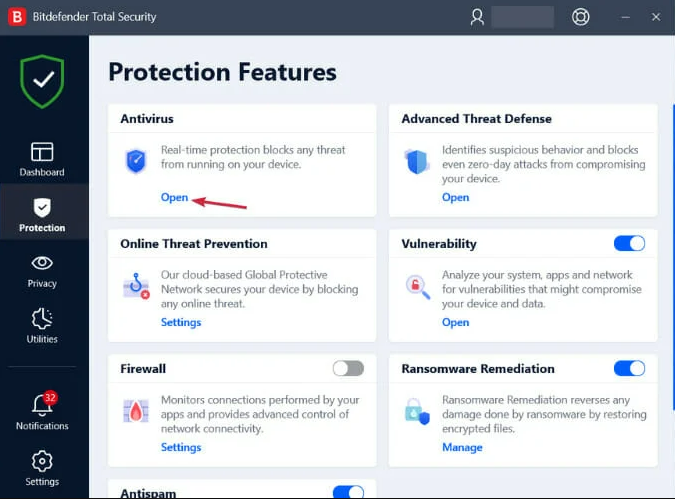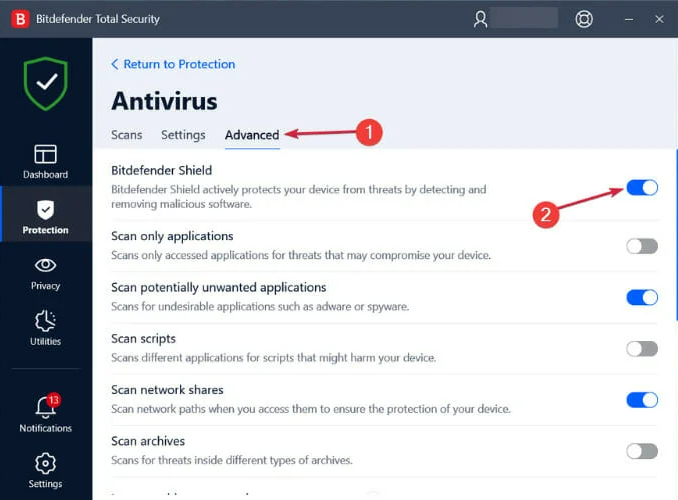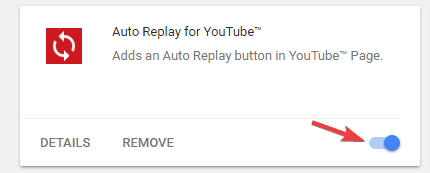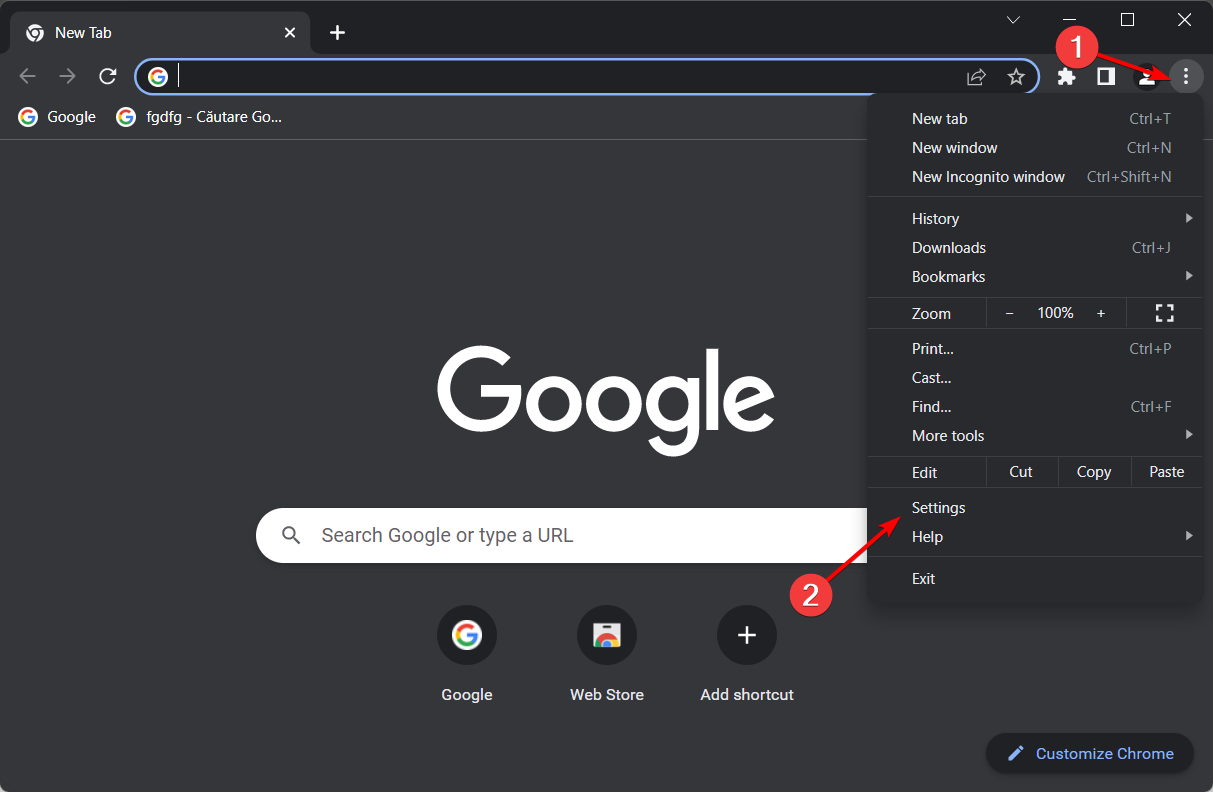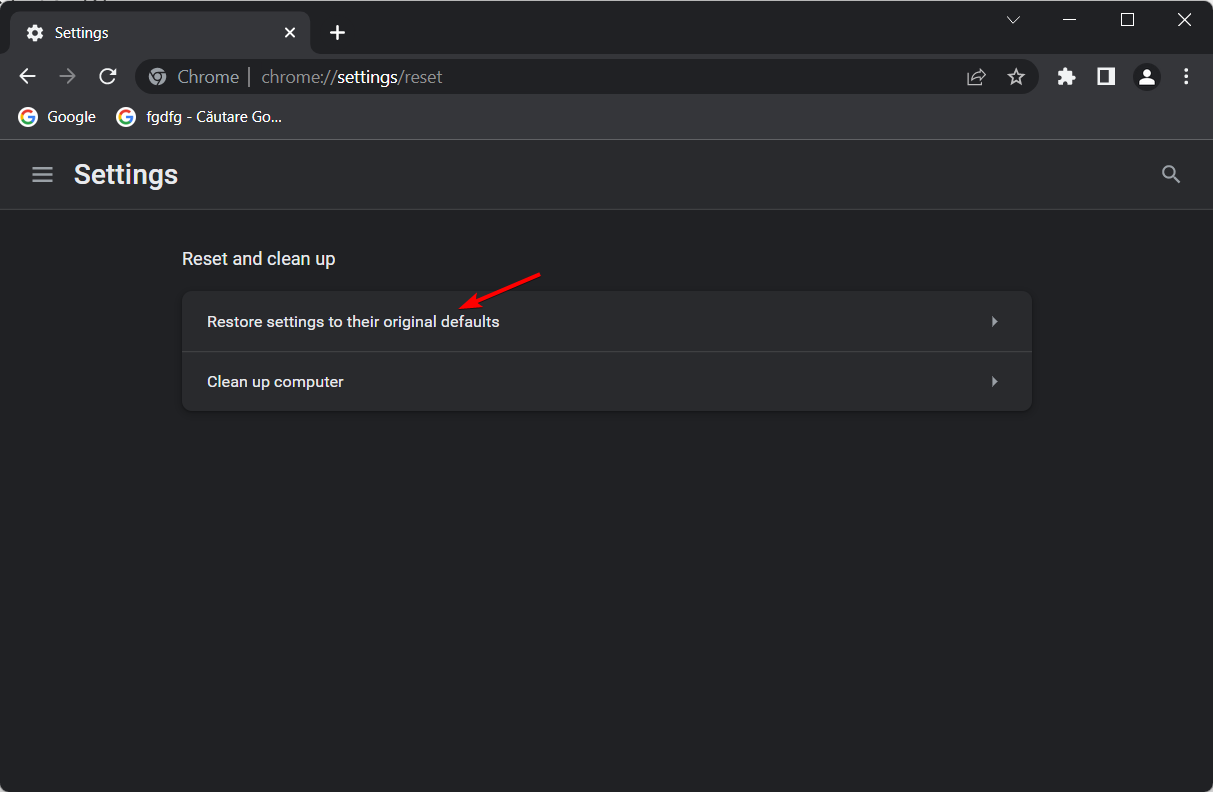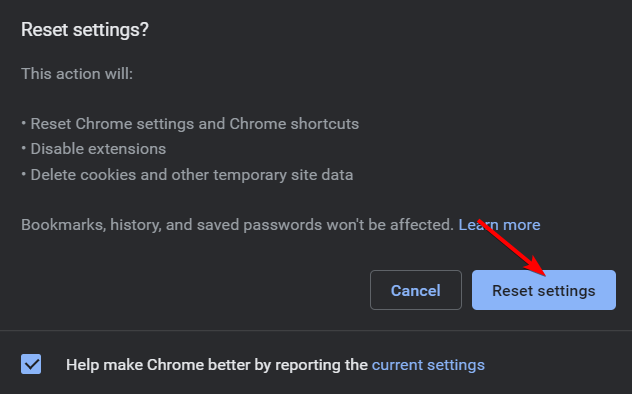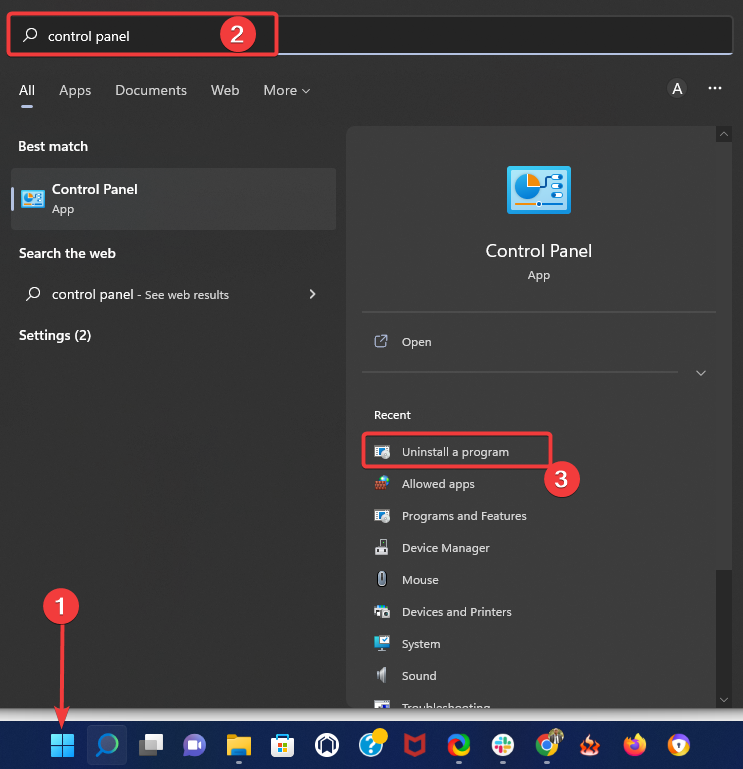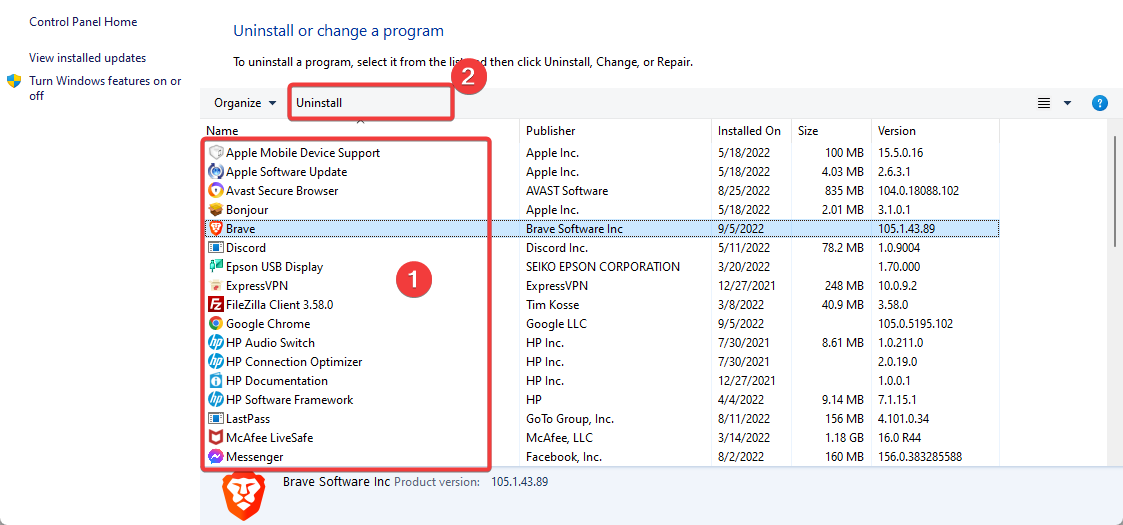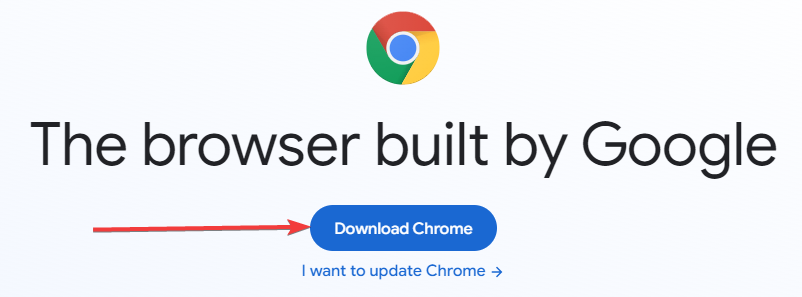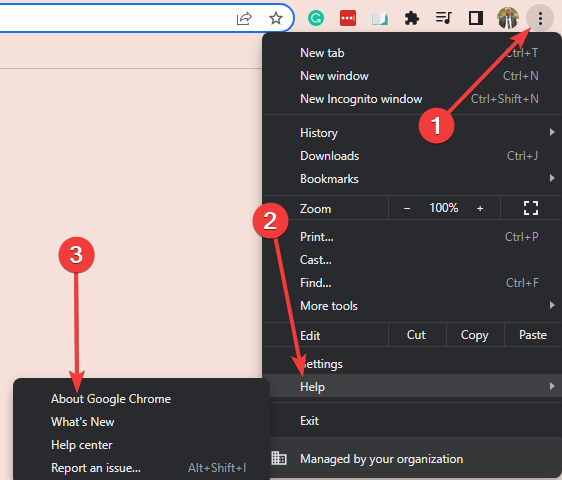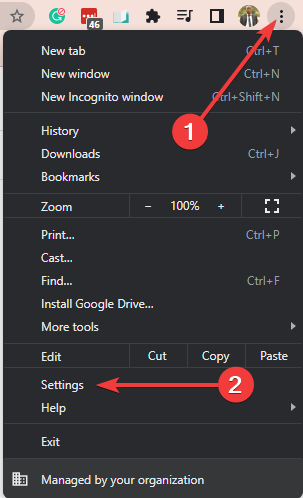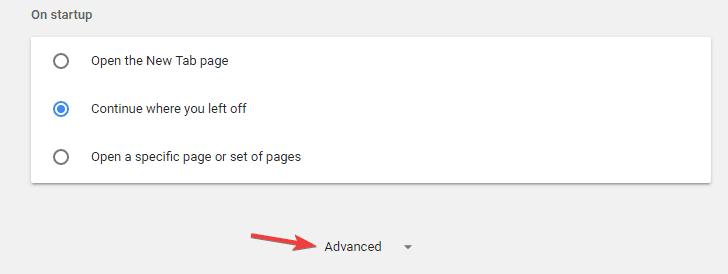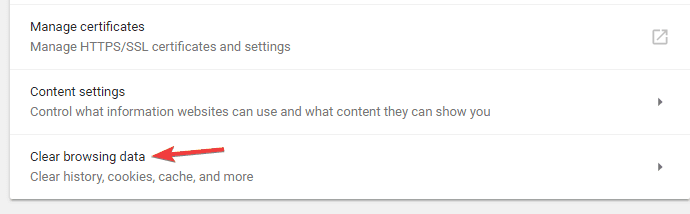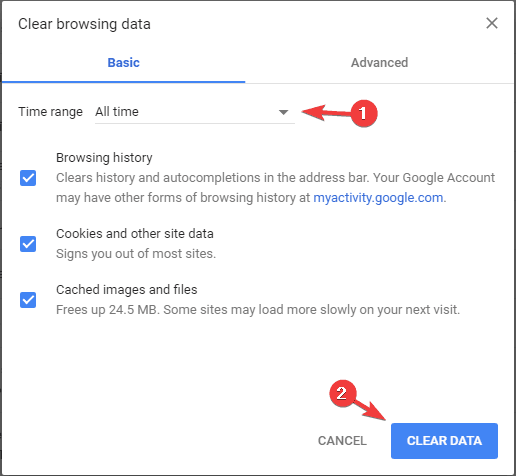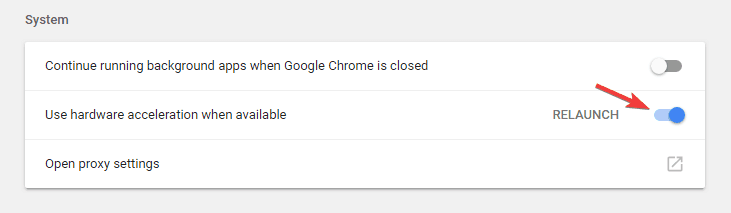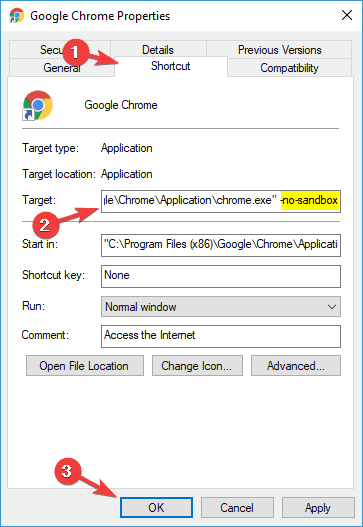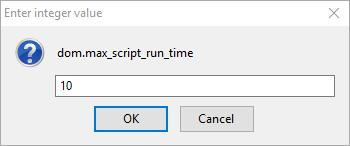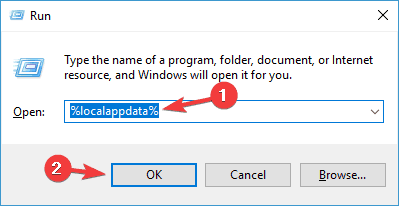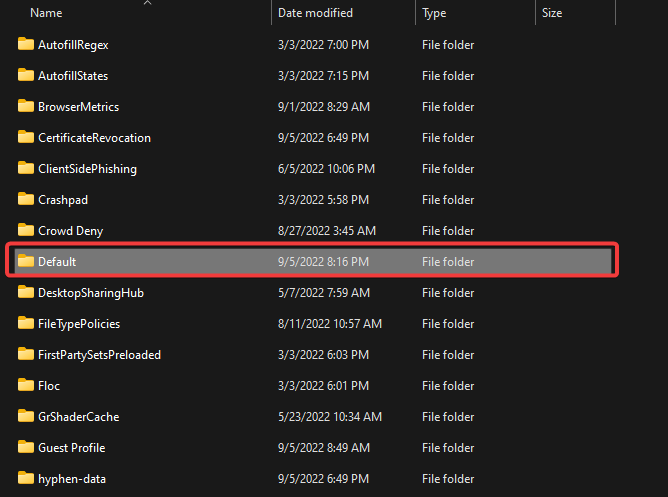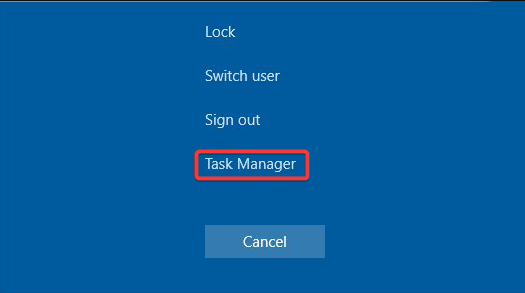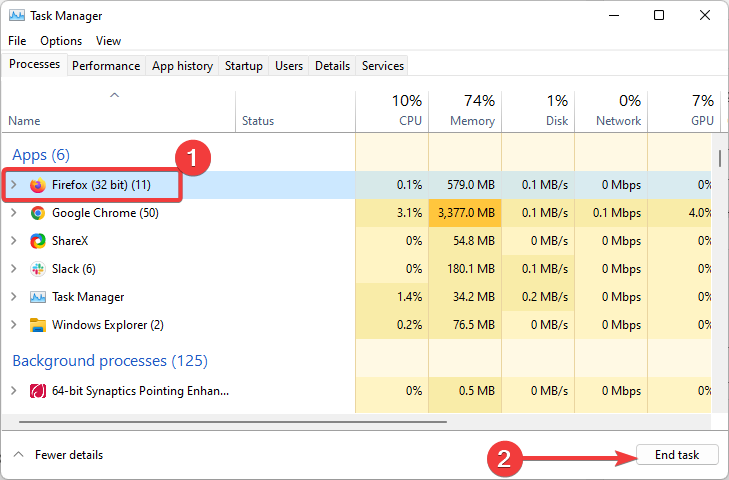Fix Page Unresponsive in All Browsers: Chrome, Edge, Firefox
Restart the browser before anything else to fix This page isn't responding
9 min. read
Updated on
Read our disclosure page to find out how can you help Windows Report sustain the editorial team Read more
Key notes
- Users have reported getting a Page/website not responding error on Chrome, Edge, and Firefox.
- Why do browsers become unresponsive? Below are step-by-step instructions on how to correctly reinstall and update your browser, clean your cache, and more.
- We also recommend top-level software alternatives that are well-optimized to prevent this issue.
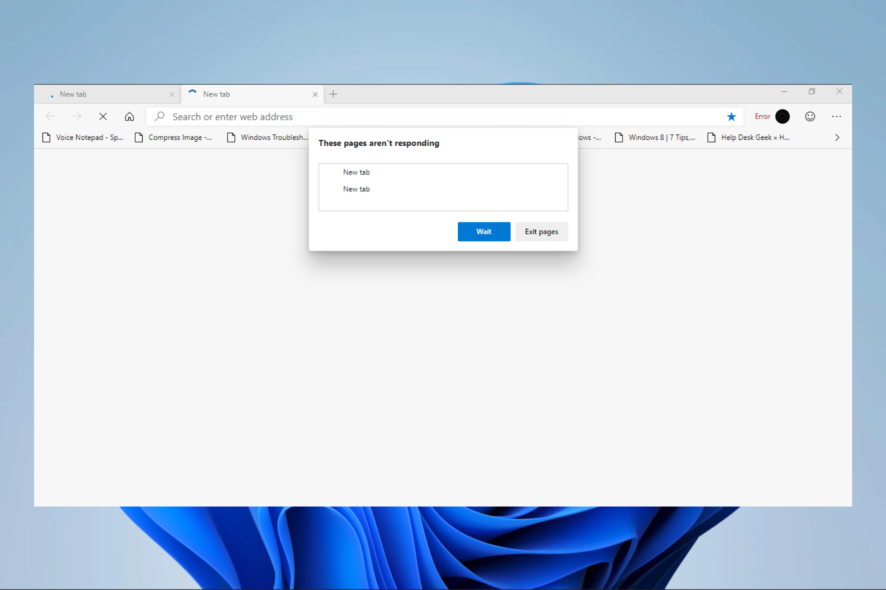
Are you often getting unresponsive web pages in your default browser? For example, some Firefox users usually get a Warning: Unresponsive script error message when a page is not responding.
This is not unique to Firefox; a Page(s) Unresponsive window usually opens for unresponsive pages in Google Chrome. Edge, Internet Explorer, and all other browsers can also have unresponsive page errors, which can be narrowed down to a few factors.
This article explores the problems and shows you the best fixes.
Why do I keep getting Page not responding?
When a web page becomes unresponsive, it’s probably a scripting error caused by extensions, an outdated browser or plug-ins, page bugs, etc.
It might also be due to overextended system resources preventing browsers from responding in time.
Also, this problem often indicates a problem with graphics rendering, and opening a new tab and visiting a different website will sometimes speed up the loading of the problematic tab.
Page not responding message can appear in any browser and prevent you from accessing your favorite websites. Speaking of this issue, here are some similar problems reported by users:
- Page not responding Chrome, Internet Explorer Edge
- Page not opening in Internet Explorer, Chrome, Firefox
- Page unresponsive you can wait for it to become responsive or exit the page
- Web page not responding Windows 10 Edge
- Page unresponsive keeps popping up
- Page unresponsive error in Chrome – Why does Chrome keep saying page unresponsive
- Website not loading properly in all browsers
- Page unresponsive JavaScript
- Page unresponsive Windows 10, Windows 11
- Internet page not responding, page will not load
- Page cannot be reached all browsers
- Some websites not opening in Windows 10
So, if you’re often getting unresponsive pages in your browser, here are a few potential ways you can fix the problem in Chrome, Firefox, Edge, and Internet Explorer.
How do I fix browser that won’t load pages?
1. Consider using a different Internet browser
Before going through the hassle of trying to fix your current browser, you need to consider that maybe changing the browser would be far less of an effort.
A good and up-to-date internet browser is essential for a seamless online experience.
It would help if you had a tool with a firm privacy policy, some basic security features, and good performance without using p too many system resources.
The best browsers for Windows 10 are generally free and include VPNs, ad-blockers, and many plug-ins. On top of that, most of them are highly customizable, allowing users to sort their bookmarks, add/create themes, and more.
Check to see if the problem persists after switching your browser. If it is remediated, think about keeping the new browser permanently, as it may be better optimized for other situations.
Therefore, a great option is Opera GX. It has unique features such as CPU, RAM, and Network limiters which help you speed up your browsing experience. It lets you choose how much of your network’s bandwidth you prefer to devote to your browser. You can also control your privacy and security thanks to its integrated VPN.
2. Check your antivirus
- Open the third-party antivirus and access the Protection or Security menu. We offer Bitdefender as an example, but all antiviruses can be disabled from their menus.
- Click the Open button under antivirus.
- Lastly, select the Advanced tab and click the switch to turn off Bitdefender Shield.
Page not responding message can sometimes appear due to your antivirus, and if you encounter it, it’s advised that you temporarily disable certain antivirus features or your antivirus altogether.
If disabling the antivirus doesn’t help, your next step would be to uninstall your antivirus. Once you remove your antivirus, check if the issue is still there. Several users reported that removing their antivirus solved the problem for them, so if that’s the case, you should consider switching to a different antivirus solution.
Many great antivirus tools on the market won’t interfere with your system.
3. Remove superfluous browser extensions and apps
- Click the Menu icon in the top-right corner and navigate to More tools > Extensions.
- Click the little switch next to the extension you want to disable. You’ll need to repeat this step for all available extensions.
- After the extensions are disabled, restart Chrome and check if the issue is still there.
If disabling the extensions fixes the problem, we advise you to go back to your browser and enable extensions one by one until you find the extension causing the problem. Once you find it, remove it, and the issue should be permanently resolved.
4. Reset or reinstall browser
- Open Chrome and select Menu followed by Settings.
- Click Reset and clean up from the left side.
- Select the Restore settings to their original defaults option.
- Lastly, click Reset settings.
- Click on the Start menu, type control panel, and click on the Uninstall a program option.
- Search for your browser in the browser list, click on it and click Uninstall.
- Follow the wizard to uninstall the browser.
- Now visit the official website for your browser; in this case, we use Chrome.
- Click the Download Chrome button.
- Once downloaded, click the file and follow the wizard to complete the installation.
If the Page not responding message keeps appearing, the only way to fix this problem might be to reinstall your browser. There are several ways to do that, but the most efficient method is to use uninstaller software.
In case you’re unfamiliar, uninstaller software can remove any application from your PC, and it will also remove all files and registry entries associated with that application.
As a result, the application will be removed entirely from your PC, and there won’t be any leftover files to interfere with your system.
5. Update the Browser
- Click the Menu icon in the top right corner. Now go to Help > About Google Chrome.
- A new tab will now appear and check for available updates. They will be installed automatically in the background if any updates are available.
After installing the latest updates, check if the problem is still there. Remember that this method works for Google Chrome, but the procedure should be similar if you use a different browser.
If you keep getting a Page not responding message in your browser, the issue might be the browser itself. Sometimes your browser might be outdated, which can cause this and many other problems.
To avoid this and other errors in the future, it’s advised that you update your browser.
6. Clear the browser cache and cookies
- Click the Menu icon and select Settings from the menu.
- Scroll down and click Advanced.
- Click Clear browsing data.
- Set the Time range to All time; click the Clear data button.
Sometimes your cache and browsing data can cause this problem to appear, and to fix the Page not responding message; you need to remove your cache.
After a couple of moments, the cache will be cleared, restart the browser, and check if the problem is still there.
7. Switch off hardware acceleration
- Click the Menu icon and select Settings from the menu.
- Click on System on the left pane.
- Toggle off Use hardware acceleration when available
Hardware acceleration can be a helpful feature that will utilize your hardware for better performance. However, sometimes this feature might not work correctly, and it can even give you a Page not responding message.
Therefore, we advise you to disable this feature to fix this problem completely. Even though this method works on Chrome, disabling hardware acceleration is similar for all major browsers.
8. Switch off Chrome’s Sandbox Mode
- First, you should right-click a Chrome shortcut on the desktop and select Properties to open the window and tab below.
- Click on the Shortcut tab, and add -no-sandbox to the end of the Target field. The Target field would look like the link below
"C:Program Files (x86)GoogleChromeApplicationchrome.exe" – no-sandbox - Press the Apply > OK buttons to close the Shortcut Properties window.
This is a potential fix for unresponsive pages, specifically in Google Chrome. Chrome has a Sandbox Mode that’s supposed to be an antivirus measure but also requires extra system resources.
9. Adjust the dom.max_script_run_time Setting in Firefox
- Input about:config in Firefox’s URL bar and press the Enter key.
- Type the element below into the search box.
dom.max_script_run_time - Next, you should double-click dom.max_script_run_time and input a higher value.
- For example, enter 30 in the text box and press the OK button.
Firefox users can also configure page scripts to run longer, giving them more time to complete. Like this, you might not get so many unresponsive scripts and pages.
You can configure the scripts to run longer by adjusting an about:config setting in the browser.
10. Remove Chrome’s local files
- Press Windows + R, and enter the path below, and press Enter or click OK.
%localappdata% - Navigate to Google > Chrome > User Data directory.
- Locate the Default folder and rename it. For example, you can rename it to Default.old.
Sometimes Chrome’s local files can get corrupted or damaged, leading to the Page not responding to the message. To fix this problem, you must find and remove these files manually. After doing that, start Chrome again, and the issue should be resolved.
What can I do if the page is not responding on Windows 11?
Typically, the solutions discussed above should work on Windows 11. It would be best if you tried the following:
- Using a different browser
- Disabling or uninstalling antivirusirus
- Uninstalling problematic browser extensions
- Reinstalling the browser
Regardless of the solution you pick, the steps will be similar to the solutions explained in the section above.
How do you unfreeze Chrome?
- Use the keyboard hotkey Ctrl + Alt + Del.
- Select Task Manager from the options list.
- Click on the browser process, and click the End Task button.
- Now restart the browser.
The above fixes won’t necessarily guarantee your browser will never have any other unresponsive pages. However, they will undoubtedly reduce page not responding errors in Chrome, Firefox, Internet Explorer, and Edge.
For more helpful guides, head to our Browser Errors Hub, and if you want to know more about browsers in general, head to our website’s Browser page.