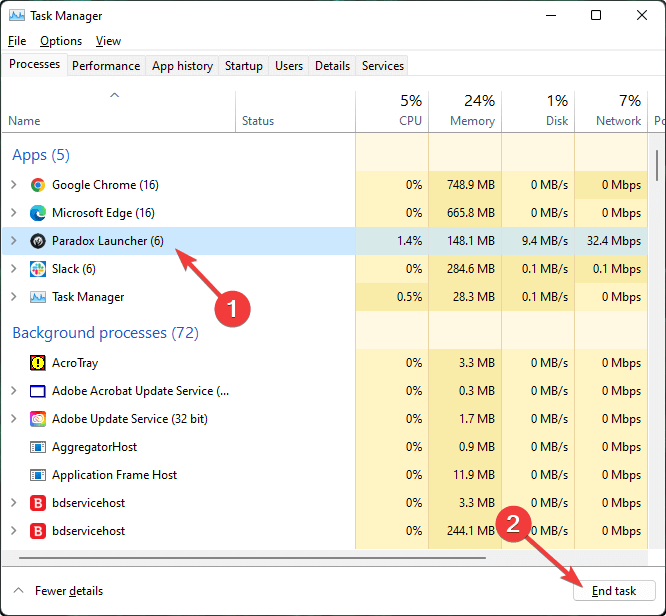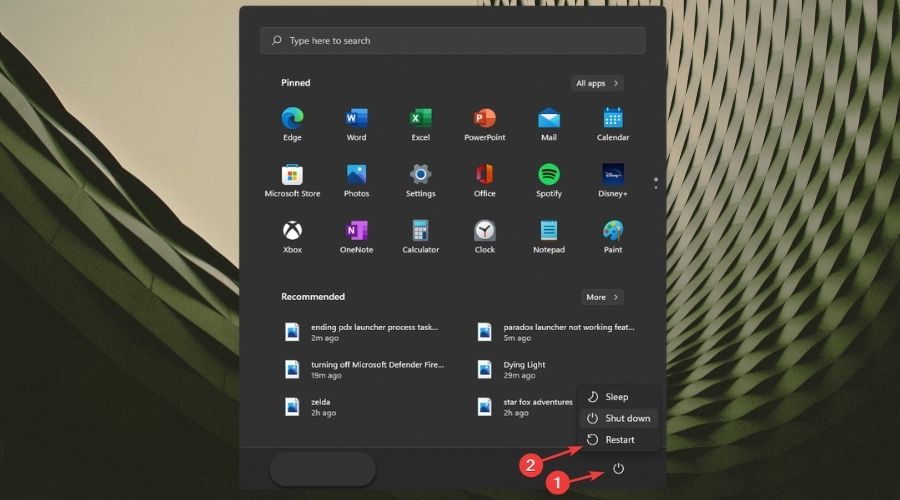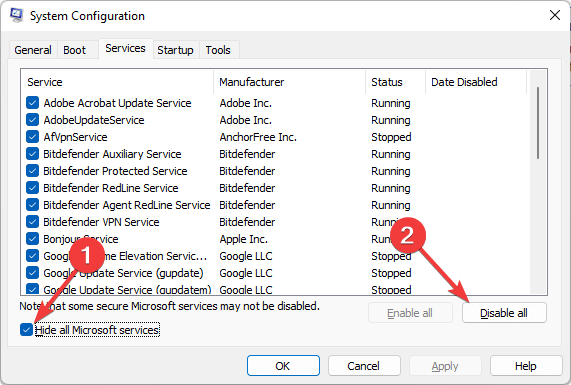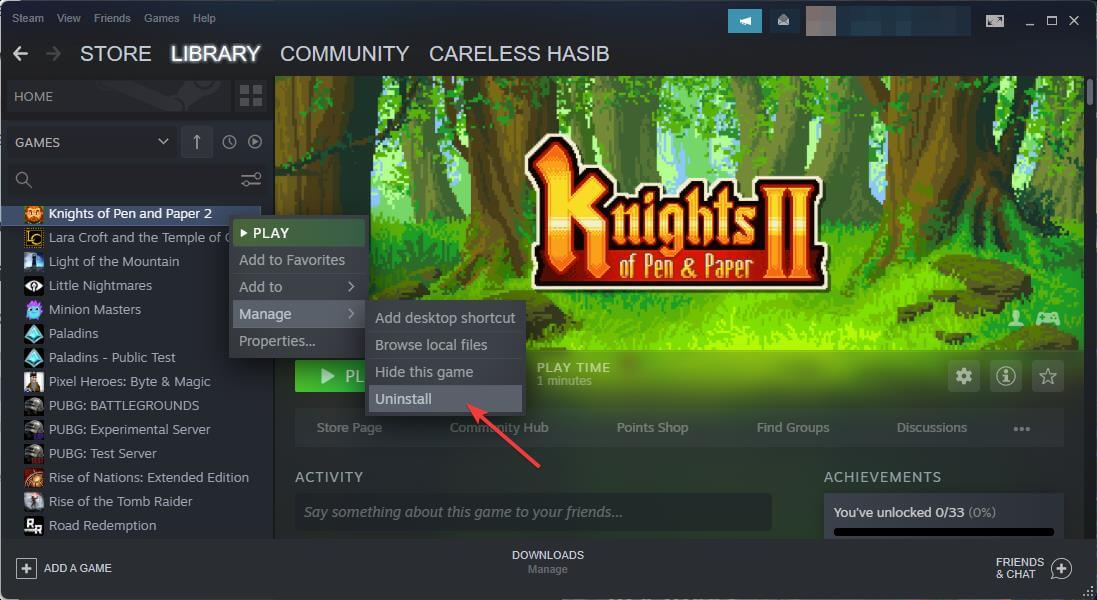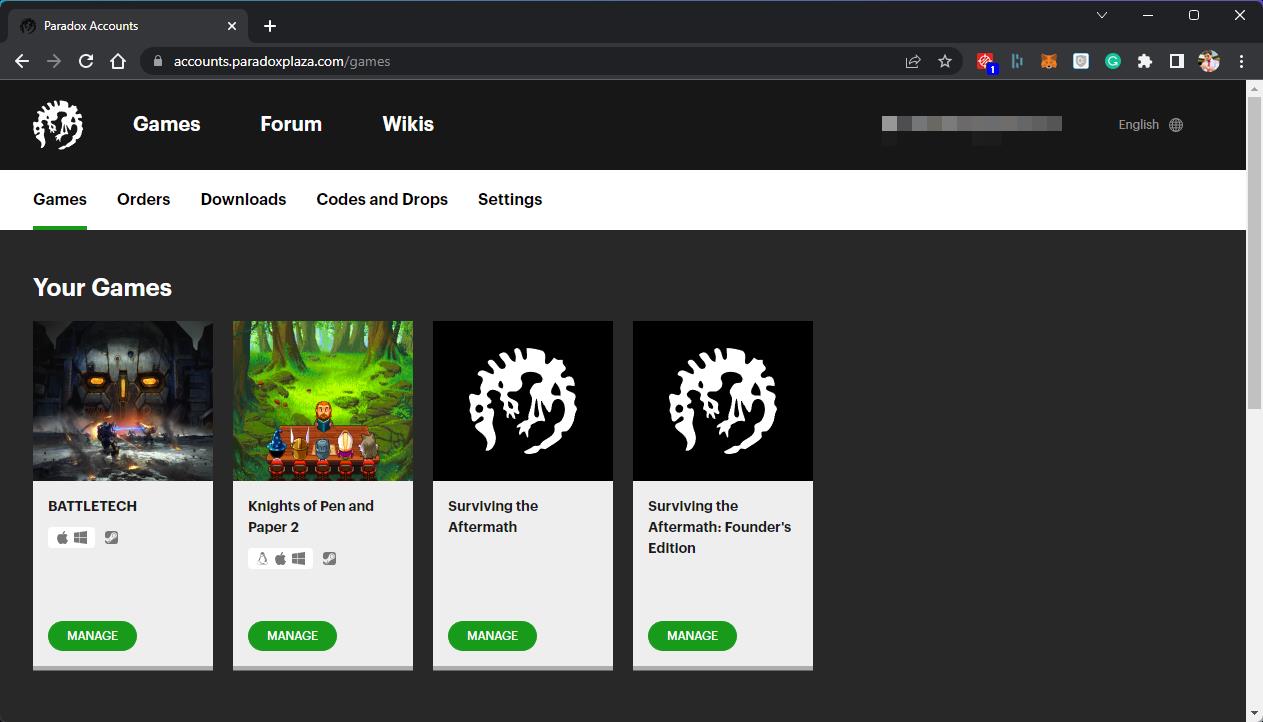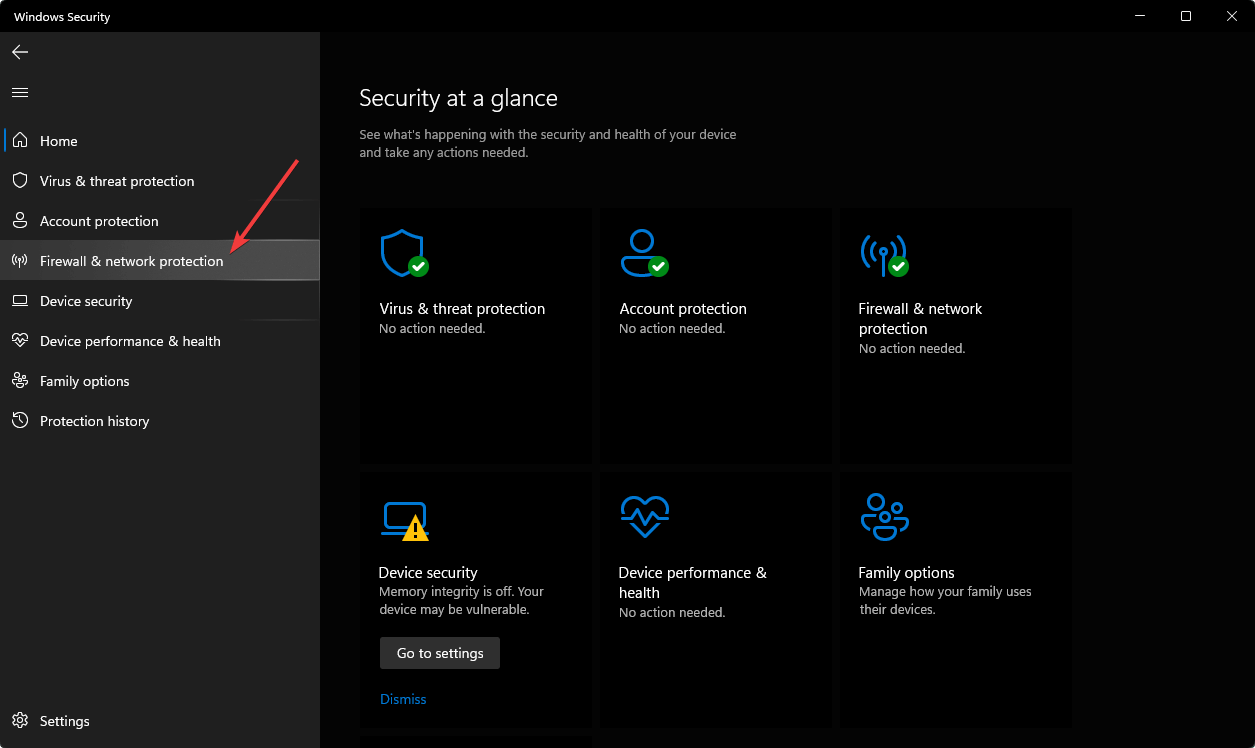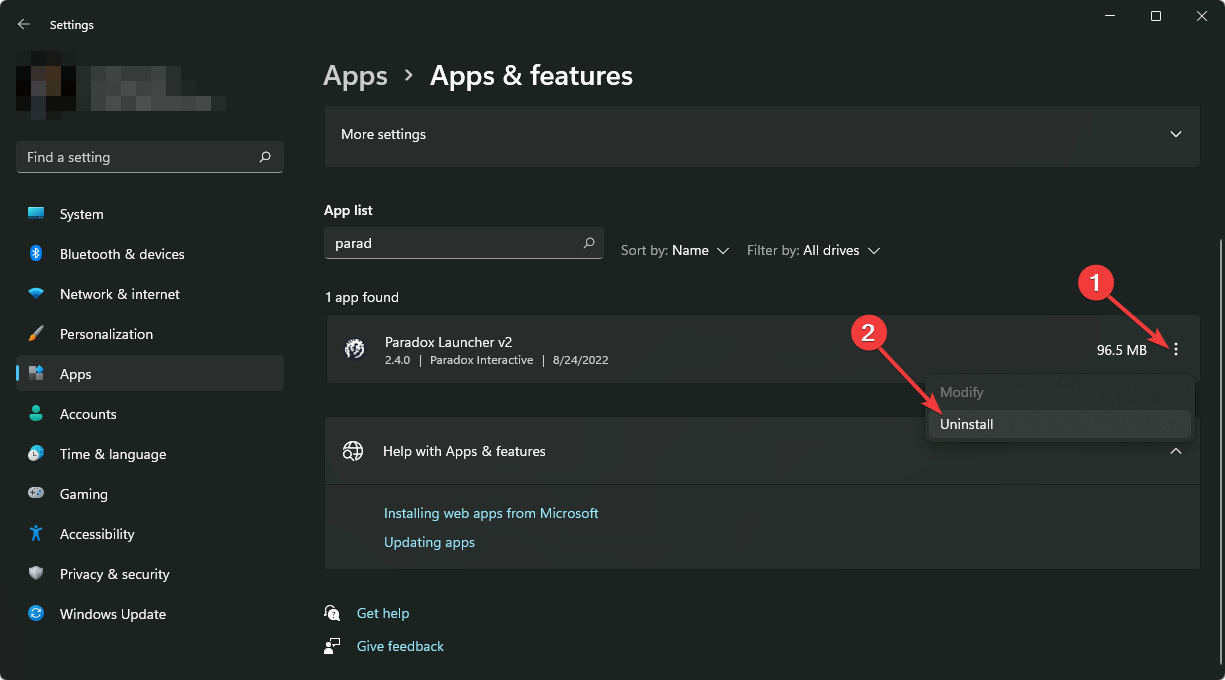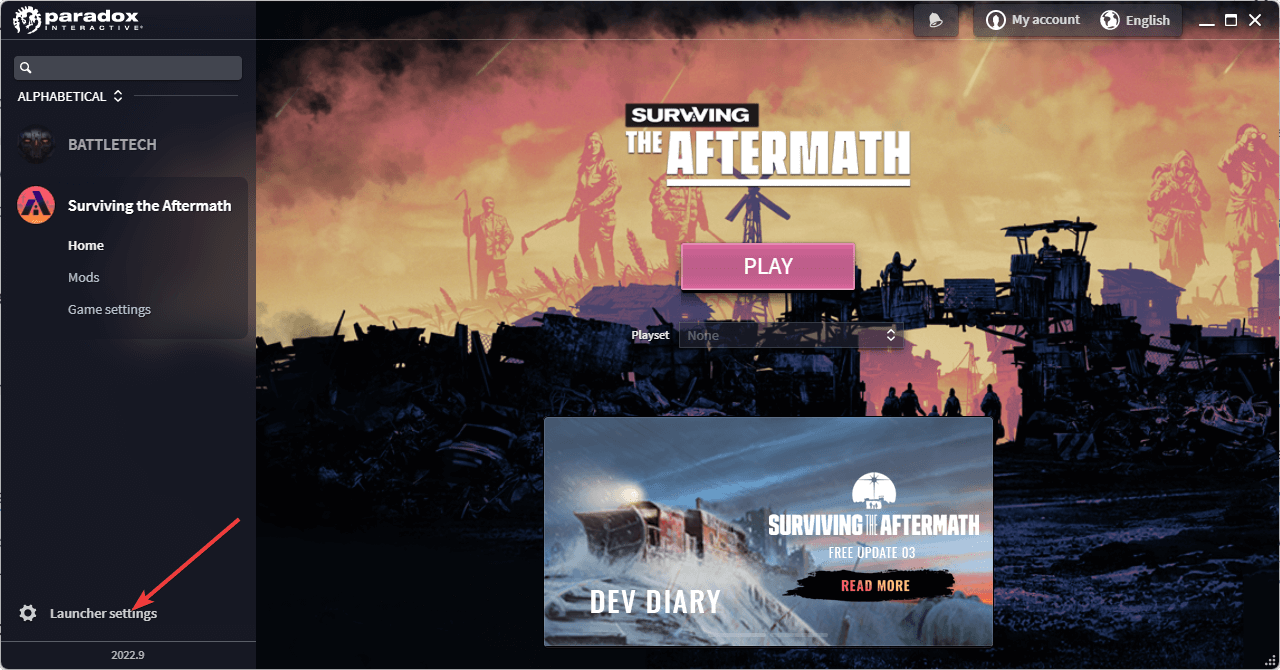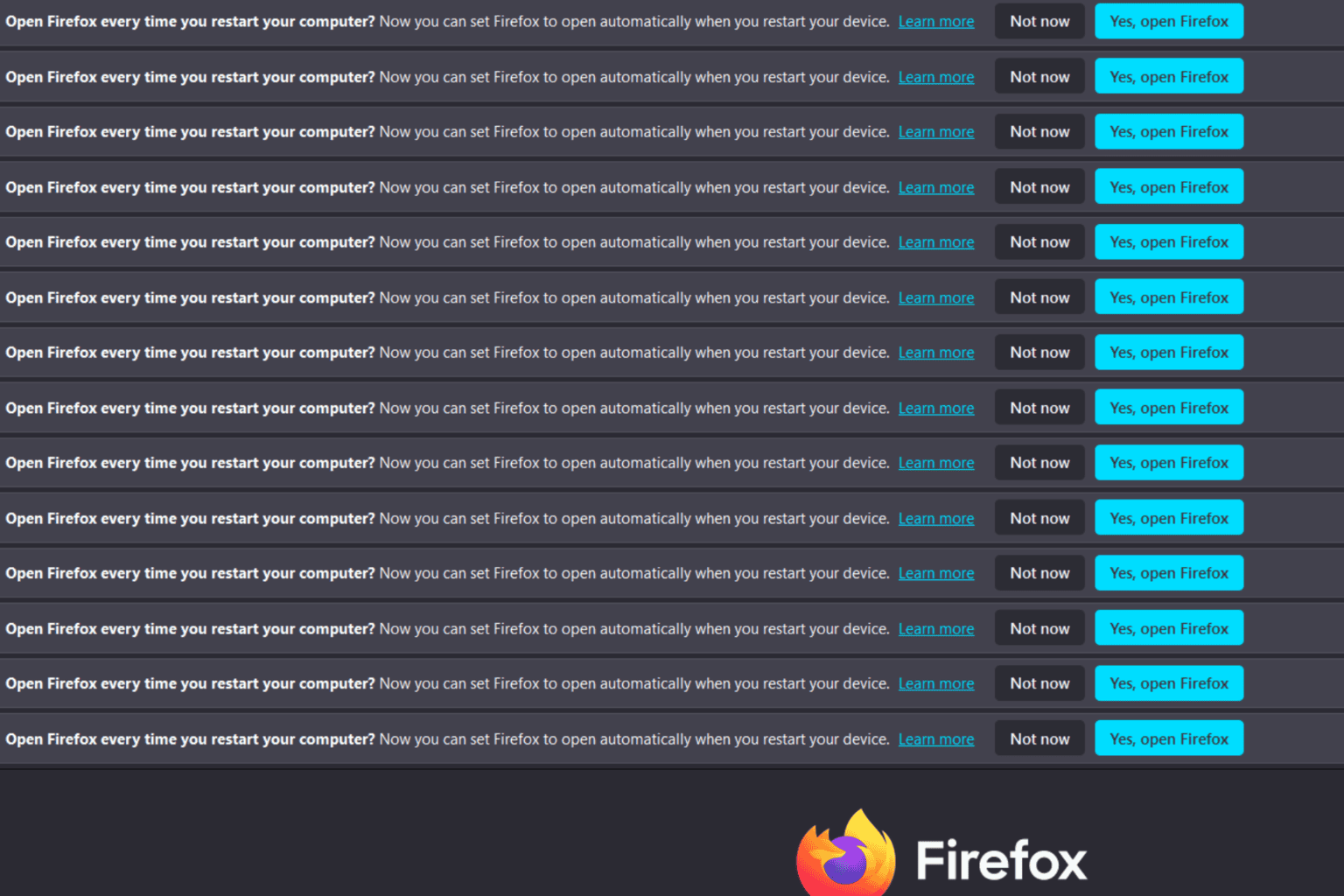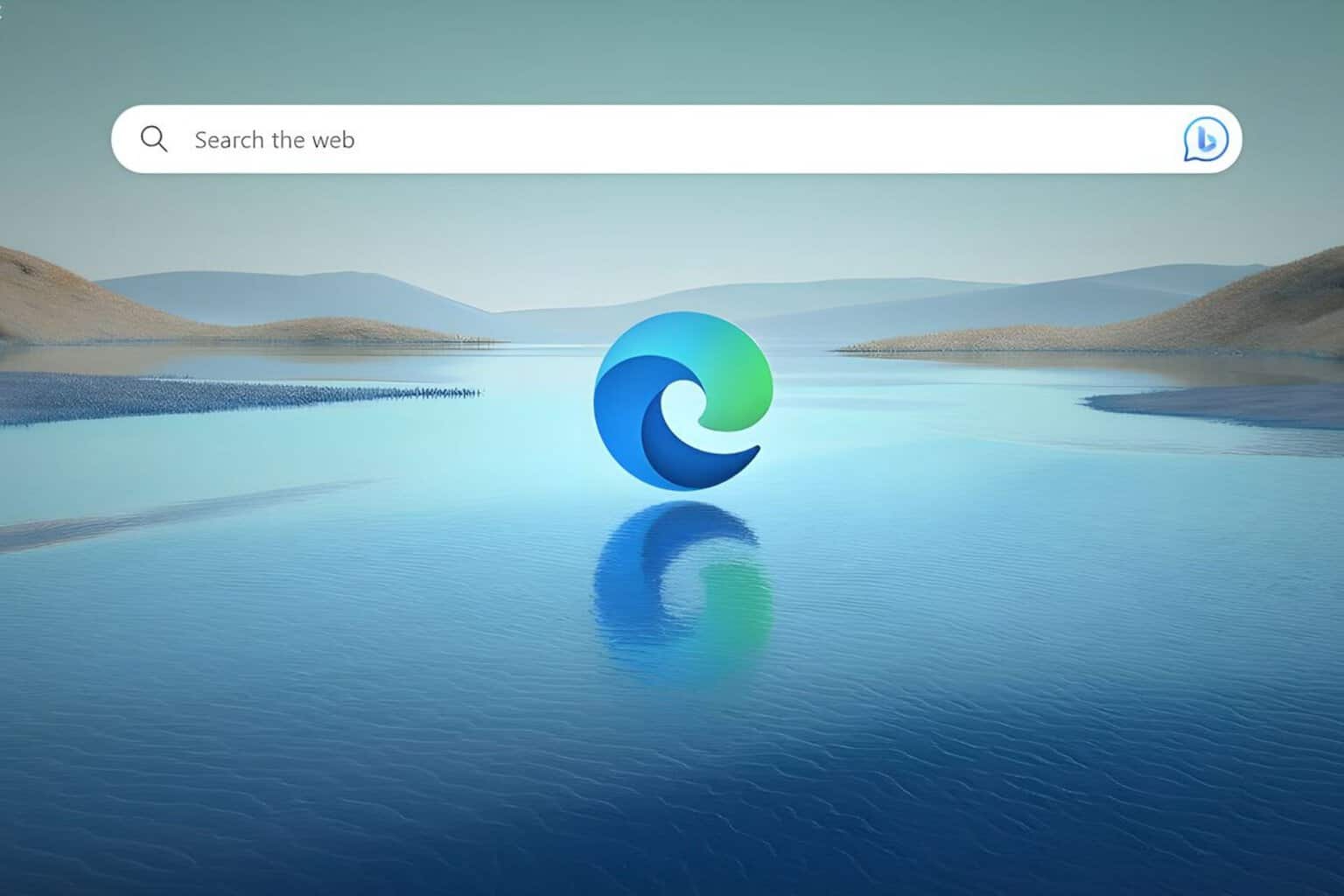9 Ways to Fix the Paradox Launcher when It’s Not Working
Resolve any type of problems with Paradox Launcher
7 min. read
Updated on
Read our disclosure page to find out how can you help Windows Report sustain the editorial team Read more
Key notes
- Paradox Launcher is a game launcher that is necessary to run some specific games published by Paradox Interactive.
- For various reasons, this application may not work properly on your PC.
- To fix most Paradox Launcher-related problems easily, you can follow the steps shown in this article. For example, you might need to exit background processes.
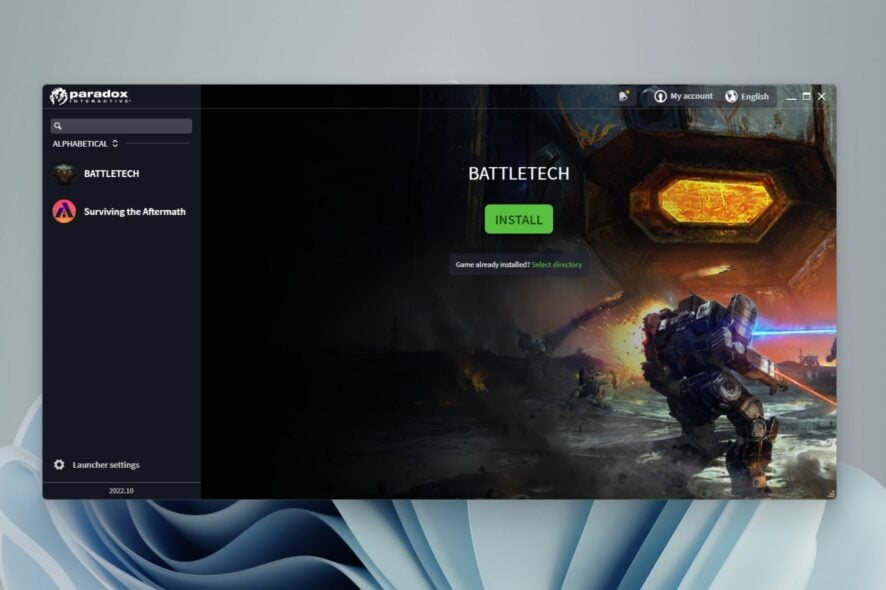
Is Paradox Launcher not working on your computer? If yes, we have the solutions to fix the most common PDX Launcher issues. This article will describe them one by one.
This game launcher is required to play some specific games from Paradox Interactive. It doesn’t matter from where you have purchased such titles; you will need PDX Launcher to run them. If you are interested, you can read the Paradox Launcher review.
The problem begins when you face issues while opening or using the Paradox Launcher. Don’t worry. After doing some analysis, we have found some of the most common problems with this application.
This article contains the most effective solutions for each of these problems.
Why is Paradox Launcher not working?
PDX Launcher may not work correctly for various reasons. It includes the following:
- Active background process running a different version of this launcher: Such processes often conflict with the launcher, so check for these and terminate the process.
- Third-party service or application: Some third-party programs are found to prevent the Paradox Launcher from running.
- Firewall or antivirus program: Your third-party antivirus or firewall or firewall could be blocking the attempts by Paradox Launcher.
- Corrupted components: If the relevant files required to run the installer or the ones that provide the optimal environment are missing, you may encounter issues running the Paradox launcher.
How do I fix Paradox Launcher when it’s not working?
1. Paradox Launcher V2 installer is no longer responding
1.1 Exit a background process
- Press CTRL + Alt + Del on the keyboard and go to Task Manager.
- Click on the Paradox Launcher process and then click on End task.
1.2 Restart your PC
1.3 Redownload the installer file
- Go to the PDX Launcher download page.
- Download the correct installer.
- Try to install it again.
2. Paradox Launcher v2 not installing
2.1 Restart computer
A restart is a good way to fix common issues on a computer. To do this, do not hesitate to follow the steps of method 1.2.
2.2 Install in clean boot mode
- Open the Start Menu, type MSConfig and hit Enter.
- Go to the Services tab.
- Check Hide all Microsoft services and click on Disable all.
- Click on Apply and OK.
- Restart your computer.
- Try to install the Paradox Launcher V2.
After installation, undo the changes you have made.
3. Paradox Launcher V2 not opening
3.1 Close any other active game/launcher
If you have games or other launchers running in the background, that may prevent Paradox Launcher from working properly. So, before opening this app, you should close any other game launchers and games.
3.2 End PDX Launcher-related background process
If there are existing background processes related to this launcher, you may have difficulties opening it. So, make sure no related services are actively running in the background.
To stop any services, follow the same steps as shown n method 1.1.
3.3 Uninstall any games that contain PDX Launcher built-in
If you have games on other platforms like Steam that have a PDX launcher built-in, keep in mind that that version of the launcher is different. However, if that has an active process in the background, the main PDX Launcher will show you various problems.
So, to fix Paradox Launcher not opening or working, you should uninstall these games.
4. Paradox Launcher V2 no longer responding
If the PDX Launcher is no longer responding, you should restart your computer and see if it helps. Also, consider opening it in the clean boot mode as shown in method 2.2 If necessary, you also can re-install the game with the latest version.
5. Paradox Launcher can’t find games
5.1 Sign out and sign in again
5.2 Verify if the games are there on the web
- Go to this Paradox login page and sign in with your credentials.
- Now, in the Games tab, you should see all the games. If not, there is something wrong.
If you don’t see your games on the PDX web, it may be because you are using a different account. Try to check it. You can contact the Paradox Launcher support team if it is the same account.
5.3 Wait
Sometimes, newly purchased games may not appear in both the launcher app and the web. You may need to wait for 24 hours if the server is busy. So, keep patience and see what happens.
6. Paradox Launcher can’t update
6.1 Restart the application
If update-related problems appear on PDX Launcher, the first thing is to close the launcher. Then, open it again. Then, try to update and see if it helps.
6.2 Disable Firewall
- Open the Start Menu, search for Windows Security or Windows Defender Security and open it.
- Go to Firewall & network protection tab.
- Go to Private network.
- Turn off the Firewall as shown in the screenshot.
- Go back and do the same for the Public network as well.
6.3 Re-install with the latest version
- Press Win + I to open the Windows Settings.
- Go to Apps and click on Apps & features.
- Search for the Paradox Launcher.
- Click on the three vertical dots and then choose Uninstall.
- Now, download and install the latest PDX Launcher as shown in method 1.3.
To uninstall Paradox Launcher completely and remove any leftovers, we suggest you use CCleaner. It can do even more things like fixing the registry, removing temporary files, and boosting PC performance.
7. Paradox Launcher freezing
7.1 Update
- Open Paradox Launcher.
- Go to Settings.
- The update should start automatically.
- After the process is done, click on Restart to finalize the update.
If you face a problem updating this app, you can follow the steps shown in method 2. Updating will fix any known bugs that will solve the freezing issue.
7.2 Try in clean boot mode
Often third-party services may interfere with the update process. So, trying to update in clean boot mode may help. For details, you can follow method 2.2
7.3 Re-install
If the problem persists, you can consider re-installing the launcher with the latest version.
8. Paradox Launcher update is being downloaded
This problem is similar to the problem mentioned in method 6. So, the steps shown in that method also apply to this problem. In addition, you can disable the Firewall.
9. Paradox launcher uncaught exception
If an uncaught exception occurs in Paradox Launcher, we suggest you re-install it with the latest version. However, make sure to uninstall any games installed with this launcher before proceeding.
How do I bypass Paradox Launcher?
If you want to play games on Steam or other platforms by not opening the Paradox Launcher, it is possible by following some technical steps.
To bypass Paradox Launcher, you need to follow specific steps for specific games. But, the first thing is to uninstall the PDX Launcher from your PC.
After that, you can browse the game folder, create a batch file, and input specific commands there. To such a file, you can create a new text file and change the file extension. For example, file.txt to file.bat.
The batch file name should match the game name for your convenience. This command may vary for different games. Usually, the command may be like the following:
game.bat %command%
You must replace the game.exe with the game file name like Cities.bat, Aftermath64.bat, etc.
Once you are done, you must integrate the batch file with Steam. The whole process may seem very complicated, but it’s not.
And, before you leave, check some quick tips and tricks to optimize Windows for gaming and get the best experience.
If you have any opinions, let us know in the comment box.