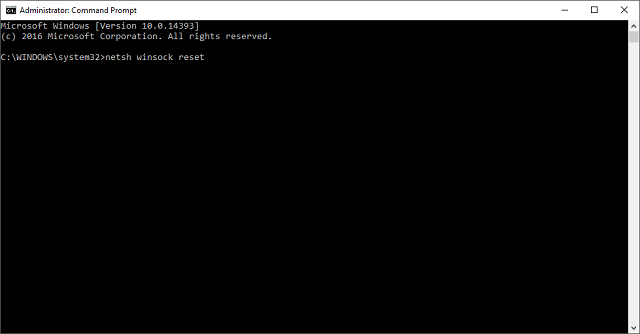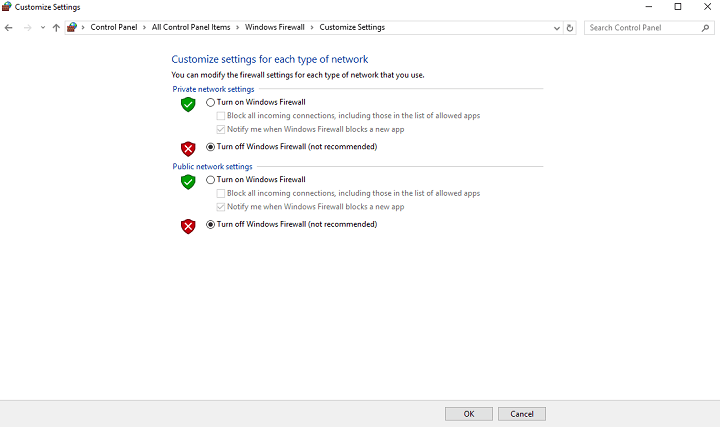How to fix League of Legends patch issues on PC
7 min. read
Updated on
Read our disclosure page to find out how can you help Windows Report sustain the editorial team Read more

10 solutions to fix LoL patch issues
- Change screen refresh rate
- Reset Winsock
- Run the game as Admin
- Force Re-Patch
- Repair game files
- Disable UAC
- Disable your Firewall
- Make sure .NET Framework 3.5 is installed
- Disable your antivirus and firewall software
- Make sure your internet connection is working properly
Just like every major MOBA game, League of Legends is being updated on a regular basis. Each new update fixes a certain amount of bugs, and brings occasional new features and gameplay elements. Therefore, it’s mandatory to install every patch, if you want to have the best possible experience.
However, patching League of Legends doesn’t always go as smooth as we might hope. In fact, various errors may occur, and if we don’t resolve them, we may end up with an outdated game. We’we searched for a couple of scenarios, including connection errors, not seeing the patcher, and more.
We’we searched for a couple of scenarios, including connection errors, not seeing the patcher, and more. And we’ve prepared a couple of solutions that might come in handy when dealing with League of Legends patching issues. So, if you have the patching problem, make sure to read this article.
How to solve League of Legends patching issues
1. Change screen refresh rate
There’s a chance you legitimately received a patch, but you can’t see it because your monitor uses a wrong screen refresh rate. In this case, your monitor simply won’t show the patcher, and you won’t be able to download the update.
To change your screen refresh rate, do the following:
- Right-click on your Desktop
- Click the Display settings icon
- Click the Advanced Settings link, and then Display adapter properties
- Click the Monitor tab
- In the Monitor Settings box, change your Screen Refresh Rate
- Change your Screen Refresh Rate to 59hz or 60hz (most monitors support this mode)
- Click Apply
- Re-launch League of Legends
2. Reset Winsock
League of Legends patcher is designed to work with the default TCP/IP settings. So, if your settings are different, the patcher might not work correctly. Winstock defines how a Windows network accesses TCP/IP services function, so resetting this feature will automatically reset the TCP/IP settings, as well. In order to reset winsock, follow these instructions:
- Right-click the Start Menu, and choose Command Prompt (Admin)
- Enter the following command, and press Enter: netsh winsock reset
- Restart your computer
- Launch League of Legends, and try to patch it again.
If the wrong TCP/IP settings were the reason for the patcher not to work, everything should be fine now. However, if the problem still persists, you should move on to another solution.
3. Run the game as Admin
The patcher needs to have Administrator privileges in order to function correctly. So, running the game as Admin might resolve the problem.
To run League of Legends as admin, right click the game icon on Desktop, and choose Run as administrator.
4. Force Re-Patch
If nothing from above helped, you might try to ‘use the force’. Some game files might become corrupt occasionally, and that’s exactly what prevents the patcher from downloading updates correctly. The solution for this is to force a re-patch.
To force a re-patch, do the following:
- Go to your Riot Games folder (Default path: C:/Riot Games/League of Legends)
- Open the following directory:
- C:Riot GamesLeague of LegendsRADSprojectslol_air_clientreleases{highest version number}
- Delete the following files:
- – releasemanifest
- – S_OK
- Open the Deploy folder
- Delete the following folders/files:
- – lib (folder)
- – META-INF (folder)
- – mod (folder)
- – lolclient.exe (file)
- – lolclient.swf (file)
- – locale.properties (file)
- Restart League of Legends
5. Repair game files
Speaking of corrupt files that prevent the patcher from working normally, there one more thing you can do to make things right. You can repair game files using League of Legends‘ own repair tool. Here’s exactly what you need to do:
- Run League of Legends
- Click on the ‘?’ button that is located in the top right corner of the window
- Click Repair
- Wait. The repair function can take anywhere from 5 minutes to over 30 depending on the number of corrupt files it has to repair
Now, restart League of Legends, and try to update the game again.
6. Disable UAC
Windows’ User Account Control (UAC) is a security measure that actually can prevent legit apps, programs, and updates from installing. That’s exactly the reason why the majority of users disable it as soon as they install the fresh system (although it’s not advised).
UAC can also prevent LoL updates from installing, so if none of the previously listed solutions worked, you can try with disabling this feature. To disable UAC in Windows, do the following:
- Go to Search, type uac, and open Change User Account Control settings
- Set the scan to Never notify, and press OK
- Restart your computer
Now, try to update League of Legends with UAC disabled. If you’ve managed to download the update, it’s advised to bring UAC to previous settings after.
7. Disable your Firewall
Windows Firewall is another security measure that can prevent you from installing new apps and updates. So, we’re going to try to disable it, and see if the patcher works then. Here’s what you need to do:
- Go to Search, type firewall and open Windows Firewall
- Now, click on Turn Windows Firewall off or on
- Go to Turn off Windows Firewall
However, if you determine that Windows Firewall actually didn’t the patching problems, it is recommended to have it back on. Although it can be annoying sometimes, Windows Firewall is a very useful feature, and it helps your computer running safe.
8. Make sure .NET Framework 3.5 is installed
League of Legends requires .NET Framework 3.5 to be installed on your computer. So, if you don’t have this feature, various issues may occur. Make sure you have .NET Framework 3.5 installed on your computer, and download it from this link if not.
Remember, even if you have .NET Framework 4.0, .NET Framework 3.5 is still required.
9. Disable your antivirus and firewall software
Sometimes, your antivirus may interfere with online gaming activities. This might explain why you can’t update League of Legends update or you can’t launch the game shortly after installing the update. Your security software may block the connection to the LoL game servers.
As a workaround, you can disable your antivirus before launching League of Legends, and then run hit the update button.
As always, don’t forget to enable your antivirus and firewall once you’ve solve the problem to make sure your PC is fully protected.
10. Make sure your internet connection is working properly
And finally, if your internet connection doesn’t work properly, you won’t be even able to run the game, let alone updating it. So, make sure everything is okay with your internet connection and router. If you notice any issues, make sure to check this article for potential solutions.
That’s about it, we’ve tried to cover the most common solutions for League of Legends patch problems in this article. If you know about some workaround we didn’t list here, please let us know in the comments below.
RELATED STORIES YOU NEED TO CHECK OUT: