11 Tips for Speeding Up File Transfer on Your PC [Updated]
Having a corrupted hard drive is the main cause of slow file transfer
8 min. read
Updated on
Read our disclosure page to find out how can you help Windows Report sustain the editorial team. Read more
Key notes
- Corruption in the hard drive or external media, problems with the Auto-tuning feature, and issues with the Remote Differential Compression (RDC) feature can cause slow file copying on a PC.
- To troubleshoot slow file copying, users can try checking the hard drive or external media for corruption, disabling the Auto-tuning feature, turning off RDC, or checking USB drivers.
- Some potential solutions for slow file copying include disabling drive indexing, disabling the antivirus, using the Disk Cleanup utility, and formatting the USB flash drive in the NTFS format.

Copying files from external media to your local storage is the most basic task of all. Especially, since the DVD Era is behind us and USB memory drives are used for basically all data transfers. The flash memory speeds up the reading/writing speeds substantially, and thus the emergence of the Solid State Drives was a rather expected next step.
However, lots of users’ reports state that their PCs are copying files slowly or slower than usual. Both from the external media and between different drives/partitions sharing the local storage or network.
This is not so unusual. And there are various factors why something like that would happen. We enlisted some ways to speed up your PC if it’s copying files slowly or slower than usual.
Your PC takes a while to copy files? Here’s why and how to speed it up
1. Check the HDD and external media for corruption
Let’s start by checking the state of your HDD or the external drive. The quickest way to do so is by using the built-in tool which can be found in the partition properties. Once you run it, it should locate the corrupted sectors and fix them if needed so.
Here’s how to run this tool on Windows 10:
- Open This PC or File Explorer.
- Right-click on the partition or drive and open Properties.
- Select the Tool tab.
- Under the “Error checking” section, click Check.
2. Disable the Auto-Tuning feature
If you’re having a hard time transferring files swiftly over the network, we suggest disabling the Auto-Tuning feature. This feature should monitor and dynamically adjust the buffer size of the receiving files. Thus, in theory, it should speed up the whole procedure of TCP data transfer. However, it also might cause problems and additionally slow down copying files over a network.
Here’s how to disable it in a few steps:
- Right-click on Start and open Command Prompt (Admin).
- In the command line, copy-paste the following command and press Enter:
- Try transferring files again and, if the problem isn’t resolved, don’t forget to re-enable the Auto-Tuning. Use the same command, just replace “disabled” with “normal” at the end of the line.
3. Turn Off RDC
RDC or Remote Differential Compression has a similar goal but it utilizes alternative ways to help you synchronize large chunks of data. It compresses the data during the network sync, but it can also be a drawback. That’s why we suggest disabling it. If the problem isn’t solved, you can always re-enable it and move onward through the list.
Here’s how to turn off RDC:
- In the Windows Search bar, type Turn Windows and open Turn Windows features on or off.
- Scroll down and uncheck the “Remote Differential Compression API support” box.
- Confirm changes.
4. Use a different USB port
This seems more than obvious but a lot of people ignore it for no apparent reason. Namely, if you have a 3.0 or 3.1 USB port, it should be your primary choice. However, if there are multiple ports, you can switch between them until you get the supposed transfer speeds.
Of course, there’s also file fragmentation at stake. If you have a cluster of 1000 files taking up 5 GB, it’ll take much more time than 1 5 GB- a large file.
5. Check USB drivers
Since its introduction, Windows 10 has had a lot of issues with various drivers for all kinds of devices. The same goes for generic chipset drivers which are automatically administered via Windows Update. What we suggest is replacing those drivers with the official ones obtained from the OEM’s support website.
By simply googling your motherboard, you should find all the latest drivers you need. After you install these drivers, the copying speed should improve substantially.
6. Disable Drive Indexing
In order to speed up access to files stored on the local storage, Windows offers Drive Indexing. When enabled, this feature will index all files and substantially reduce the waiting time when you search for them in File Explorer. This is a great feature if you have dozens of similar files which help you distinguish them and access them quicker than usual.
However, even though it should work when the PC is idle, it sometimes doesn’t. And you can imagine how it can slow the data transfer if starts indexing files while the copying is still at hand.
For that reason, we suggest disabling it. At least temporarily. Here’s how to do it:
- Open This PC or File Explorer.
- Right-click on the partition you want to relieve of indexing and open Properties.
- Uncheck the “Allow files on this drive to have contents indexed in addition to file properties” box and restart your PC.
7. Disable your antivirus
In a similar manner, as Drive Indexing can slow down copying, an antivirus might, as well. Of course, instead of indexing, its real-time engine might scan them for malware presence. Besides slowing down the transfer, it can also affect the whole system and hog the resources. Which adds up to an already heavy burden. That’s the reason why you should disable it until all files are transferred. Obviously, you would want to enable it afterward.
Here’s how to disable Windows Defender:
- Open Windows Defender Action Center from the notification area.
- Choose Virus & threat protection.
- Under the Virus & threat protection settings, click Manage settings.
- Toggle off Real-time protection.
8. Use the Disk Cleanup utility
The sole presence of temporary files might slow down the execution of various system services. So, the next viable step is to clean up all temporary files stored in your system partition. This can be done with various third-party tools but, for the sake of simplicity, we suggest using the built-in utility called Disk Cleanup.
Follow these instructions to run Disk Cleanup:
- Press Windows key + S to open Search bar.
- Type in dsk and open Disk Cleanup.
- Choose the system partition and click OK.
- Click on Clean system files and choose the system partition again. The calculation can take some time.
- Check all boxes and click OK.
9. Format the USB flash drive in the NTFS format
Some users reported visible improvements in the copying speeds as soon as they re-formatted their thumb drives in the NTFS format instead of FAT32. Most USB thumb drives are, by default, formatted in the FAT32 format which shouldn’t be a problem. However, that doesn’t mean that the NTFS format won’t help you resolve horrendously slow copying speeds on your PC.
If you’re unsure how to format a USB flash drive to NTFS, follow these steps:
- Back up data from the USB flash drive and plug it in.
- Open This PC or File Explorer.
- Right-click on the USB flash drive and choose Format from the contextual menu.
- Choose NTFS as the format.
- Wait until the procedure ends.
10. Change the drive’s Removal policy
Every external USB storage allows you to choose between the Quick removal policy which avoids caching and the Better performance policy which writes caching. The former is usually a better choice for small-sized USB flash drives. However, if we’re talking about copying dozens of gigabytes from an external HDD, the Better performance policy is the way to go.
Here’s how to change the Removal policy for the external drives on your PC:
- Connect the external drive to the PC.
- Right-click on Start and open Device Manager.
- Expand the Disk drives section.
- Right-click on the external drive and open Properties.
- Choose the Policy tab.
- Toggle Better performance instead of Quick removal.
11. Use a third-party application to copy the files
Besides relying on solely system resources, you can try some third-party tools to speed up the copying. There are a whole lot of available tools, and they tend to deal better with large chunks of data. Most of them are free of charge and small in size. Some even doesn’t require installation in order to use them.
Here are some tools we can recommend:
- FastCopy
- Copy Handler
- ExtremeCopy
Finally, if none of the previous solutions helped you deal with the slow file copying, we can only suggest a clean reinstallation of Windows 10. If you’ve upgraded to Windows 10 over the Windows 7/8.1 installation, chances are the system will underperform. That’s why we suggest reinstalling Windows 10. Wiping out your HDD and repartitioning it before the installation might help, as well.
With that said, we can conclude this article. Hopefully, at least some of the enlisted steps helped you resolve the problem at hand. If they did, make sure to tell us in the comments section below.
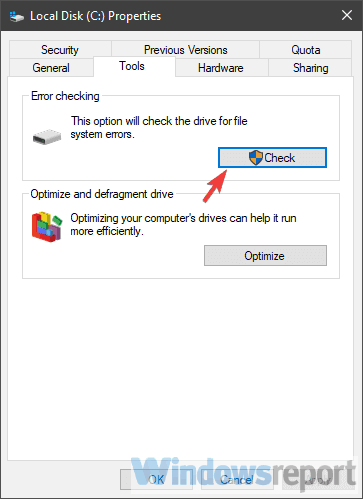
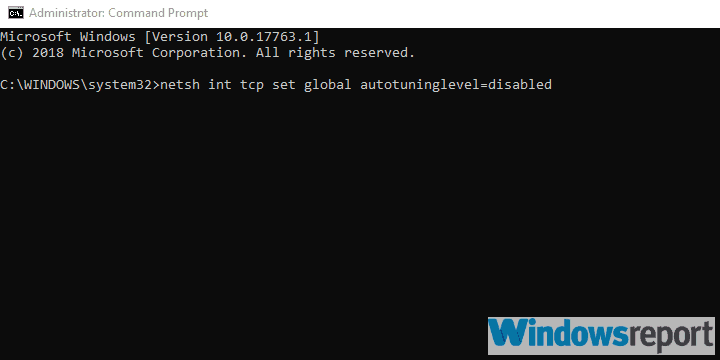
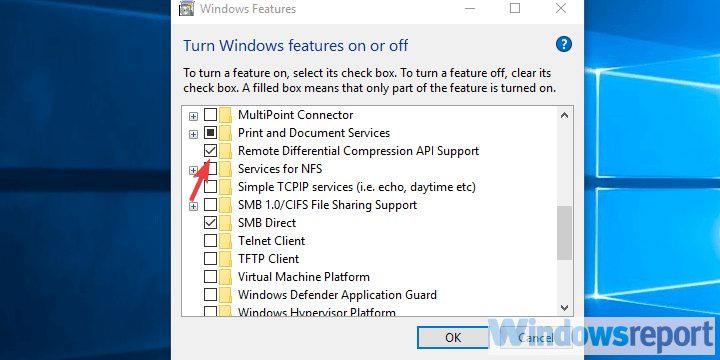

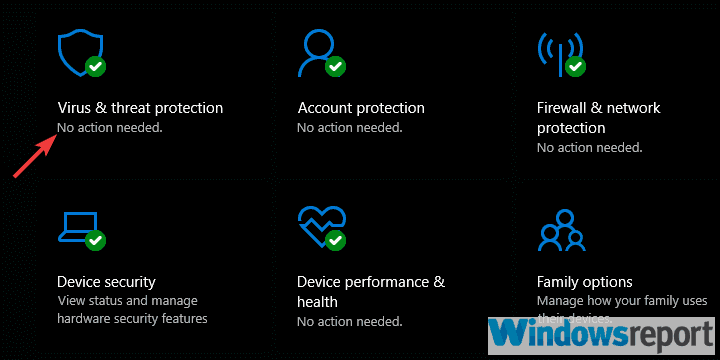
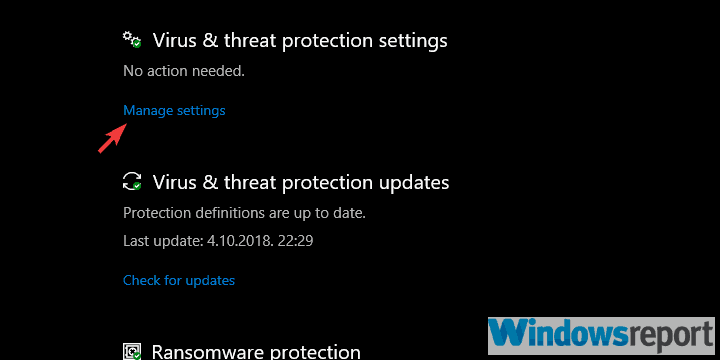
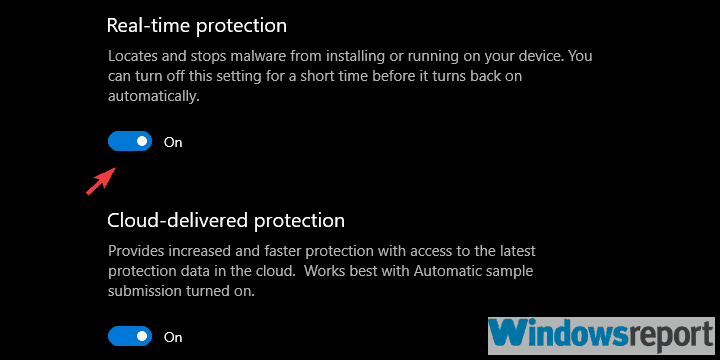
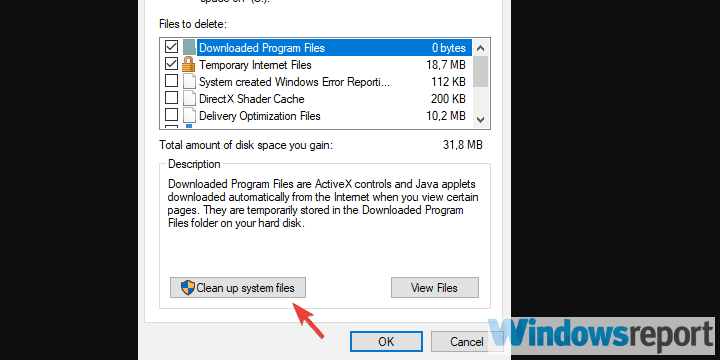
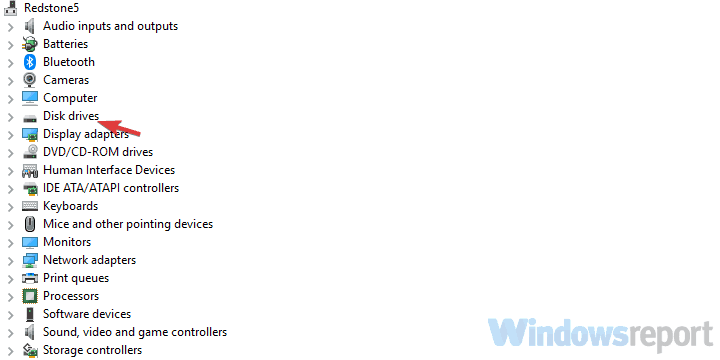









User forum
0 messages