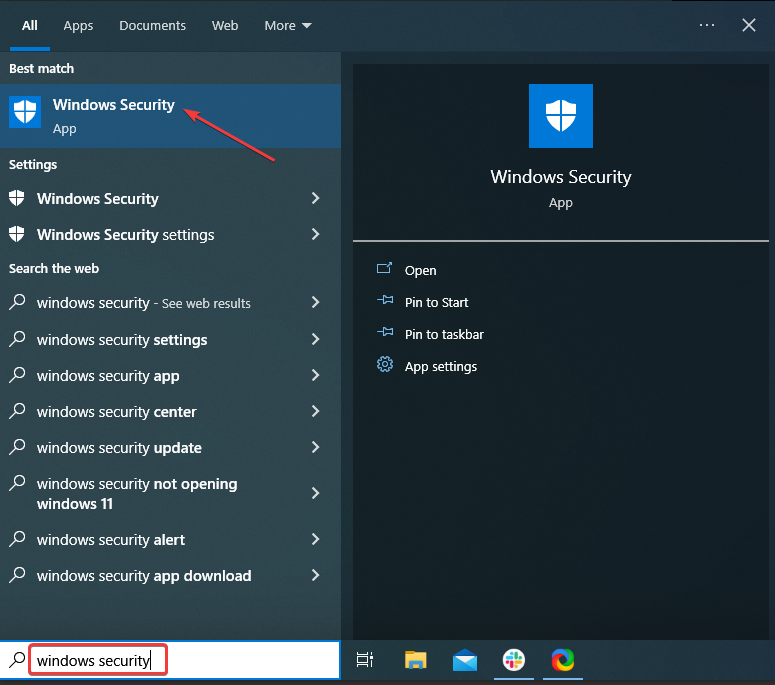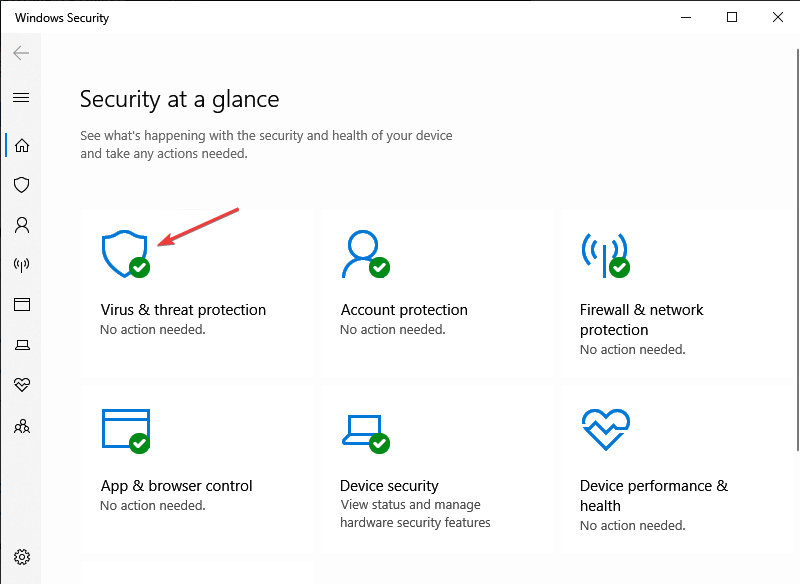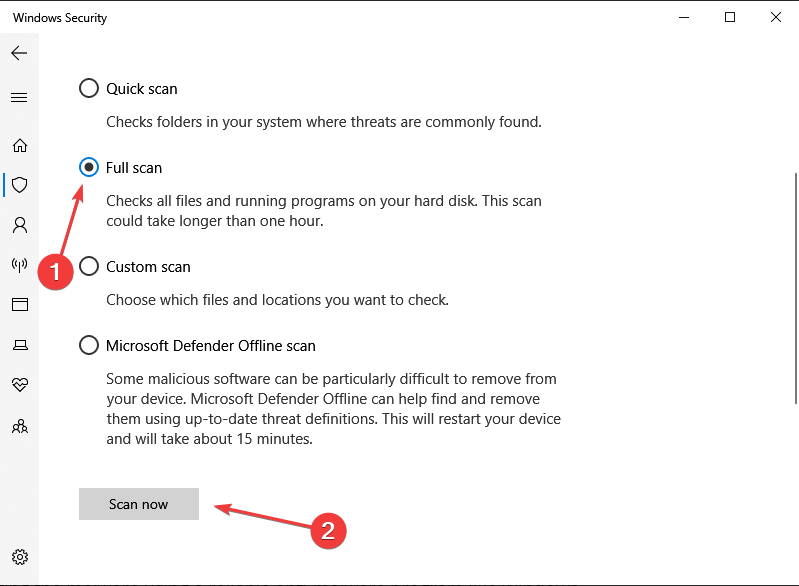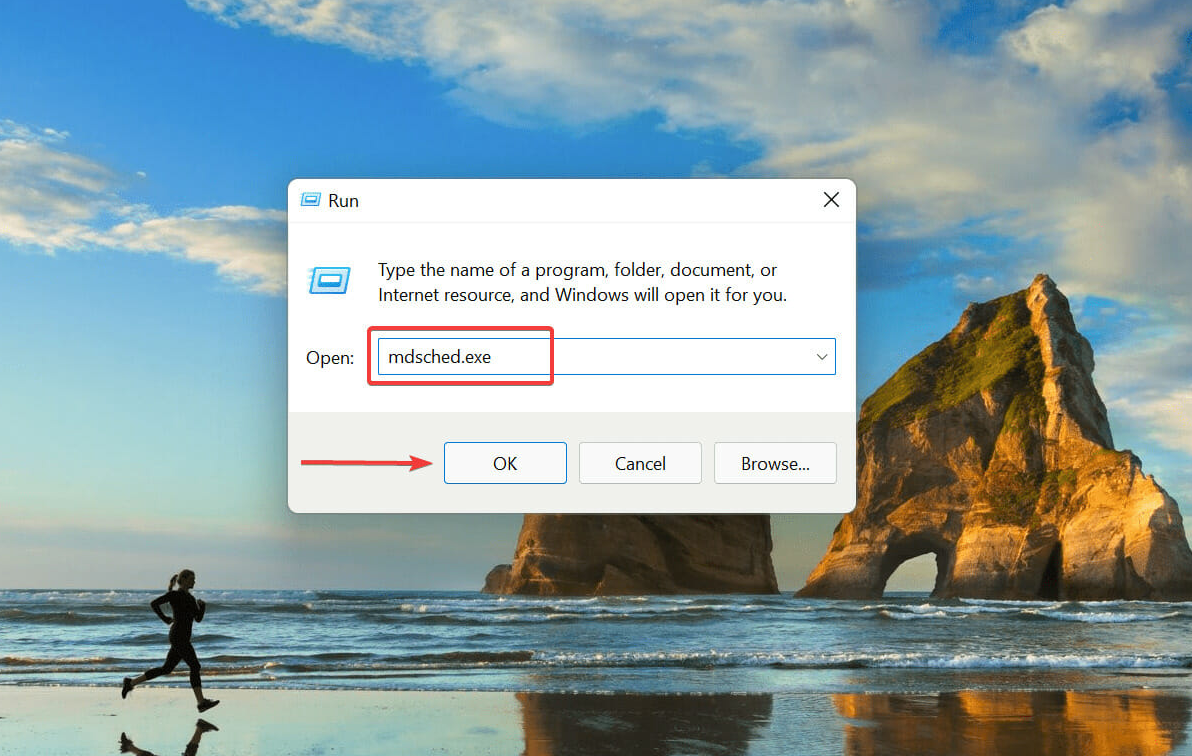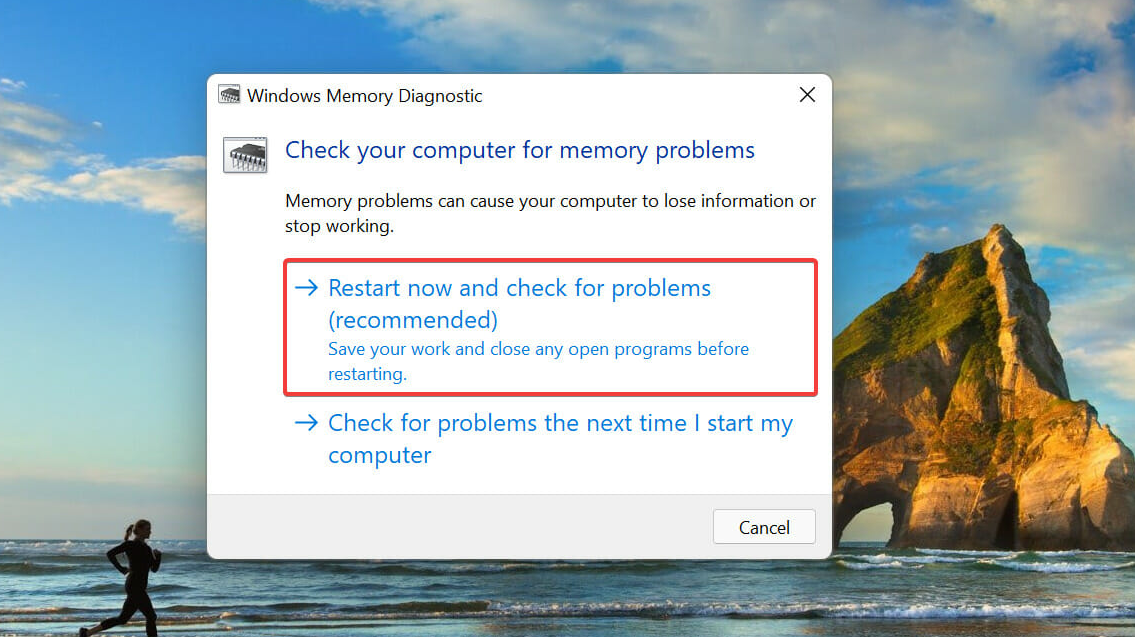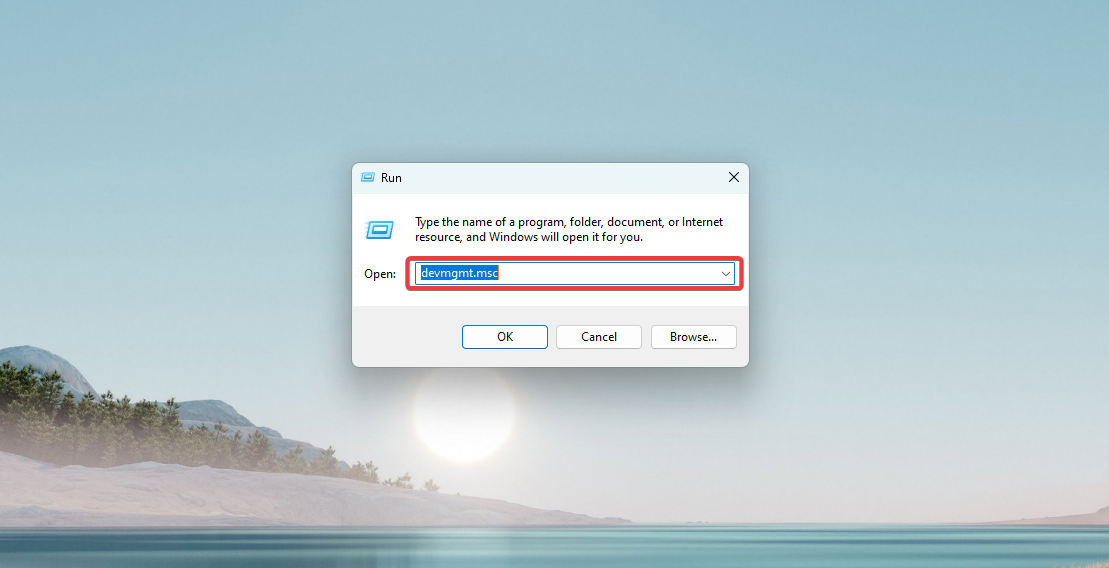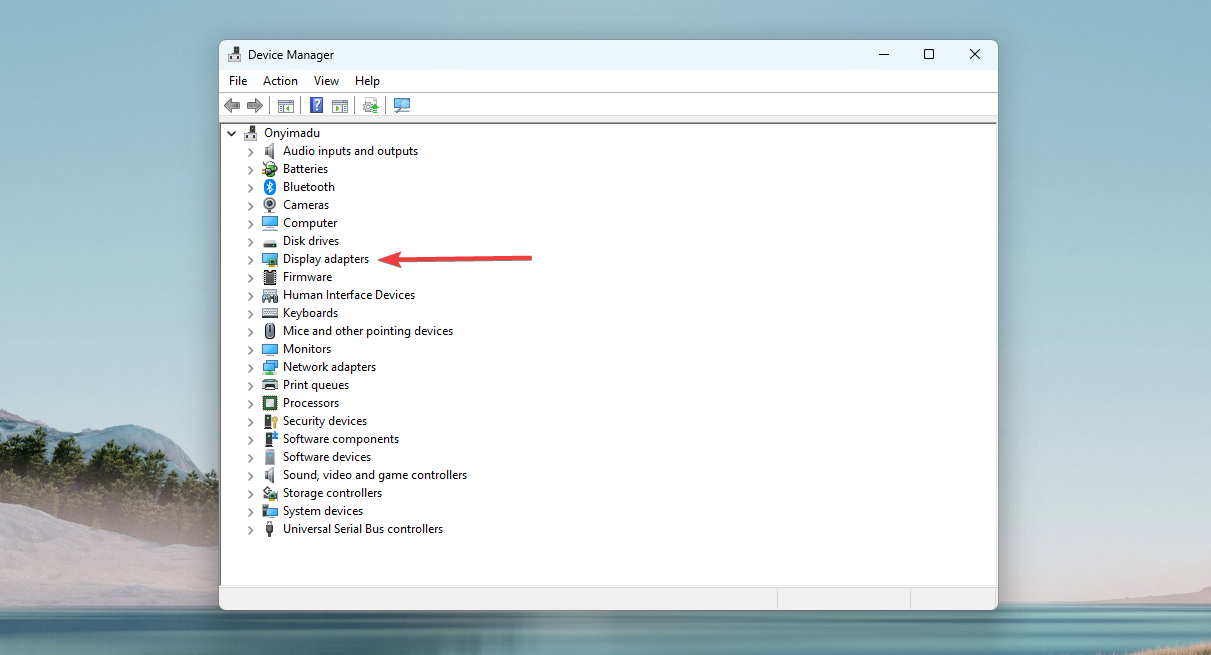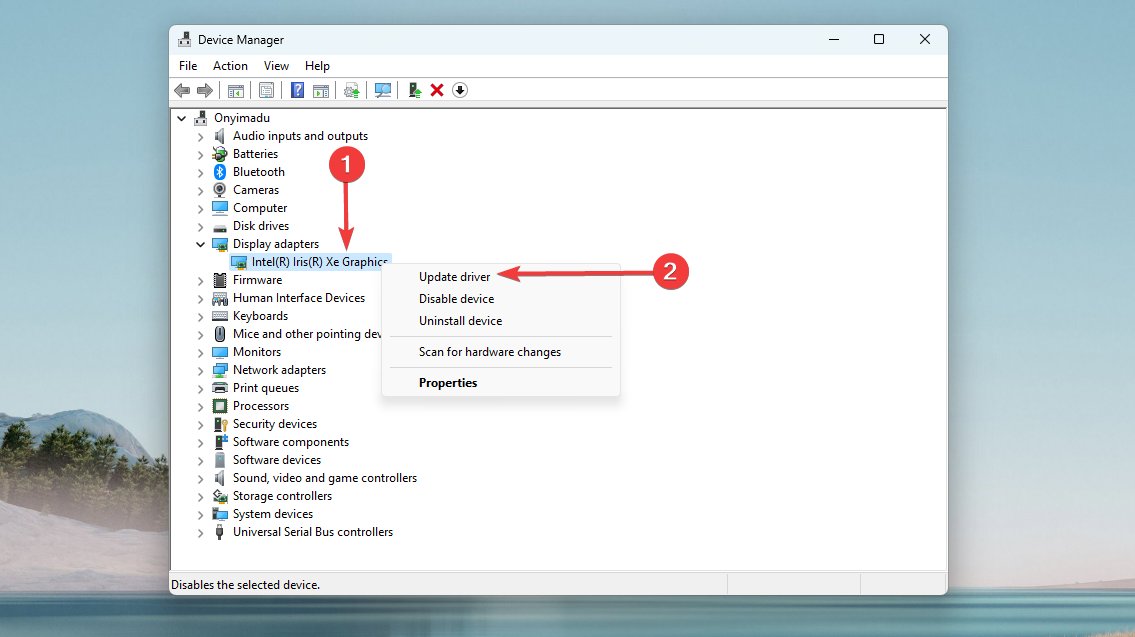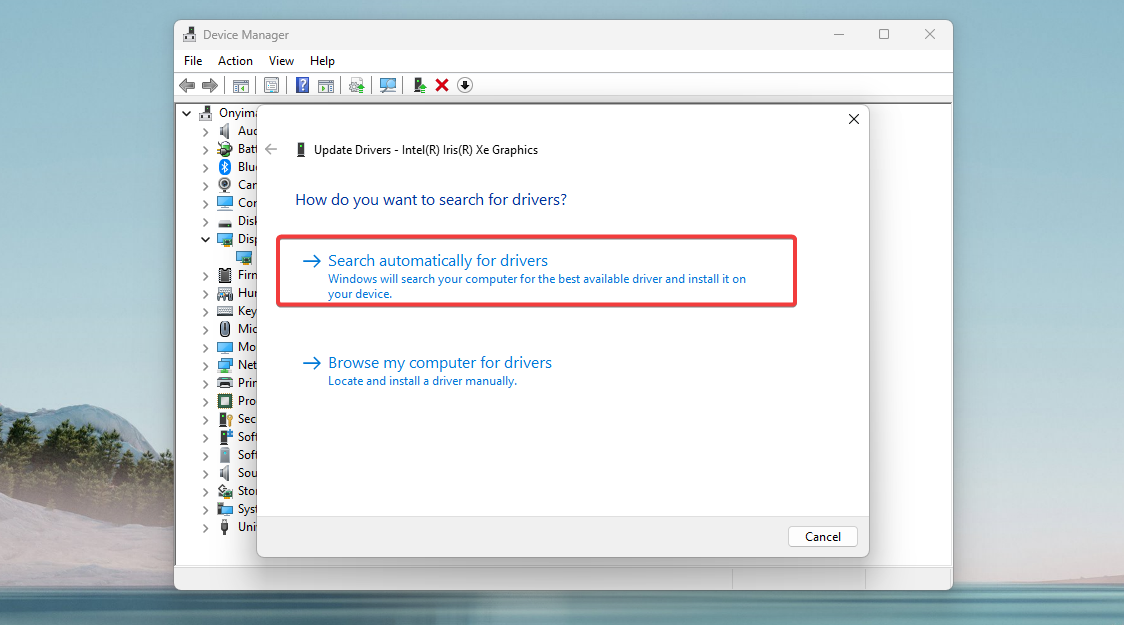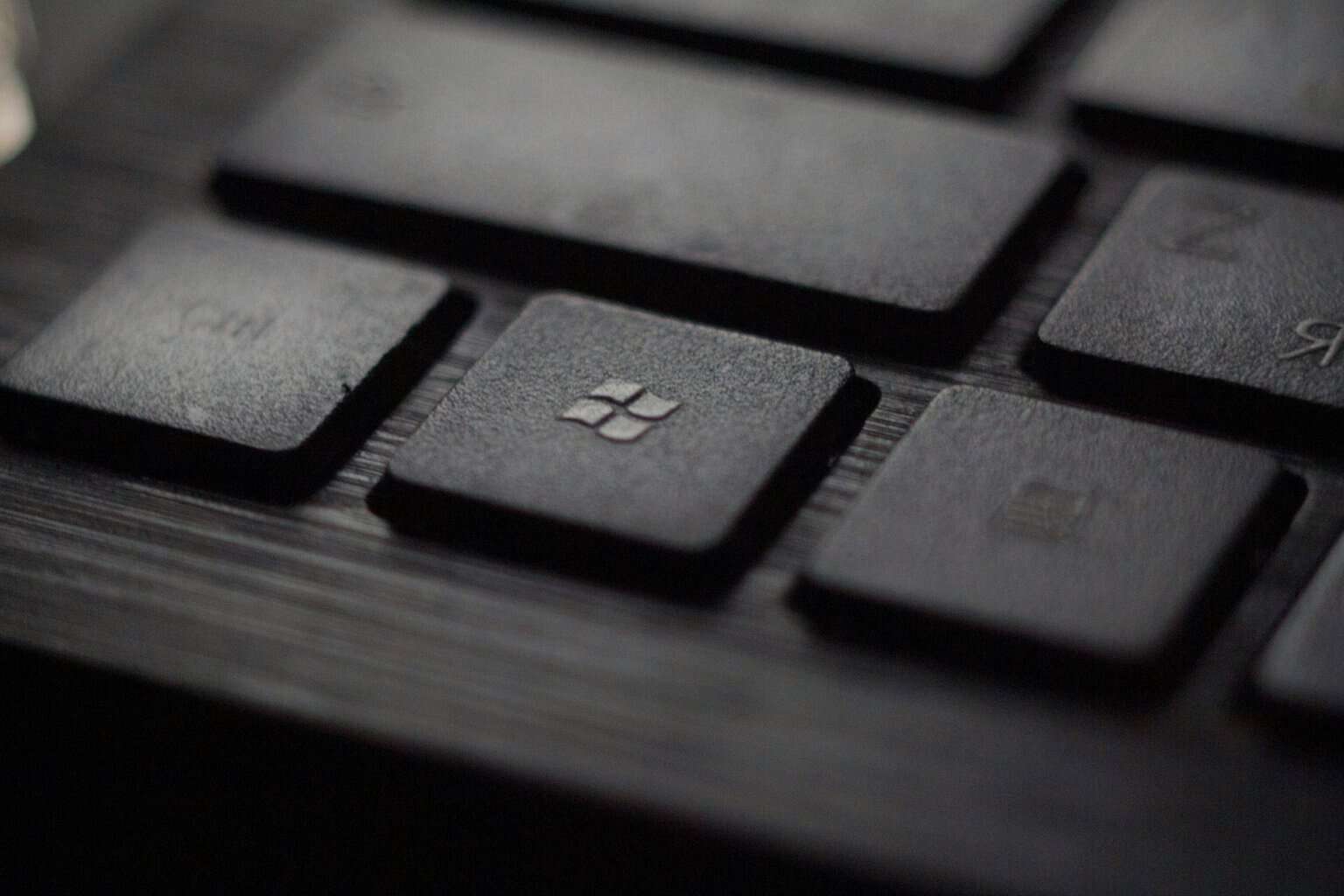PC Crashes Randomly? Main causes & How to Fix It
Stop the random crashes in a few steps
6 min. read
Updated on
Read our disclosure page to find out how can you help Windows Report sustain the editorial team Read more
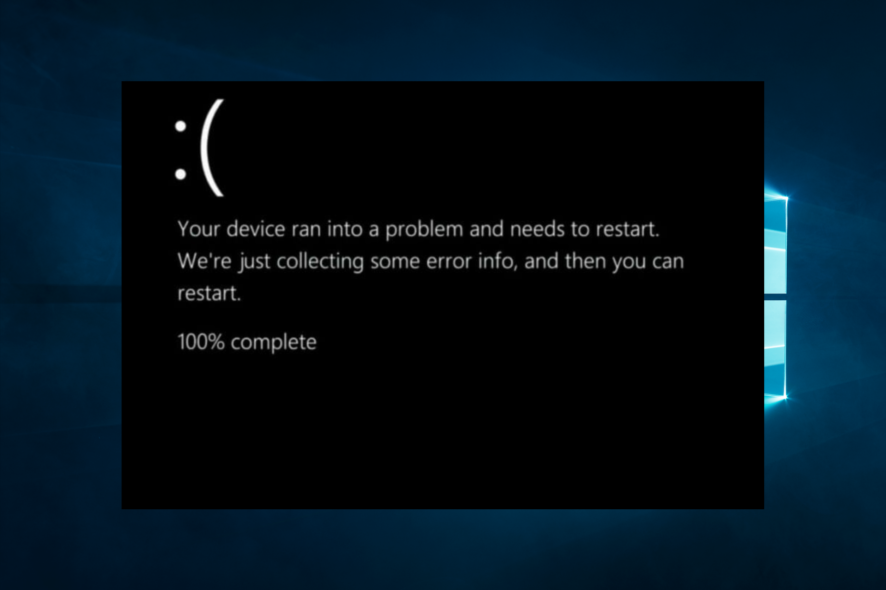
If your PC crashes randomly, it would be best to verify the power supply before implementing other fixes. A malfunctioning power supply is a frequent cause of sporadic PC crashes.
Most people merely check the power cord, but the source is probably the culprit and is often overlooked. Therefore, we advise using a separate power source to connect the computer. If it functions well, the original is the problem, and you should have it fixed immediately to prevent further harm.
How to fix PC from crashing randomly?
1. Troubleshoot specifically for the error message
Most crashes will come with a displayed error message. This is especially the case when you have the BSOD.
You should take note of the error message and troubleshoot accordingly. Some common error messages are:
- Critical Process Died
- Your device ran into a problem and needs to restart
- Manually initiated crash
- System Thread Exception not handled error
- IRQL_NOT_LESS_OR_EQUAL error
- DPC Watchdog Violation BSOD error
If your PC crashes randomly, you can resolve it by following the solutions in the individual links above.
2. Scan for viruses
- Type Windows Security in the Search bar, and click on the relevant search result.
- Now, click on Virus & threat protection here.
- Click on Scan options.
- Now, select Full scan and click on the Scan now button at the bottom.
When dealing with PC crashes it is always a good idea to perform thorough and in-depth system scans. Professional security software such as ESET HOME Security Essential excels at this task and will quickly help you identify the culprit if malware is the cause of your PC crashing.
3. Check for issues with RAM and storage drive
- Press Windows + R to launch the Run command.
- Type mdsched.exe in the text field and hit Enter to launch the Windows Memory Diagnostic tool.
- Click on Restart now and check for problems to run the scan.
Problems with the RAM or hard disk most frequently cause Windows crashes. Check the compatibility if you have recently altered any of these.
The computer’s RAM is utilized to store the files being used temporarily. Consequently, a problem with it might make Windows sluggish and crash.
To check for and resolve RAM issues, use the Windows Memory Diagnostic program. Finally, the machine will boot back up and check memory diagnostics. Next, check whether the problems causing the PC to crash at random have been fixed once it has finished executing.
Additionally, check whether the HDD (Hard Disk Drive) or SSD is failing (Solid State Drive). When you attempt to open specific files or applications, the OS crashes, which means that a particular component of the drive is broken. We advise backing up your data and having the disk fixed or replaced.
Several third-party software applications are available to back up the saved data. Even though the instructions are for Windows 10, the apps should function flawlessly on the most recent version.
4. Update your drivers
- Press Windows + R, type devmgmt.msc, and hit Enter.
- Double-click on Display adapters to view the devices listed under it.
- Right-click on the graphics adapter and select Update Driver from the context menu.
- Next, select Search automatically for drivers from the two options in the Update Driver window to let the system automatically scan for the best available driver on the computer.
While the Graphics drivers are the main culprits, you may want to perform the steps for all available drivers.
You can also use an automatic driver updating tool, to easily scan your PC for outdated or even missing drivers and update them instantly with the newest updates from its database.
5. Reduce overheating
Your computer may become slower or have an OS crash due to overheating. Although the latter is an extreme example, the issue may still be seen.
Reduce the number of programs running to lessen the burden when the computer starts to overheat since this will cause the CPU fan to operate at full speed.
Our tutorial will show you the best techniques to decrease overheating in Windows out of the numerous options available.
Additionally, there are several options for tech-savvy users to manage the fan speed in Windows to prevent overheating further.
Why does my PC keep freezing and crashing?
There could be many reasons why your PC is crashing. Users have attributed these constant shutdowns to different factors, including:
- Drive issues – It could be due to hardware issues, such as a failing hard drive or, in some cases, insufficient memory. We always recommend using only the best hard drives on your computer.
- Power-related issues – This is an often overlooked trigger, but in some cases, a crash could be a sign of latent power issues on your computer.
- Software-related issues – These crashes could be due to software problems, such as conflicts between programs, malware, or outdated drivers.
- Overheating – In every computer system, overheating is a pretty prevalent problem. In addition to shortening the lifespan of the components, overheating may cause the system to crash repeatedly.
- Corrupt system files – Corrupt system files trigger diverse issues and sometimes manifest as crashes.
You should note that these issues will come in different forms. For example, users have experienced the following related issues:
- PC crashes randomly not overheating – in this variation of the crashing issue, you will usually not experience any overheating. Instead, it may be triggered by hardware failure.
- Windows crashes randomly – Here, you may not know precisely what caused the crash, but a few troubleshooting steps may come in handy.
- PC crashes randomly no blue screen – While most crashes will be associated with the BSOD and an error message, there is the occasional occurrence when this is not the case.
- PC crashes randomly and restarts – Often, this is the case. You may not need to take any action for your crashed PC to restart. The downside is that these may repeat at different times.
In conclusion, you should note that none of these fixes have been written in any particular order. You may be presented with an error like tpm-wmi 1796 so we recommend going through the appropriate solutions and you should get some resolutions using any of the fixes mentioned.
We believe you should have found resolutions if you have read this far. So please, let us know in the comments below what worked for you.